Иногда при использовании PowerPoint вы могли столкнуться с проблемой отсутствия звука, однако вы также работали над звуком. Кроме того, в большинстве случаев музыкальная часть нормально воспроизводится на вашем ПК, но когда вы отправляете видео кому-то по почте, они не слышат от нее звука. Теперь вопрос, почему это происходит с вами? И как вы можете решить эту проблему, чтобы возобновить рабочий процесс.
С этим могут быть связаны различные причины, которые необходимо устранить. В этой части мы узнаем, как устранить проблему с отсутствием звука в PowerPoint.
Но прежде чем выбрать правильное решение, нам нужно выяснить различные причины, влияющие на ваше видео PowerPoint.
Вот вам Топ-5 случаев, которые часто возникают у нас, связанные с отсутствием звука в видео PowerPoint.
Почему в Видео PowerPoint Нет Звука?
Как упоминалось выше, в PowerPoint Video нет единой причины отсутствия звука. Это может произойти из-за поврежденного файла, его совместимости и проблем с форматом. Давайте рассмотрим различные случаи, когда в PowerPoint нет звука.
Поехали!
Случай 1. Поврежденный Видеофайл PowerPoint:
Сценарий с поврежденными файлами является распространенным или временным случаем, который вы обнаружите, если будете активно использовать PowerPoint. Когда какой-либо из ваших PPT повреждается, вы обнаруживаете, что он не работает или не исполняется, и иногда вы теряете нужные элементы файлов так же, как отсутствие звука в PPT, отсутствие слайдов и т. д. Это происходит из-за ошибки или дефекта в вашем программном обеспечении. Вместо этого существуют различные другие причины, по которым ваш файл PPT повреждается и теряет звук.
Вот некоторые другие возможные причины:
- Система заражена вирусом
- Внезапное отключение системы
- Принудительный выход из приложения PowerPoint
- Выход из строя жесткого диска
- Неисправность программного обеспечения
- Человеческие ошибки
Случай 2. Неправильный Формат Видео или Аудио PowerPoint:
Второй случай, который может быть связан с вашей проблемой отсутствия звука, — это несовместимый аудио- или видеоформат. Обычно есть два способа добавить звук в презентацию PowerPoint, включая встраивание и связывание. Большинство людей выбирают вариант встраивания, чтобы добавить звук в файл .ppt. Но они вряд ли знают, какие аудиофайлы поддерживаются Microsoft, чтобы их можно было добавлять в видео. Кроме того, версия PowerPoint, которую вы используете для создания видео, и ее совместимость с расширениями аудио/видео также должны соответствовать, чтобы связать и встроить ее в видео.
Если вы не используете эти аудиоформаты, возможно, вы столкнетесь с проблемой отсутствия звука в PowerPoint.
Форматы видеофайлов, которые поддерживает PowerPoint
- Windows Video (.asf)
- Windows Video (.avi)
- MP4 Video (.mp4, .m4v, .mov)
- Movie (.mpg or .mpeg)
- Adobe Flash (.swf)
- Windows Media Video (.wmv)
Форматы аудиофайлов, которые поддерживает PowerPoint
- AIFF Audio (.aiff)
- AU Audio (.au)
- MIDI (.mid or .midi)
- MP3 (.mp3)
- Advanced Audio Coding - MPEG-4 Audio (.m4a, .mp4)
- Windows Audio (.wav)
- Windows Media Audio (.wma)
Случай 3. Нет Звука в PowerPoint в Режиме Презентации:
В этом случае вы добавили звук в .ppt, но не можете прослушать его при воспроизведении. Есть много причин, которые могут поддержать эту проблему, вот некоторые из них:
- Может быть, вы забыли включить системы, звук PowerPoint.
- Вы запустили видео, чтобы выполнить его функцию аудио/видео?
- Проверьте громкость слайда PowerPoint в микшере.
Случай 4. Звук Не Воспроизводится на Других Компьютерах:
Ваш клип не является частью вашей презентации, когда вы вставляете видео- или аудиоклип. Ваш слайд спрашивает или указывает, где клип находится на вашем компьютере. Если вашему компьютеру удастся найти его, он извлечет и воспроизведет его. С другой стороны, когда вы помещаете тот же .ppt на другой компьютер (с помощью USB-накопителя, компакт-диска, электронной почты и т. д.), слайд снова спрашивает вас, где находится исходный аудиоклип, потому что вы связали аудио в своем .ppt, просмотренном с вашего компьютера.
Возможны и другие причины:
- Аудиокодек, который вы добавили, несовместим, поврежден или отсутствует на других компьютерах.
- Другой пользователь не использует ту же версию PowerPoint.
- Слишком высокое значение аппаратного ускорения аудиоустройства.
- Возможно, вы установили на свой компьютер стороннее конфликтующее программное обеспечение.
- "Ускорение видео в проигрывателе Windows Media слишком высокое".
Случай 5. Переместите PowerPoint в Другие Папки:
Вы можете быть поражены, узнав, что иногда ваш файл не поврежден, но поврежден путь или место, где он сохранен или находится. Это может произойти из-за того, что диск, на котором сохранен ваш файл, заражен вирусом или вредоносным ПО, которое также заражает ваш файл .ppt и делает его неисполняемым или неработоспособным.
Эта проблема похожа на скрытого дьявола. Мы даже не думаем об этом и начинаем устанавливать различные программы для восстановления видео и практиковаться в этом.
Как Исправить Отсутствие Звука в Видео PowerPoint
Теперь, после изучения наиболее частой причины отсутствия звука в файле PowerPoint. Вот решения:
Случай 1. Поврежденный Видеофайл PowerPoint
Наш первый метод включает в себя наиболее удобный способ вернуть необходимые элементы файла (аудио/видео) и т. д., возникшие из-за повреждения. Он включает в себя использование программы Wondershare Repairit Video Repair, которая позволяет вам восстанавливать поврежденные файлы (аудио, видео, документы).
Шаг 1: Загрузите поврежденное видео:
Во-первых, вы должны загрузить видеоремонт Wondershare Repairit на свой компьютер. После его установки запустите программное обеспечение и найдите кнопку "Добавить" на главной странице. Перетащите туда свое видео или просмотрите его в браузере и начните восстанавливать его.

Шаг 2: Восстановите видео в режиме Быстрого восстановления
После добавления поврежденного видео на домашнюю страницу Repairit нажмите кнопку "Восстановить", чтобы начать процесс восстановления видео. Он начнет обрабатывать различные ошибки в видео.

Шаг 3: Сначала просмотрите поврежденный видеофайл:
После завершения режима быстрого восстановления вы можете просмотреть восстановленный видеофайл. Нажмите "ОК", чтобы сохранить файл в нужном месте.
Но если процесс восстановления не был удовлетворительным, перейдите к шагу 4.

Шаг 4: Теперь добавьте образец видео для восстановления
Теперь добавьте свой видеофайл в "Восстановить сильно поврежденные файлы HD". Этот вариант представляет собой режим Расширенного Восстановления, в котором используется ваш образец видео. Используйте этот вариант, если стандартный вариант не дал удовлетворительных результатов.

Опция Расширенного Восстановления восстановит поврежденное видео как новое. Когда процесс сканирования образца видео будет завершен, просмотрите восстановленное видео и сохраните его в нужном месте.
Случай 2. Неправильный Формат Видео или Аудио PowerPoint
Когда на экране в PowerPoint отображается сообщение "Встроенное во Flash видео/аудио больше не поддерживается", это означает, что мультимедийный аудио/видео формат, который вы внедрили в презентацию, не поддерживается в PowerPoint. В этом случае вам необходимо оптимизировать связанные медиафайлы в соответствии с благоприятным форматом PowerPoint.
Здесь вы переходите к шагам по оптимизации ваших аудио/видео файлов для ссылки на ваш .ppt.
Шаг 1: Откройте PowerPoint и на вкладке "Файл" выберите "Информация".

Шаг 2: Если у ваших медиафайлов возникают проблемы с совместимостью при воспроизведении .ppt, появится опция оптимизации совместимости.

Шаг 3: Теперь выберите Оптимизировать Совместимость*. Сама PowerPoint улучшает любые носители, которые имеют проблемы с совместимостью и требуют оптимизации.
Обратите внимание: Когда появляется кнопка "Оптимизировать Совместимость", она также предоставляет вам информацию о решениях потенциальных проблем с воспроизведением со списком количества вхождений мультимедиа в презентации.

Шаг 4: Если в этом случае вы нашли носитель более ранней версии и используете последнюю версию, вам необходимо преобразовать его, чтобы сделать его доступным в формате PowerPoint вашей версии. На вкладке "Файл" выберите "Информация", а затем выберите "Преобразовать".
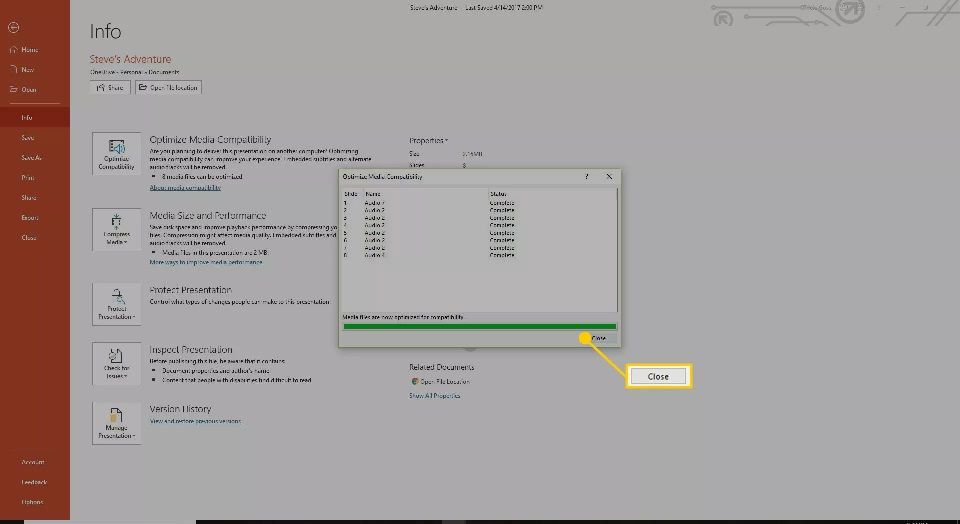
Случай 3. Нет Звука в PowerPoint в Режиме Презентации:
Иногда человеческую ошибку невозможно обнаружить с первого раза. Возможно, ваша презентация в порядке и совместима, но вы можете просто забыть включить кнопку громкости на слайде PowerPoint.
Здесь вы узнаете, как установить громкость в PowerPoint:
Шаг 1: Откройте презентацию или шоу.
Шаг 2: Нажмите кнопку "Слайд-шоу" в правом нижнем углу.

Шаг 3: Теперь нажмите кнопку воспроизведения рядом со значком динамика.
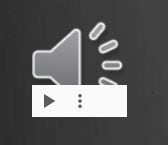
Шаг 4: Проверьте его по слайдам, чтобы убедиться, что громкость каждого слайда включена или настроена на слышимость. Щелкните экран, чтобы перейти к следующему слайду. Кроме того, также проверьте кнопку громкости микшера PowerPoint, чтобы она соответствовала настройкам.
Обратите внимание: Наряду с этим проверьте громкость вашей системы на панели задач рабочего стола, чтобы убедиться, что громкость там включена или нет.
Случай 4. Звук Не Воспроизводится на Других Компьютерах
Когда речь идет о перемещении или отправке файла .ppt на другой компьютер, который содержит прикрепленные к нему аудио- и видеофайлы, убедитесь, что вы правильно сохранили файл. Так что ваши связанные аудио- и видеофайлы также будут скопированы вместе в ваш файл .ppt.
Здесь вы найдете руководство о том, как скопировать связанные медиафайлы с презентацией PowerPoint.
Шаг 1: Потяните вниз параметр "Файл" в PowerPoint и выберите из него пакет для компакт-диска.

Шаг 2: Теперь выберите копирование в папку или копирование на компакт-диск соответственно.

ИЛИ
В новой версии PowerPoint весь процесс аналогичен, но для "Пакета для компакт-диска" вы переходите в меню "Публикация" из параметра "Файл". После этого вы получите новое окно с выбором "Копировать на компакт-диск" или "Копировать в папку".
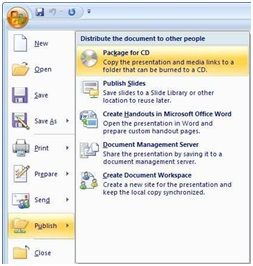
Обратите внимание: Связанные файлы включены по умолчанию. Это означает, что все ваши видео- и аудиофайлы будут скопированы в выбранную папку или на компакт-диск. В конце концов, вы получите папку, содержащую ваш файл .ppt вместе со связанными медиафайлами (аудио/видео). Переместите эту папку на свой компьютер, и ваша презентация будет готова к показу в любом месте.

Случай 5. Переместите PowerPoint в Другие Папки:
Как мы уже обсуждали в разделе "Причины", иногда путь хранения или расположение ваших файлов .ppt могут быть заражены вирусами и повреждены. Тут же метод изменения местоположения файла может помочь нам решить это уравнение.
Полное Пуководство:
Шаг 1: Перейдите в папку, содержащую файл презентации, в проводнике Windows.

Шаг 2: Скопируйте презентацию на другой носитель. Если презентация хранится на жестком диске, переместите ее на USB-накопитель, а если презентация хранится на USB-накопителе, переместите ее на жесткий диск.

Шаг 3: Создайте новую папку на диске и попытайтесь переместить в нее презентацию.
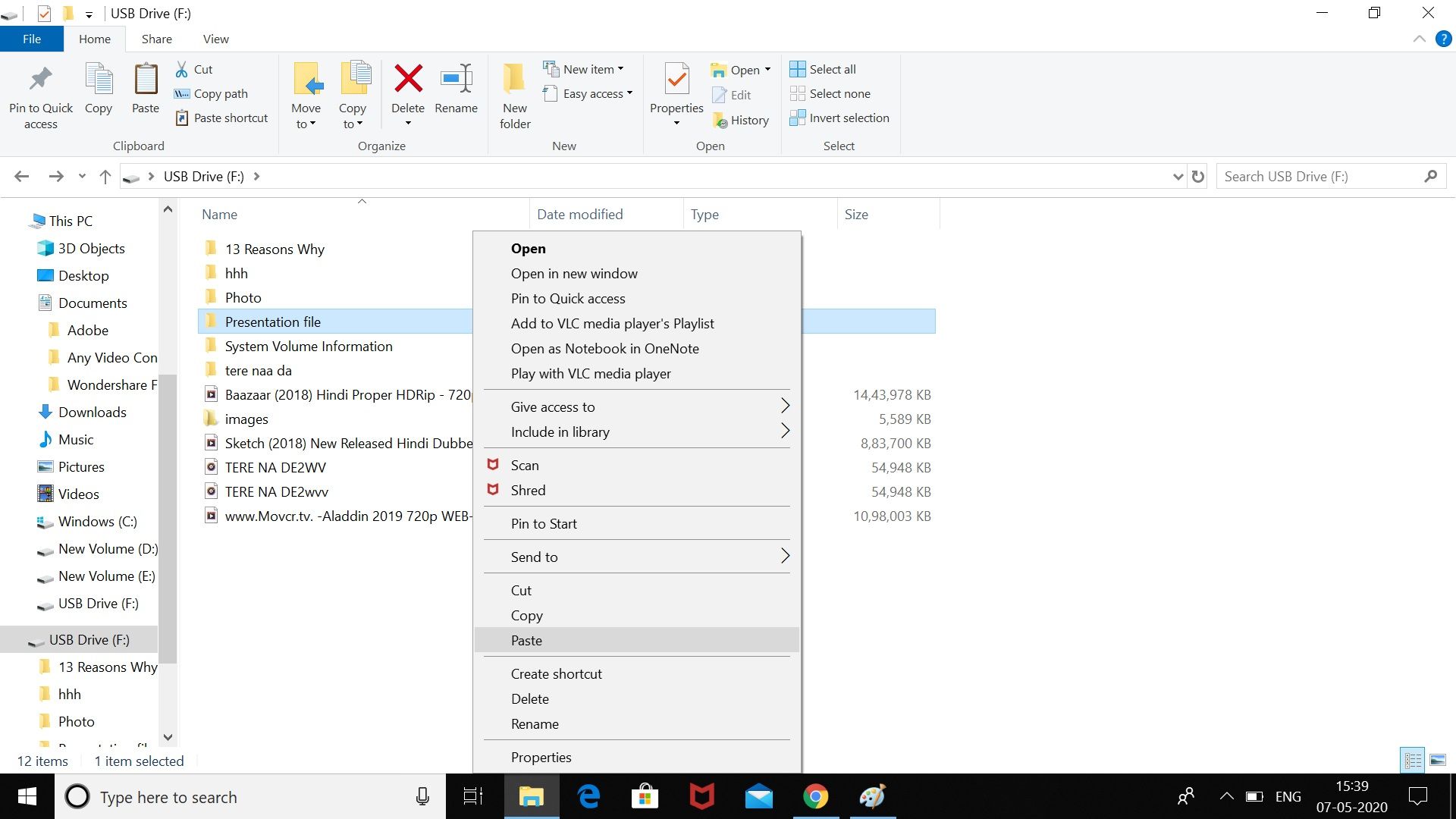
Шаг 4: Откройте скопированный файл в новом месте. Попытайтесь запустить файл из места, где он был недавно сохранен.

Шаг 5: Затем проверьте исходное местоположение на наличие ошибок. Если вы запускаете файл из нового местоположения, это означает, что исходное местоположение стало поврежденным.

После того, как вам удалось открыть файл, сохраните его под новым именем и закройте окно. Теперь вы можете использовать данные своего USB-накопителя для презентации важной презентации. Но не забудьте устранить неполадки с диском, который создает проблемы для безопасности ваших будущих презентаций.
Как Вставить Аудиофайл в PowerPoint
Многие люди спрашивают, как добавить звук в презентацию PowerPoint? Мы разделили его на два формата.
Как Записать Аудио в Powerpoint
Не беспокойтесь, если у вас нет внешнего звука, вы можете записать его самостоятельно в Powerpoint. Для этого требуется микрофон, подключенный к вашему ПК, который позволяет записывать ваш голос или любой другой звук.
Шаг 1: Откройте презентацию PowerPoint, которую вы хотите записать, и выберите слайд, а затем нажмите Вставить > Аудио > Записать аудио, чтобы начать запись.

Шаг 2: Дайте имя окну записи звука в "поле имени". И когда вы будете готовы записать свое аудио, нажмите красную кнопку.
Когда вы будете готовы начать запись, нажмите кнопку записи.

Шаг 3: После окончания записи нажмите кнопку остановки. И прослушайте записанный звук, нажав кнопку воспроизведения.

Шаг 4: Теперь нажмите кнопку ОК, чтобы вставить записанный аудиофайл в презентацию PowerPoint. Аудиофайл отображается в виде маленького значка динамика.
Шаг 5: Проверьте кнопки управления во время редактирования. Наведите указатель мыши на этот значок во время воспроизведения презентации в реальном времени.

Эти элементы управления помогут вам двигаться вперед, назад, приостанавливать, воспроизводить, а также изменять громкость звука.
Добавление Внешнего Звука в Презентацию PowerPoint
Если вы хотите добавить внешнее аудио в свою презентацию, вы можете добавить аудиофайлы в форматах WAV, MP3 или MID. Следуйте приведенным ниже инструкциям, чтобы добавить внешний звук.
Шаг 1: Чтобы вставить аудиофайл, откройте презентацию PowerPoint и выберите слайд. Нажмите Вставить > Аудио > Audio на моем ПК, чтобы начать выбор аудиофайла.

Шаг 2: Найдите файл на своем ПК и выберите его, затем нажмите кнопку "Вставить", чтобы поместить его на слайд.

Шаг 3: Как и в случае с записанным аудиофайлом, вставленный звук будет отображаться в вашей презентации в виде значка динамика меньшего размера.
Выбор значка динамика во время редактирования или наведение курсора на него во время живой презентации отобразит параметры воспроизведения вашего аудио.

Как Сохранить Powerpoint с Аудио и Видео?
Преобразование файлов презентаций в видео проще, чем вы думаете. Вы можете сделать это за семь простых шагов. Просто откройте PowerPoint и следуйте за нами.
Шаг 1: Запустите приложение PowerPoint на своем ПК.

Шаг 2: Выберите параметр Экспорт в его меню и нажмите на параметр экспорта видео.
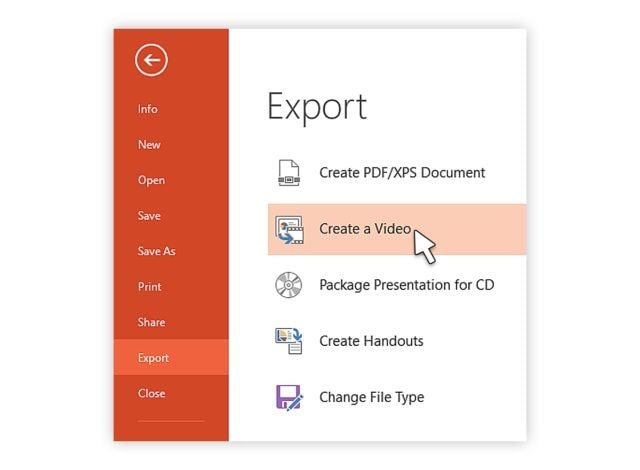
Шаг 3: Теперь нажмите на опцию "Создать видео".
Шаг 4: Разверните параметр "Компьютер и HD-дисплеи", чтобы выбрать параметры размера и формата вывода видео.

Шаг 5: Нажмите на стрелку раскрывающегося списка, расположенную справа от качества презентации, как показано на рисунке выше. Это позволяет расширить меню времени записи и повествования. Вы можете использовать его, чтобы выбрать, используете ли вы время записи или нет. Если нет, то установите продолжительность каждого слайда, используя опцию времени внизу.
Шаг 6: После шага 4 нажмите кнопку "Создать видео", чтобы открыть диалоговое окно "Сохранить как".
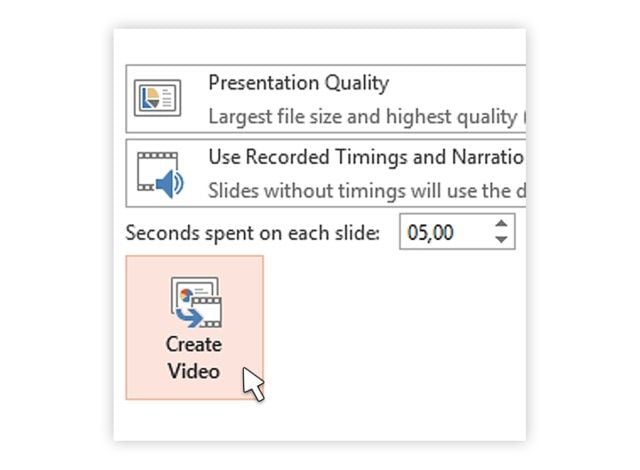
Шаг 7: Пришло время выбрать место, где вы хотите разместить или сохранить свой видеофайл. Выберите подходящее имя для видеофайла с типом видеофайла.

Шаг 8: В конце нажмите кнопку "Сохранить", и теперь PowerPoint начнет преобразовывать файл презентации в видео.

Подытожим:
Значение презентации PowerPoint никогда не скрывается. Будь то школьное/колледжное задание или деловое предложение, PowerPoint всегда играл роль важного инструмента для представления ваших знаний. И это ужасно, когда любая из ваших важных презентаций будет удалена или повреждена. Но с помощью перечисленных выше пошаговых решений вы можете вернуть свои файлы .ppt.
Мы надеемся, что наша статья предоставила вам комплексное решение вашей проблемы. Вы можете узнать свой случай из нашего списка дел и действовать в соответствии с нашими решениями.
100% безопасность | Без вредоносных программ | Без рекламы








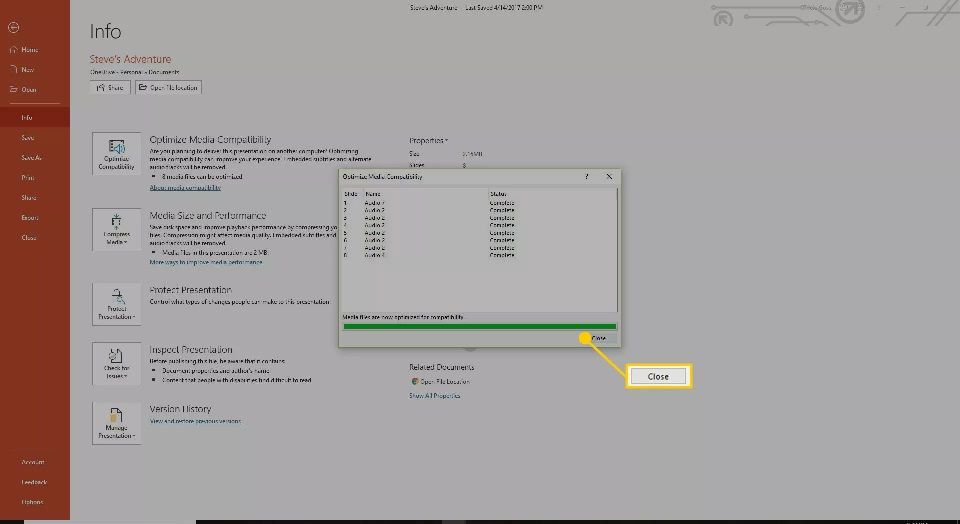

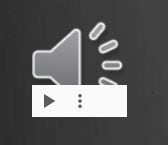


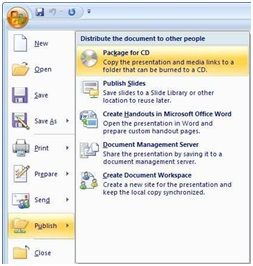



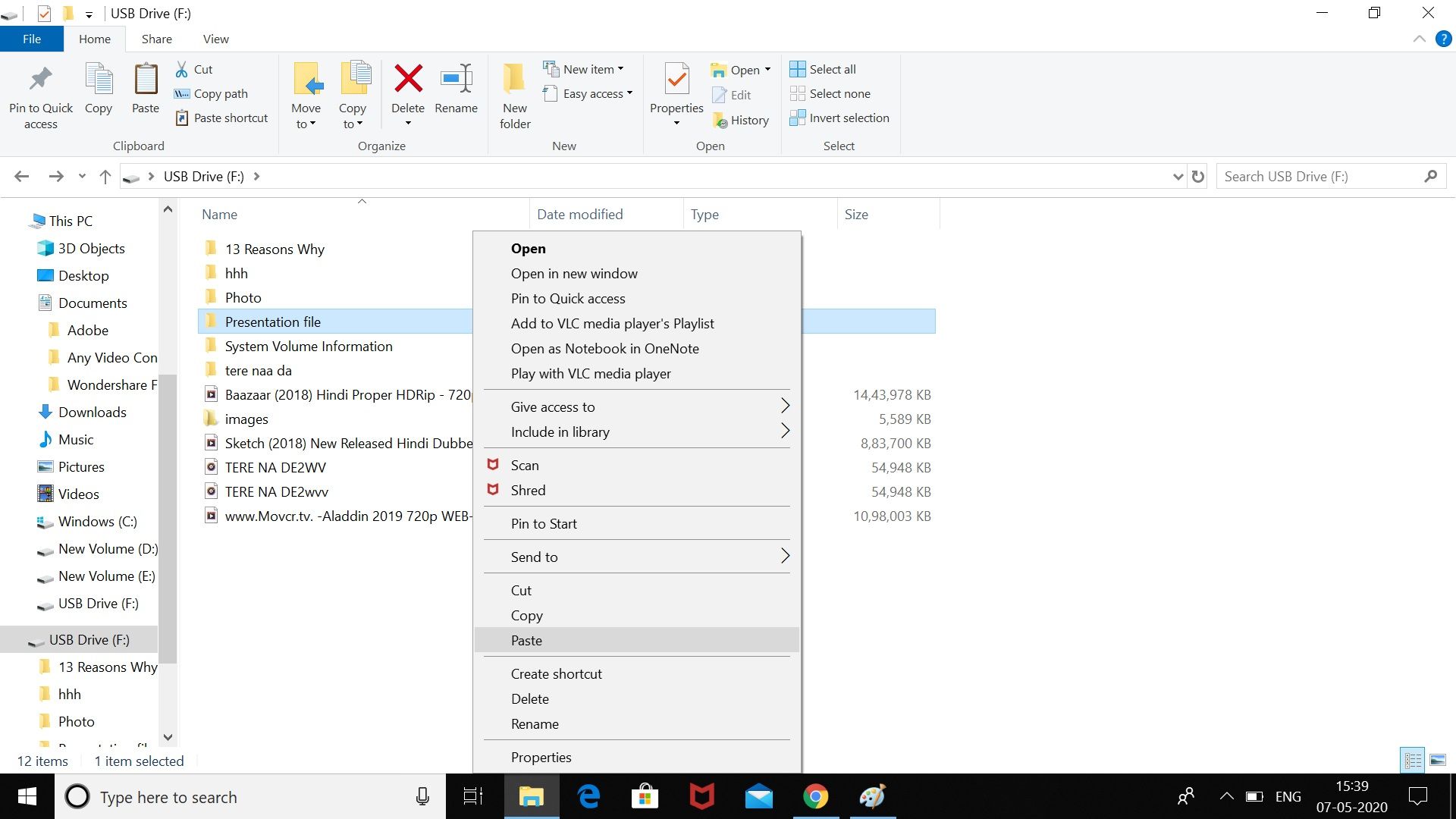










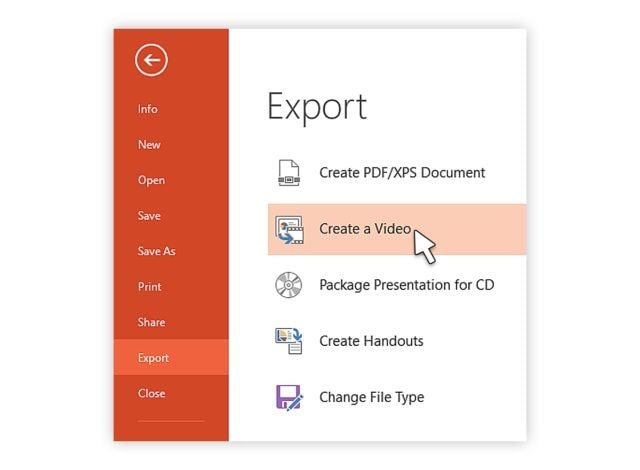

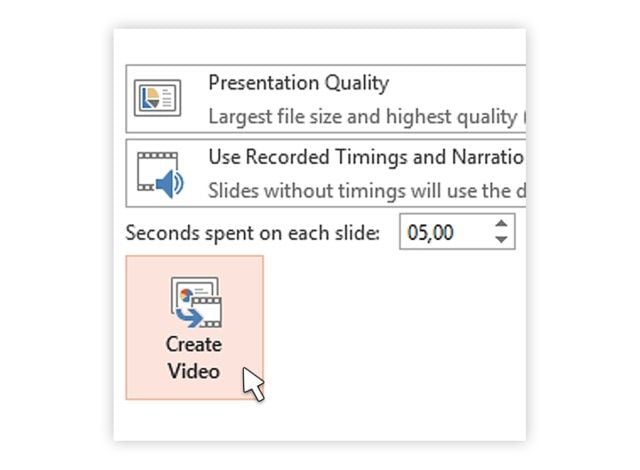








Дмитрий Соловьев
Главный редактор