Видеокарты — это прекрасная технология, отвечающая за обработку и вывод изображений на экран вашей системы. Хотя они улучшают графику вашего компьютера, ускоряя общее время обработки графики, они могут не понадобиться, если вы не выполняете действия, требующие интенсивной обработки графики (например, современные игры или 3D-моделирование) на вашем устройстве.
Часть 1. Обзор Ошибки Видеокарты

Ошибки видеокарты могут привести к периодическим сбоям в работе устройства, особенно во время тяжелых игр. Вы можете столкнуться с тем, что ваш компьютер зависает, дает сбои и ненормальное отображение цвета экрана или странные цветовые узоры на экране.
Вот некоторые симптомы, на которые следует обратить внимание:
- Сбой драйвера
- Экран компьютера гаснет, в то время как другие индикаторы на клавиатуре или ЦП горят (указывая на работающий компьютер)
- Громкие звуки вентилятора (могут исходить от материнской платы вашей системы или системы охлаждения видеокарты)
Все это признаки плохой видеокарты. В этом руководстве представлено несколько способов исправления этих ошибок, но прежде чем перейти к исправлениям, доступным для неисправных видеокарт, вот несколько вещей, которые вы должны знать:
1. Что Такое Видеокарта
Видеокарта — это технология улучшения графики. Это может быть видеоадаптер или видеокарта на материнской плате компьютера или установленная и подключенная к материнской плате снаружи. Видеокарта предназначена для предоставления очень четких графических данных или данных высокой четкости. В большинстве случаев для больших игр или программного обеспечения для 3D-моделирования потребуется мощный графический процессор, который может изначально не быть встроен в ваше устройство. В таких случаях для оптимального взаимодействия с пользователем потребуется видеокарта.
2. Что Может Привести к Выходу Видеокарты из Строя?
Многочисленные ошибки могут привести к сбою вашей графики или видеокарты. Вот краткое изложение того, что приводит к поломке видеокарты:
- Плохая вентиляция
- Перегрев устройства
- Поврежденные вентиляторы видеокарты
- Вздутые конденсаторы
- Устаревшие драйверы
- Недостаточное питание графического процессора
Причин выхода из строя видеокарты множество, но чаще всего имеют место перечисленные выше. Как правило, основными причинами являются перегрев и проблемы с электропитанием. Последствия перегрева могут быть серьезными и немедленными (обычно причиной ошибки 43 видеокарты). Ваша видеокарта представляет собой электронное устройство, состоящее из крошечных электронных компонентов, таких как резисторы и конденсаторы, поэтому повышение температуры сверх предела вашей карты может привести к физическому повреждению этих компонентов.
Вашему GPU (графическому процессору) требуется постоянное и достаточное питание, особенно при игре в игры, которые интенсивно используют ваш графический процессор.
3. Симптомы Плохой Видеокарты
Симптомы ошибок графики или видеокарты многочисленны. Было бы полезно, если бы вы помнили о своей видеокарте всякий раз, когда замечаете любой из этих симптомов. Вот краткое изложение:
- Искаженные визуальные эффекты или странные узоры, отображаемые на экране
- Периодические сбои драйверов
- Громкий шум, издаваемый фенами
- Черный экран
- Появление синего экрана во время игры
- Неожиданные перезагрузки системы
4. Ошибки Видеокарты в Сравнении с Ошибками Видео
Нет никакой разницы между графическими картами и видеокартами — это одно и то же. Однако существует различие между симптомами ошибок видеокарты и ошибок видео, и это не следует путать с обычными ошибками видео. Симптомы ошибок видеокарты перечислены выше в разделе "Признаки неисправной видеокарты", а симптомы видеоошибок в результате неисправной видеокарты включают в себя:
- При просмотре видео Отображаются странные цвета
- Прерывистые и заикающиеся видео
- Зависание экрана при воспроизведении видео
Часть 2. Как Исправить Ошибки Видеокарты
Что ж, давайте сразу же перейдем к различным известным способам устранения ошибок видеокарты, не теряя времени.
Прежде чем бежать к техническому специалисту или разбирать его самостоятельно, чтобы разобраться с ней по-настоящему, вот несколько вещей, которые помогут исправить ошибки вашей видеокарты простым способом. Во-первых, напомним, что есть некоторые симптомы неисправности видеокарты, как упоминалось ранее в этом посте. Воспоминание об этих симптомах может облегчить вам задачу. Например, плохо вентилируемой видеокарте может потребоваться хорошая вентиляция, чтобы снова работать. Итак, попробуйте следующие вещи:
1. Охладите Температуру

Перегрев — одна из самых частых причин ошибок видеокарты. Независимо от того, поставляется ли видеокарта со своей системой охлаждения или зависит от системы охлаждения основного устройства, требуется надлежащая вентиляция.
Один из способов узнать, перегревается ли ваша материнская плата или видеокарта, — это услышать внезапный рев вентилятора на вашем устройстве после запуска видеоигры, которая использует большую часть вашего графического процессора. Всегда используйте устройство в хорошо проветриваемых местах, особенно во время игр. Все тепло, выделяемое материнской платой вашего компьютера, должно рассеиваться.
2. Обновите Драйверы
Помимо возможности того, что драйверы вашей графики или видеокарты устарели, всегда полезно проверить и обновить драйверы. Обновление драйверов видеокарты — это хороший способ не отставать от постоянно меняющихся игровых технологий.
Проверьте ссылку, соответствующую производителям вашей видеокарты:
- NVidia
- AMD
- Intel
Более того, вы можете автоматически обновить драйверы в Windows, выполнив следующие действия:
Шаг 1. Запустите Диспетчер Устройств
Удерживая нажатой клавишу Windows + R на клавиатуре, введите cmd в появившемся диалоговом окне и запустите командную строку Windows.
Шаг 2. Введите 'devmgmt. msc' в окно и нажмите клавишу Enter на клавиатуре.
Кроме того, вы можете щелкнуть значок Windows в левом нижнем углу экрана и ввести "Диспетчер Устройств" в поле поиска, чтобы найти и запустить его.
Шаг 3. Разверните "Видеоадаптеры".
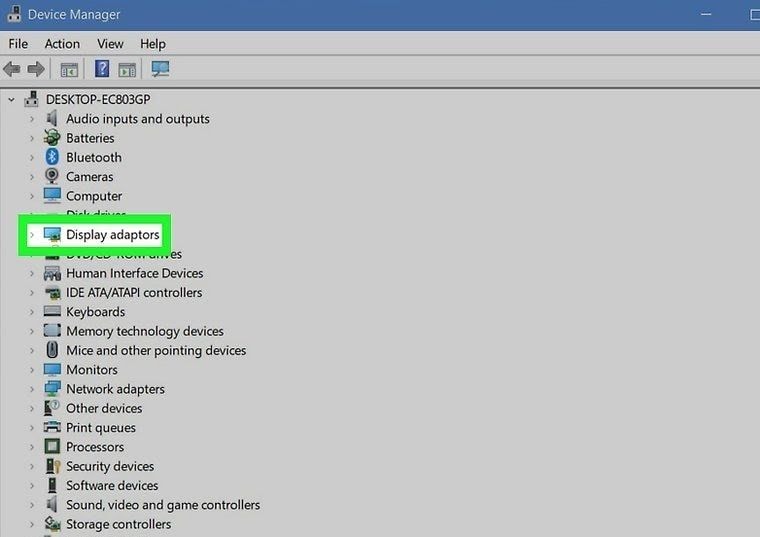
Шаг 4. Выберите имя вашей видеокарты и нажмите значок "Обновить".


Шаг 5. Выберите метод поиска.
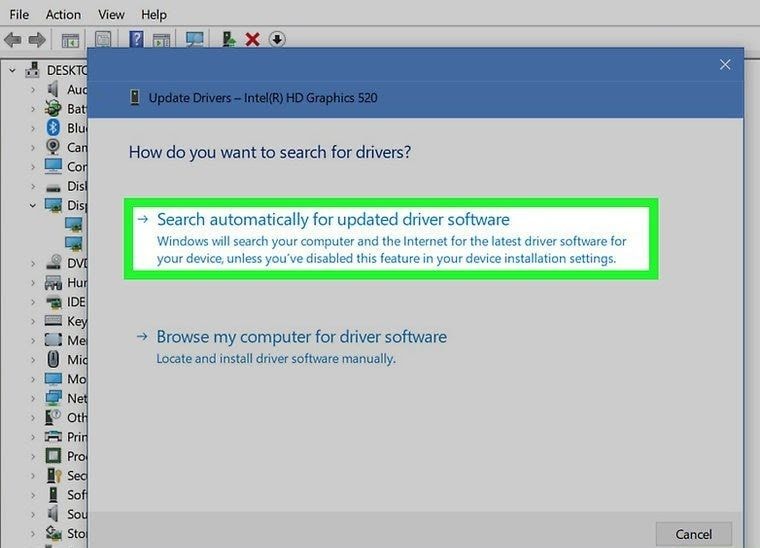
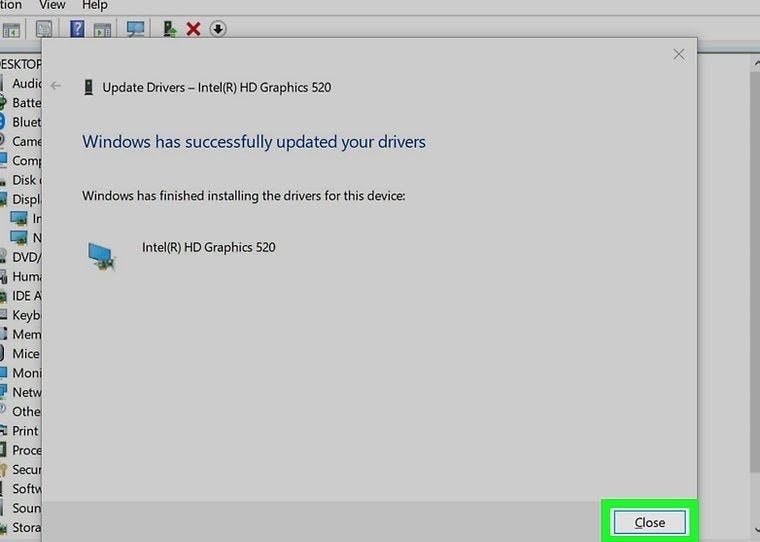
3. Ваша Видеокарта Включена?
Маловероятно, что ваша видеокарта отключена, но зачем удивляться, если вы можете легко проверить, чтобы подтвердить это?
Вы можете отключить или включить свою видеокарту из диспетчера устройств в Windows. Вы можете открыть Диспетчер Устройств в Windows, набрав 'devmgmt. msc' в командную строку Windows. Запустите Диспетчер устройств и дважды щелкните параметр "Адаптеры Дисплея", а затем щелкните правой кнопкой мыши графический драйвер, чтобы включить или отключить его. Вам следует перезагрузить устройство, чтобы ваши действия вступили в силу.
4. Проверьте Состояние Вашей Видеокарты
Снова зайдите в диспетчер устройств в разделе "Видеоадаптеры", щелкните правой кнопкой мыши графическую карту и просмотрите свойства. На странице свойств вы сможете просмотреть состояние устройства. Могут отображаться коды ошибок, такие как код 43 или 12. Любой код ошибки указывает на ошибку вашей видеокарты. Следующий шаг (если вы найдете код ошибки) будет следовать методам устранения неполадок и инструкциям по устранению ошибки графики или видеокарты.
5. Физически Очистите Свое Устройство или Проверьте Драйверы
Если проблемы с вашей видеокартой не устранены, вам, вероятно, следует вынуть видеокарту и вытереть с нее пыль. Этот процесс следует оставить компьютерному специалисту, если вы им не являетесь. Поскольку большинство графических драйверов имеют свою систему охлаждения (вентиляторы), также необходимо проверить и подтвердить, работают ли они. Неработающие охлаждающие вентиляторы приведут к перегреву видеокарты и, вероятно, повлияют на материнскую плату вашей системы.
6. Замените Вашу Видеокарту
Плохой экран компьютера может легко отображать цвета или периодически гаснуть, что можно легко принять за ошибку видеокарты! Один из способов подтвердить неисправность вашей видеокарты, а не самого устройства, — это заменить ее на другую. Вы можете использовать видеокарту друга или купить ее. Если новая видеокарта не работает, вероятно, неисправность связана с вашим основным устройством. Однако, если новая видеокарта работает, вы, вероятно, работали с поврежденной видеокартой. В этом случае вам придется найти ей замену.
7. Свяжитесь с Производителем Вашей Видеокарты
Производители ваших графических карт точно узнают, что не так с вашей картой, если вы свяжетесь с ними и объясните им симптомы. Большинство производителей выдадут замену в таких случаях, как сломанная система охлаждения или предложат вам более подробное объяснение, что делать дальше.
8. Правильно ли Вставлена она в Слоты PCI?
Видеокарты должны быть правильно подключены ко всем терминалам или слотам PCI, прежде чем они будут работать должным образом. Вы должны проверить, хорошо ли она сидит или нет.
Часть 3. Как Исправить Поврежденные Видео После Ошибок Видеокарты
Wondershare Repairit Video Repair прост в использовании и понимании. Инструмент восстановления видео очень эффективен, когда дело доходит до повреждения видео, воспроизводимого в Chrome.
Чтобы исправить видеофайл (MOV, MP4, M2TS, MKV, MTS, 3GP, AVI, FLV и 3GP) с помощью Wondershare Repairit, выполните следующие действия. Загрузите и установите это программное обеспечение, если оно не установлено в вашей системе.
Шаг 1: Добавьте поврежденное видео
Откройте папку/место, где у вас есть поврежденное видео. Затем вы можете перетащить поврежденный файл на панель "Добавить видео и начать восстановление". Кроме того, вы также можете нажать кнопку "Добавить", расположенную в левом нижнем углу интерфейса программного обеспечения.

Шаг 2: Восстановите видео
Вы видите эту синюю кнопку "Восстановить" в правом нижнем углу программного обеспечения? Нажмите на нее. Когда процесс восстановления будет завершен, появится окно с просьбой сохранить и просмотреть восстановленное видео. Нажмите кнопку "ОК", чтобы сохранить видео в нужное место.

Шаг 3: Предварительный просмотр восстановленного видео
Посмотрите на край программного обеспечения справа. Там есть маленькая черная кнопка, которая выглядит как традиционная кнопка "play". Нажмите на нее, чтобы просмотреть видео. Это необязательно, но рекомендуется, поскольку позволяет подтвердить, был ли процесс восстановления успешным или нет, перед его сохранением. Но не волнуйтесь, будьте уверены, что ваш видеофайл, вероятно, будет работать нормально.

Расширенное Восстановление — это функция, которую вы можете использовать, когда ваше видео особенно повреждено. В окне предварительного просмотра посмотрите в правый нижний угол интерфейса Wondershare, и вы увидите сообщение "Ошибка предварительного просмотра? Попробуйте Расширенное Восстановление". Нажмите на нее.

Шаг 4: Добавьте Образец видео
Откроется меньшее окно. Щелкните значок папки, выделенный красным полем на изображении ниже "Добавление образца видео для восстановления", затем выберите образец видео. Если вы не знаете, что это такое, образец видео — это работающее видео или файл, записанный на том же устройстве и в том же формате, что и поврежденное видео.
Режим Расширенного Восстановления может брать информацию из образца видео и использовать ее для восстановления поврежденного видео. Вы должны признать, что это довольно новаторски, не так ли?

Нажмите кнопку "Восстановить" в нижней части маленького окна. Оно закроется и вернет вас в предыдущее окно. Но имейте в виду, что видео, которое вы восстановили в режиме Быстрого Восстановления, не будет сохранено, если вы запустите Расширенное Восстановление. Итак, сохраните видео, если хотите, нажав "Да" во всплывающем окне или "Нет", если хотите продолжить.
Шаг 5: Сохраните видео
Нажмите кнопку "Сохранить" в правом верхнем углу интерфейса, и появится другое диалоговое окно. Вы увидите на нем подсказку "Выберите место для сохранения восстановленных файлов. Пожалуйста, не сохраняйте файлы по пути, по которому вы их потеряли". Это может предотвратить некоторые постоянные проблемы.

Вы можете выбрать любое место или диск, если у вас достаточно места. Выберите диск "D" или "E", но не рекомендуется выбирать "C". Теперь вам будет предложено два варианта: если вы нажмете кнопку "Восстановить", восстановленное видео будет сохранено на выбранном вами диске, но если вы нажмете кнопку "Новая папка" перед "Восстановить", восстановленное видео будет сохранено в "Новой папке". Довольно просто, правда?
Рекомендуется дать новой папке имя, чтобы ее было проще найти. Это особенно важно, если на вашем диске много файлов. Просто подождите несколько секунд, и восстановленное видео будет сохранено.

Это все, что касается инструмента для восстановления видео Wondershare Repairit. Вы удивлены тем, насколько это просто и удобно, не так ли? Если вы правильно выполните эти шаги, ваше видео снова будет работать нормально!
Часть 4. Часто Задаваемые Вопросы об Ошибках Видеокарты
На протяжении многих лет были определенные заблуждения и вопросы о видеокартах. Вот несколько вещей, которые вы должны знать.
1. Как долго работают видеокарты?
В обычных условиях видеокарты не повреждаются. Скорее всего, это продлится до тех пор, пока работает ваше устройство. Тем не менее, при плохом обслуживании — плохой вентиляции, приводящей к перегреву, например, не ожидайте, что ваша видеокарта прослужит дольше, в течение нескольких лет, в зависимости от того, насколько вентиляции вы ее лишаете.
2. Как протестировать видеокарту?
Зайдите в Диспетчер Устройств (удерживая нажатой клавишу Windows + R, откройте cmd, введите "devmgmt.msc" в окне и нажмите Enter). В разделе "Адаптеры дисплея", щелкните правой кнопкой мыши графическую карту и просмотрите свойства. На странице свойств вы сможете просмотреть статус устройства.
3. Как обновить видеокарту?
Видеокарту можно обновить из Диспетчера устройств. Шаги были упомянуты в предыдущем разделе. Перейдите в Диспетчер устройств > Видеоадаптеры > Выберите свою видеокарту > Обновить
Зависание вашего компьютера — один из симптомов плохой видеокарты. Иногда зависает и перезагружается после синего экрана. Чтобы перезапустить или разморозить видеокарту, используйте сочетание клавиш: Win+Ctrl+Shift+B.
4. Как я могу защитить свои компьютерные видео?
- Не смотрите видео с компьютера в плохо проветриваемых помещениях.
- Получите хороший инструмент для исправления видео, такой как Wondershare Repairit, чтобы использовать его в поврежденном видео.
Подытожим
Видеокарты производят качественную графику, видео и изображения высокой четкости. Тем не менее, видеокарты очень чувствительны, так как любой перегрев или плохая вентиляция могут привести к их серьезному повреждению. В этом руководстве содержится подробная информация обо всем, что может пойти не так с видеокартами, советы по предотвращению и способы исправления неисправных видеокарт.
100% безопасность | Без вредоносных программ | Без рекламы



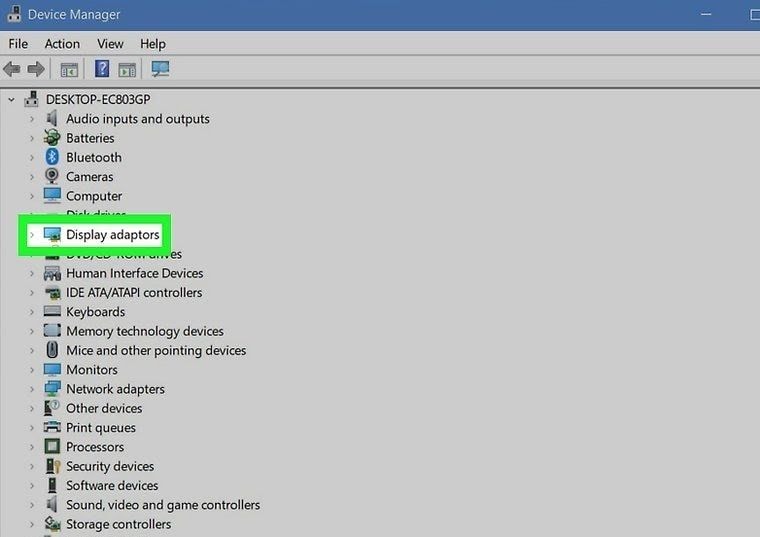


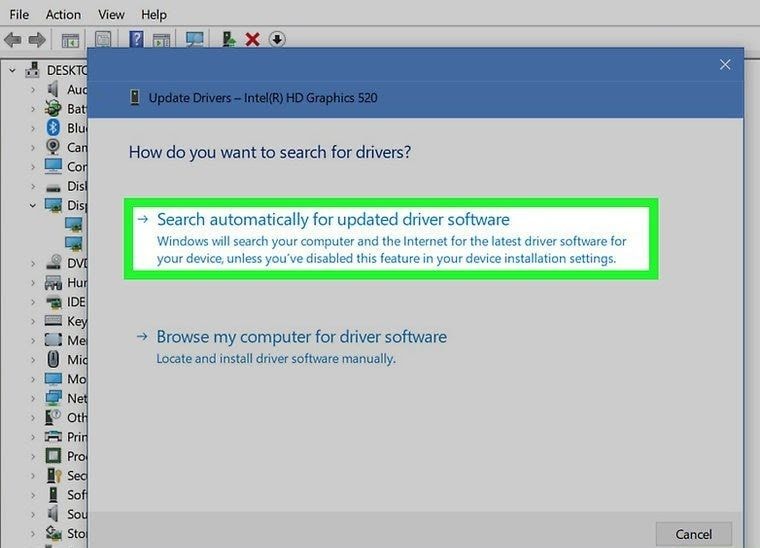
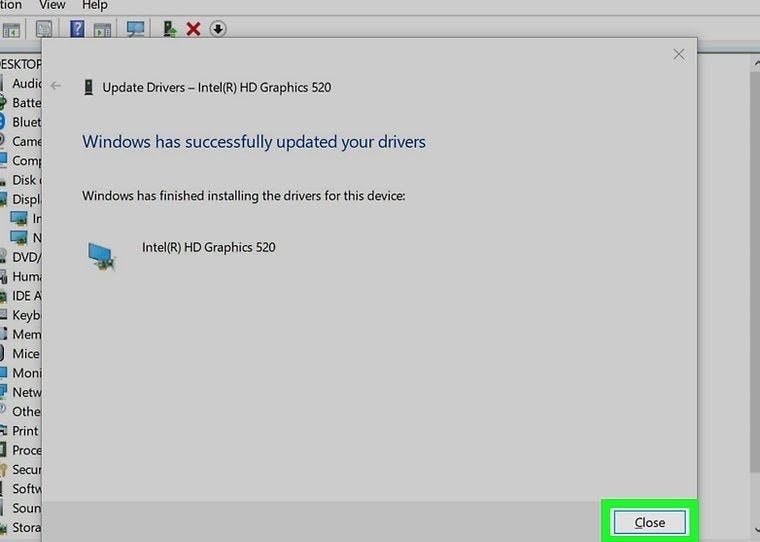













Дмитрий Соловьев
Главный редактор