Иногда вы можете заметить, что некоторые видео не воспроизводятся в Internet Explorer, несмотря на установку последней версии Adobe Flash Player. Итак, у вас есть проблемы с тем, что ваш Internet Explorer не воспроизводит видео? Что ж, в этой статье мы поделимся с вами 6 лучшими решениями для Internet Explorer, который не воспроизводит видео.
Часть 1. Почему Internet Explorer Не Воспроизводит Видео
Хотя Internet Explorer является популярным браузером для просмотра видео или прослушивания музыки, он также не является отказоустойчивым. Это связано с тем, что некоторые видео могут не воспроизводиться. Понятно, что это может расстроить большинство людей. Вам нужно понять, что вызывает эти проблемы, прежде чем вы сможете найти решения, чтобы ваши видео снова воспроизводились правильно. Ниже приведены некоторые из причин, по которым Internet Explorer не воспроизводит видео:
- Видео перестает воспроизводиться. Неправильные параметры конфигурации могут помешать воспроизведению видео в Internet Explorer. Если вы воспроизводите видео с YouTube, Internet Explorer может не воспроизвести его из-за неправильных настроек или из-за того, что вы нарушили его настройки. Это характерно для Internet Explorer 11 и означает, что в параметре представления совместимости были внесены изменения, что привело к проблемам с содержимым флэш-памяти.
- YouTube перестает работать. В Internet Explorer 9 есть фильтр ActiveX, помогающий Internet Explorer работать без элементов управления ActiveX. Эти плагины улучшают работу в Интернете. Таким образом, веб-страницы без элемента управления ActiveX могут работать неправильно, что не позволит просматривать видео в Internet Explorer.
- Белый или черный экран. Иногда, когда вы пытаетесь воспроизвести видео на YouTube, вы видите только белый или черный экран, что означает, что видео не воспроизводится. Это может быть вызвано куки-файлами и кешем, которые со временем накапливаются. В результате это может повлиять на проигрыватель YouTube, препятствуя воспроизведению видео в Internet Explorer.
- Сообщение об ошибке, в котором говорится, что Internet Explorer не может отобразить определенную веб-страницу. Вы должны щелкнуть гиперссылку на медиафайл, чтобы воспроизвести видео в Internet Explorer. Если стороннее приложение отключает эту функцию, проигрыватель Windows Media не сможет открыть и воспроизвести видео.
Часть 2: 5 Лучших Решений для Internet Explorer, Не Воспроизводящего Видео
Очень раздражает, что видео не воспроизводится. Хуже того, может быть неприятно не найти простых решений, несмотря на то, что вы пробовали все, что могли сделать в данных обстоятельствах. Что делать, если Internet Explorer не воспроизводит видео? Вы будете рады узнать, что вам доступны различные решения.
Решение 1. Внесите некоторые изменения в свой браузер
Если вы воспроизводили видео с YouTube в Internet Explorer и какое-то время не использовали свой компьютер, все, что вам нужно сделать, это обновить его. Когда вы это сделаете, вы сможете смотреть свои любимые видео на YouTube.
Однако, если вы используете устаревший браузер, он может помешать воспроизведению видео с YouTube. Поэтому вы можете загрузить и установить Internet Explorer от Microsoft. Если у вас есть автоматическое обновление для вашего браузера, вам не нужно беспокоиться об этом решении, потому что ваш браузер обновляется автоматически. Следовательно, установите последнюю версию, следуя инструкциям ниже:
- Перейдите к значку "Пуск" и введите Internet Explorer.
- Выберите Internet Explorer, затем нажмите на иконку с шестеренкой, расположенную в правом верхнем углу.
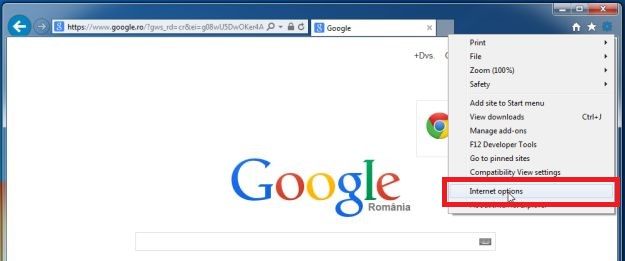
- Затем выберите "О программе Internet Explorer" и нажмите "Закрыть".
После выполнения описанного выше процесса Internet Explorer будет автоматически обновляться.
Решение 2. Удалите кеш и файлы cookie
Как упоминалось ранее, сохраненные файлы cookie и кеш могут накапливаться, что влияет на производительность YouTube. Поэтому лучший способ справиться с этим — удалить их, чтобы повысить производительность вашего Internet Explorer. Имейте в виду, что следующие шаги применимы к Internet Explorer 9, 10 и 11.
- Выберите Инструменты со значком шестеренки. Затем выберите "Безопасность" и "Удалить историю просмотров"…

- Вы также можете получить доступ к тому же меню, выполнив следующие действия: удерживайте Ctrl + Shift + Delete.
- Теперь вы можете снять флажок "Сохранить данные избранного веб-сайта".

- Проверьте файлы cookie и временные файлы Интернета. Затем нажмите кнопку "Удалить", чтобы избавиться от файлов cookie и кеша.
- Вы получите сообщение в нижней части окна, когда кеш и cookie будут очищены.
Решение 3. Удалите и переустановите Adobe Flash Player
Вы можете быть удивлены тем, что с вашим Internet Explorer все может быть идеально. Но неисправный или устаревший Adobe Flash Player может привести к тому, что Internet Explorer не будет воспроизводить видео. Таким образом, лучший вариант — удалить и переустановить Adobe Flash Player. Важность Adobe Flash Player невозможно переоценить. Было бы полезно, если бы вы помнили, что именно это программное обеспечение позволяет вам смотреть видео в Internet Explorer. Поэтому вы должны не только иметь его на своем компьютере, но и регулярно обновлять его.
Решение 4. Сбросьте подключение к Интернету
Видео может не воспроизводиться в Internet Explorer из-за проблем с подключением к Интернету. Следовательно, имеет смысл использовать надежное и быстрое интернет-соединение для правильной потоковой передачи видео. Правильное решение, чтобы убедиться, что ваши видео снова воспроизводятся, — это сбросить настройки интернет-соединения. Хотя шансы на решение ваших проблем минимальны, попробовать все же стоит. С учетом сказанного ниже приведены шаги для сброса вашего интернет-соединения:
- Перейдите к значку поиска и нажмите на него. Затем введите слова "Панель управления".
- Это приведет вас к Панели управления. Вы можете нажать Сеть и Интернет.
- Щелкните параметры Интернета, и это откроет свойства Интернета.
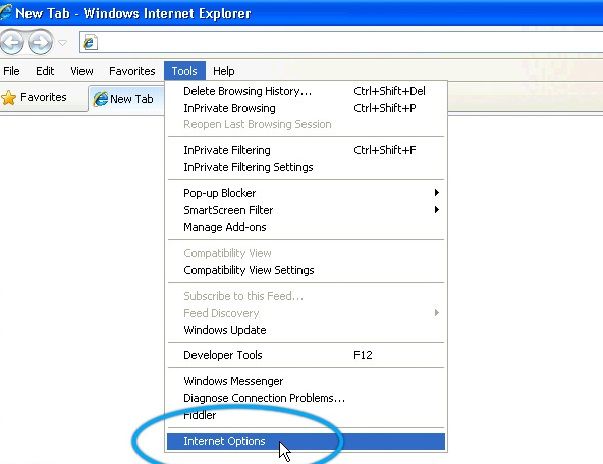
- На значке "Дополнительно" нажмите кнопку "Восстановить дополнительные настройки", а также кнопку "Сброс".
- Вы можете сохранить внесенные изменения, нажав кнопку Применить.
Решение 5. Ускорьте работу Internet Explorer
Многие панели инструментов могут поворачиваться и загружаться в ваш интернет-браузер, чтобы замедлить ваше интернет-соединение и повлиять на его внешний вид. Теперь некоторые надстройки браузера могут улучшить качество просмотра видео, а другие — оказать негативное влияние. Большинство этих надстроек устанавливаются по умолчанию и, как правило, мешают работе другого программного обеспечения на вашем компьютере, например, Adobe Flash Player.
Следовательно, отключите или удалите некоторые из нежелательных расширений, которые не требуются. Это ускорит ваш Internet Explorer, потому что обычно они занимают много места. Они также несут ответственность за медленную работу вашего браузера. Для этого выполните следующие действия:
- Нажмите кнопку "Настройки" и выберите "Управление надстройками".

- Выберите расширения и надстройки, которые вам не нужны, в окне управления надстройками.
- Чтобы изменения вступили в силу, перезапустите браузер.
Часть 3: Лучшее Решение для Восстановления Поврежденных Видео
Видео могут не воспроизводиться на вашем устройстве, потому что они повреждены. Поэтому лучший вариант для вас - использовать программу Wondershare Video Repair для восстановления видео. Видите ли, этот инструмент для восстановления видео предназначен для восстановления загруженных видео, которые не воспроизводятся в вашем браузере. Он прост и безопасен в использовании. Инструмент поддерживает различные форматы видео, включая MOV, MP4, M2TS, MKV, MTS, 3GP, AVI и FLV.
Вы будете рады узнать, что Wondershare Video Repair может использовать как опцию быстрого восстановления, так и опцию расширенного восстановления. Разница между этими двумя режимами восстановления заключается в том, что режим быстрого восстановления работает быстрее и восстанавливает поврежденные видео из-за различных ошибок. С другой стороны, расширенный вариант восстановления подходит для восстановления сильно поврежденных видео с помощью образца видео. Он использует образец видео, чтобы понять данные и технологию, прежде чем восстанавливать поврежденное видео. Как видите, с этим инструментом для восстановления видео сбой невозможен.
Таким образом, независимо от того, есть ли в ваших загруженных видеофайлах видеоошибки, такие как размытое видео, повреждение заголовка видеофайла или любой другой сценарий повреждения, Wondershare восстановит его. Вы можете предпринять следующие шаги, чтобы начать восстановление поврежденных видео:
Шаг 1. Добавьте видеофайлы
Вы должны загрузить и установить программное обеспечение Wondershare Video Repair на свой компьютер. Затем перейдите на домашнюю страницу и выберите параметр "Восстановление видео".

Убедитесь, что вы выбрали поврежденный видеофайл, который вы загрузили из браузера. Загрузите этот видеофайл в "Переместить Видео Сюда", чтобы начать его восстановление.
Шаг 2: Восстановите поврежденные видеофайлы
После добавления видеофайла инструмент готов начать сканирование.
Вы можете начать с использования Быстрый Ремонт для исправления различных ошибок видео. Программа просканирует и восстановит поврежденный видеофайл.

Шаг 3: Предварительный просмотр восстановленного видеофайла
Когда режим быстрого восстановления восстанавливает поврежденный видеофайл, Wondershare поможет вам предварительно просмотреть восстановленное видео.
Вы можете перейти на сохранение, если вы довольны качеством ремонта. Однако, если качество видео неудовлетворительное, перейдите к шагу 4, чтобы продолжить его восстановление.

Шаг 4: Добавьте образец видеофайла
Режим Расширенного Восстановления справится с любыми сильно поврежденными видео. Следовательно, загрузите видеофайл в файл Образец Видео. Образец видео — это рабочий файл того же формата, что и поврежденное видео.
Расширенный режим восстановления использует его в качестве справочного файла перед восстановлением поврежденного видеофайла.

Если результат отличный, вы можете сохранить восстановленный видеофайл в любом месте по вашему выбору.

Часть 4. Как Предотвратить то, что Видео Internet Explorer Не Воспроизводится
Важно убедиться, что видео YouTube всегда воспроизводятся в вашем Internet Explorer. В конце концов, видео предназначены для того, чтобы развлечь вас после долгого рабочего дня. Когда видеоролики внезапно перестают воспроизводиться после того, как вы некоторое время смотрели их, это признак того, что возникла какая-то проблема. Вот несколько советов, которые могут предотвратить воспроизведение видео в Internet Explorer:
- Вы должны всегда обновлять страницу YouTube или закрывать и снова открывать ее. Это связано с тем, что когда вы оставляете браузер бездействующим на некоторое время, видео может временно не воспроизводиться.
- Настройка качества видео может привести к тому, что видео Internet Explorer не будет воспроизводиться. Поэтому настраивайте, всегда выбирая наименьшие числа для качества видео, щелкая значок шестеренки.
- Если видео на YouTube снова работает, вам следует повысить качество, постепенно изменяя числа. Как только вы получите максимальное качество, идеально подходящее для потоковой передачи без проблем, установите это число для воспроизведения видео.
- Возможно, есть обновление, которое необходимо установить. Следовательно, закройте свой интернет-браузер и снова откройте его. Если нужно установить обновление, то установите его. Было бы полезно, если бы вы помнили, что некоторые обновления, которые не установлены, могут помешать воспроизведению ваших видео.
- Надстройки в вашем Internet Explorer должны быть обновлены до последней версии Adobe Flash Player или любого другого программного обеспечения, которое вы используете. По этой причине вам необходимо удалить и переустановить надстройки, чтобы убедиться, что последняя версия не сталкивается с некоторыми проблемами.
- Если веб-сайт выглядит не так, как вы ожидали, например, изображения не отображаются или меню находится не на своем месте, у вас могут возникнуть проблемы совместимости между вашим Internet Explorer и сайтом, с которого вы пытаетесь транслировать видео. Поэтому обязательно настройте параметры в списке представления совместимости.
Подытожим
Когда вы сталкиваетесь с проблемами при воспроизведении видео в Internet Explorer, такие проблемы вызваны различными проблемами. Если вы следовали этим решениям, но у вас ничего не получилось, возможно, проблема связана с повреждением видео. В таком случае вам следует рассмотреть возможность использования Wondershare Video Repair. Этот инструмент надежен и прост в использовании, и вы можете использовать его для разрешения загруженных видео, которые не воспроизводились в Internet Explorer.
100% безопасность | Без вредоносных программ | Без рекламы

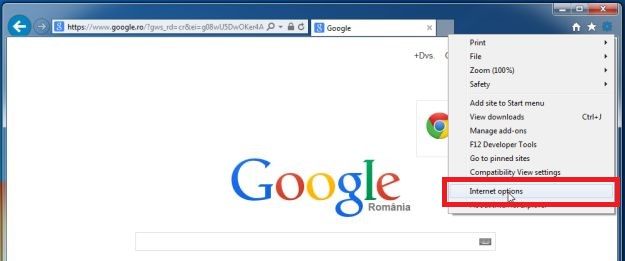


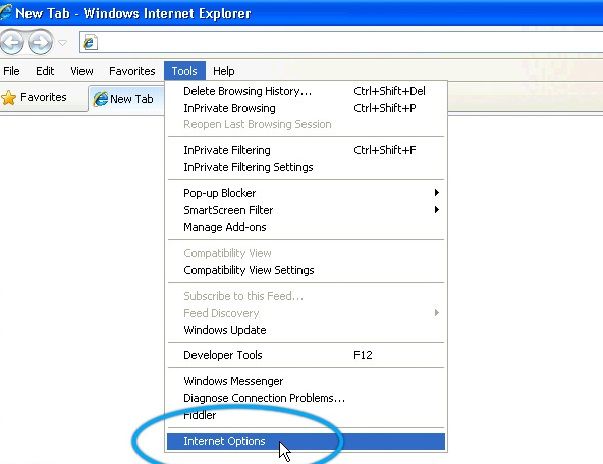












Дмитрий Соловьев
Главный редактор