В: Привет. Мне нужна помощь! Честно говоря, я не могу понять, почему YouTube не работает в моем браузере Chrome. Я имею в виду, что все остальное в порядке, так в чем проблема? Какая-либо помощь?

Многие пользователи сообщают, что Google Chrome не может загрузить YouTube или воспроизвести какие-либо видео YouTube, по-видимому, без причины. Большинство из них не могут сказать, почему это происходит или что вызывает ошибку. Хотя решение этой проблемы может быть таким же простым, как переключение на более сильное и быстрое подключение к Интернету, оно также может быть таким же утомительным, как сброс данных браузера или приложения на уровне браузера и приложения.
Как указано и объяснено в этом руководстве, эта проблема может быть вызвана несколькими факторами. В этом руководстве упрощены шаги по исправлению видео YouTube, которые не воспроизводятся в Google Chrome. Следуйте инструкциям правильно, и вы не столкнетесь с трудностями при устранении этой проблемы в браузере Google Chrome.
Часть 1. Почему YouTube Не Работает в Chrome?
YouTube может не работать в вашем браузере Chrome по нескольким причинам, но обычно основными причинами являются проблемы с данными браузера и отключенный JavaScript. Иногда Chrome постоянно обращается к данным браузера (файлам cookie и кешу) для определенных веб-сайтов. Когда это происходит, может показаться, что затронутый веб-сайт работает со сбоями. Конечно, могут быть и другие причины: плохое/отсутствующее интернет-соединение или устаревший браузер.
1. Распространенные Проблемы с YouTube в Chrome
Вот распространенные ошибки/проблемы YouTube, о которых сообщают пользователи:
I. Видео YouTube зависает во время воспроизведения
Это когда ваше видео начинает воспроизводиться плавно, но по пути оно начинает заикаться или полностью перестает буферизироваться, зависает. Основная причина зависания вашего видео (ошибка воспроизведения) таким образом, скорее всего, связана с разрывом интернет-соединения.
II. Черный экран
Черный экран, приветствующий вас, обычно является результатом отключения JavaScript в вашем браузере. Основной интерфейс YouTube для Интернета использует JavaScript для основных функций, таких как получение видео с сервера, его рендеринг и отображение для воспроизведения. Кроме того, JavaScript отвечает за загрузку связанных видео и комментариев, а это почти все на странице YouTube. Теперь понятно, почему YouTube не будет работать без JavaScript, верно?
III. Видео не воспроизводится
Иногда вы открываете YouTube и застреваете на черном экране, бесконечной загрузке или буферизации. Все это означает, что что-то не так, и вам нужно будет определить, обнаружить и исправить эти проблемы, прежде чем YouTube снова заработает. Бесконечная загрузка или вообще когда ничего не загружается на YouTube также вызвано отключенным JavaScript или старым кешем, хранящимся в браузере.
2. Видео YouTube Не Воспроизводятся в Chrome
Видео YouTube, которые в конечном итоге не воспроизводятся в Chrome, действительно вызывает беспокойство. Причины этой проблемы были указаны выше. Хорошо, что вы должны решить эту проблему до конца этой статьи и снова начать потоковую передачу!
Часть 2. Как Исправить Видео YouTube, Которые Не Воспроизводятся в Chrome
Видео YouTube, которые не воспроизводятся в вашем браузере Chrome, — это не конец света. Это можно исправить. Все, что вам нужно сделать, это расслабиться. Прочтите, поймите и выполните приведенные ниже упрощенные шаги, чтобы решить эту проблему.
Решение 1. Решите, что Видео Не Воспроизводится, Включив JavaScript
Если вы отключили JavaScript, вы можете перейти в настройки Chrome и включить его. Если вы не помните, что выполняли какое-либо подобное действие, воспользуйтесь приведенным ниже руководством, чтобы убедиться, что JavaScript включен для YouTube в вашем браузере Chrome. Включите его, если вы обнаружите, что он выключен.
Шаг 1. Запустите браузер Chrome.
Шаг 2. Нажмите "Настройки".
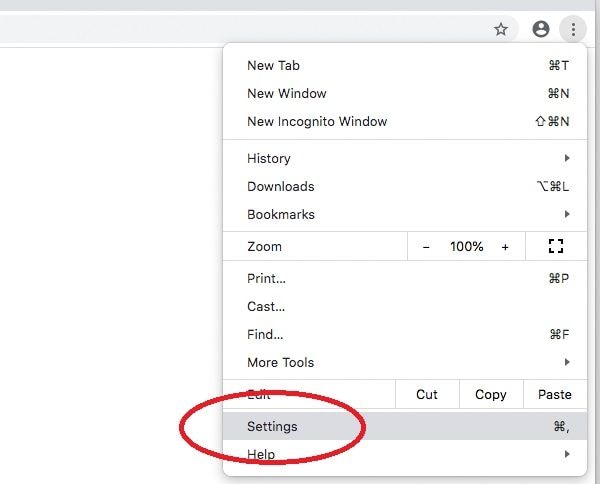
Шаг 3. Нажмите "Настройки сайта", чтобы развернуть или открыть дополнительные параметры.

Шаг 4. Выберите "JavaScript".
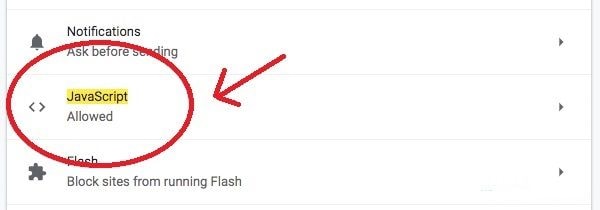
Шаг 5. Просмотрите настройки.
Переключите элемент, обведенный красным, чтобы изменить настройки. Если он уже выделен синим цветом (т. е. активирован), то JavaScript в вашем браузере уже включен. Затем вы должны подтвердить, что YouTube не включен в список сайтов, которым запрещено выполнять JavaScript из Chrome. Посмотрите в разделе "Заблокировать".

Если JavaScript не был включен, вернитесь на YouTube сейчас и обновите страницу. Если это решило вашу проблему, то поздравляю! Если нет, перейдите к следующему набору решений.
Решение 2. Очистите Данные YouTube/Все Сайты или Данные Браузера
В целях оптимизации YouTube и другие службы/веб-сайты, которые вы используете/посещаете, используют файлы cookie, а также могут кэшировать/сохранять определенные страницы на вашем устройстве. Кэширование — это когда веб-сайт сохраняет веб-страницу на вашем устройстве, поэтому, когда вы в следующий раз открываете эту конкретную страницу, ваш браузер использует ту, которую он сохранил на вашем устройстве, вместо того, чтобы устанавливать новое соединение. Это делает загрузку невероятно быстрой. Однако иногда это может привести к более серьезным проблемам, но, к счастью, очистка кеша этого сайта обычно устраняет проблемы.
Но обратите внимание:
Очистка данных сайта или всего браузера также приведет к очистке/удалению:
- Паролей сайтов
- Автозаполнения форм
- Предсказаний
- Товар из корзины покупок на веб-сайтах электронной коммерции (если у вас есть товары, хранящиеся в корзине веб-сайта электронной коммерции, например, Amazon)
Прежде всего, сначала должны быть затронуты четкие данные только того веб-сайта, который, как вы подозреваете, (в данном случае YouTube).
1. Очистите только данные YouTube (рекомендуется)
Шаг 1. Запустите браузер Chrome
Шаг 2. Пожалуйста, введите адрес: chrome://settings/site data в веб-адрес/панель поиска и посетите его, как если бы вы посетили веб-сайт.
Это напрямую открывает страницу конфигурации. Со страницы вы можете напрямую управлять данными веб-сайтов.
Шаг 3. Нажмите на значок удаления или корзины рядом с веб-сайтом, чтобы очистить его данные.
Обновите свою страницу YouTube и посмотрите, работает ли она.
2. Очистите все данные сайтов
Очистка всех данных сайта покончит с постоянным кешем и файлами cookie. Ваш браузер будет вынужден установить новое подключение к серверам YouTube и получить вашу страницу, тем самым решив вашу проблему. Выполните следующие действия, чтобы очистить все данные сайта в Google Chrome.
Шаг 1. Запустите браузер Chrome и нажмите Ctrl+H на клавиатуре.

Шаг 2. На открывшейся странице нажмите "Очистить данные просмотра".
Нас интересует только очистка кешей и файлов cookie, поэтому выберите из списка следующее:
- Кэшированные изображения и файлы
- Файлы cookie и другие сайты и данные плагинов
Вам не нужно выбирать или включать другие элементы, такие как пароли или историю, поскольку они обычно не играют роли в проблемах YouTube, с которыми вы сталкиваетесь.
Шаг 3. Установите "Удалить следующие элементы из" (т. е. элементы, которые необходимо очистить) на начало времени.
Шаг 4. Нажмите кнопку "Очистить данные просмотра", расположенную внизу страницы, чтобы продолжить.
Вернитесь на YouTube и обновите страницу. Если вы не заметите никаких изменений, например, если ваш аккаунт Google все еще связан с YouTube, значит, все затея не удалась. Повторите процесс и перезагрузите устройство, если это необходимо.
На мобильном телефоне (Android):
Шаг 1. Запустите браузер Chrome и нажмите на три точки в правом верхнем углу браузера.
Шаг 2. В появившемся меню нажмите "Настройки".
Шаг 3. Нажмите "Настройки сайта" в "Хранилище" на мобильном устройстве.
Шаг 4. Найдите YouTube из списка/используйте окно поиска, чтобы найти YouTube, и нажмите на сайт, чтобы очистить данные.
Чтобы очистить все: Нажмите "Очистить хранилище сайта…" под страницей.

Шаг 5. Нажмите на значок удаления/корзины рядом с местом для хранения веб-сайта, чтобы очистить его данные.
Обновите свою страницу YouTube и посмотрите, работает ли она.
3. Очистить данные браузера
Это будет сделано с вашего устройства, а не из браузера. Прежде чем приступить к описанным ниже шагам, убедитесь, что вы хотите это сделать, поскольку очистка данных приложения, скорее всего, приведет к очистке всей истории, кеша, файлов cookie, элементов корзины, паролей/данных кредитной карты.
На мобильном телефоне:
На мобильном устройстве, в зависимости от операционной системы, перейдите в раздел Настройки устройства > Программы. Перейдите по списку и очистите данные для браузера Chrome.
Будьте осторожны при удалении данных. Большинство из нас не хотят случайно удалять важные файлы. Если это произойдет, проверьте руководство по
восстановлению удаленных файлов.
На Windows 10 для ПК:
- "Перейти к системе" в "Приложения и Функции".

- Найдите браузер Google Chrome в списке приложений и нажмите на него, чтобы отобразить дополнительные параметры.
- Нажмите кнопку "Сброс".
- Подтвердите свое действие и запустите браузер Google Chrome. Посетите YouTube и посмотрите, сохраняется ли проблема.
Решение 3. Обновите браузер Chrome
Если на данный момент решение вашей проблемы по-прежнему не продвинулось, вам следует подумать об обновлении браузера. Иногда старые версии программного обеспечения или приложений, которые вы используете, могут содержать определенные ошибки, которые мешают бесперебойной работе постоянно меняющегося дизайна веб-сайтов, поэтому часто выпускаются обновления программного обеспечения. Обновите браузер Chrome до версии с исправленными ошибками и улучшенным пользовательским интерфейсом.
Решение 4. Отключите Cторонние Расширения YouTube для Chrome.
Если вы установили какие-либо расширения Chrome специально для YouTube, вам следует подумать об их отключении, хотя маловероятно, что расширение повлияет на YouTube таким образом, но кто знает? Расширения обычно имеют много привилегий… установка виджетов на веб-страницу и т. д. Отключите расширения YouTube в Chrome и попробуйте обновить YouTube.
Решение 5. Используйте Другой Браузер (экстренные ситуации)
Если вам действительно нужно получить доступ к видео, и на данный момент вы еще не решили проблему, вам следует серьезно подумать об использовании другого браузера. Вам не нужно тратить часы своего времени, пытаясь исправить YouTube в Chrome, если он работает в другом браузере. Кроме того, было бы полезно, если бы вы рассмотрели возможность использования программного обеспечения или приложения YouTube на своем мобильном устройстве.
Решение 6. Ремонт Видео Wondershare Repairit
Wondershare Repairit является одним из самых популярных и универсальных инструментов для восстановления видео. Он способен и очень эффективен благодаря эффективным алгоритмам восстановления видео для восстановления загруженных видео с YouTube, которые не воспроизводятся в Chrome. Вряд ли найдется плохой видеофайл, который Wondershare Repairit не сможет исправить. Выполните 3 шага ниже, чтобы исправить плохой видеофайл.
Шаг 1: Добавьте Поврежденное Видео
Откройте папку/каталог, в котором у вас есть поврежденное видео, затем перетащите его на панель "Добавить видео и начать восстановление". Кроме того, вы также можете нажать кнопку "Добавить", расположенную в левом нижнем углу интерфейса программного обеспечения.

Шаг 2: Восстановите Видео
Вы видите эту синюю кнопку "Восстановить" в правом нижнем углу программного обеспечения? Нажмите на нее. Когда процесс восстановления будет завершен, появится окно с просьбой сохранить и просмотреть видео, которое вы только что восстановили. Нажмите на кнопку "ОК", чтобы сохранить видео.

Шаг 3: Предварительный Просмотр Восстановленного Видео
Посмотрите на край программного обеспечения справа. Там есть маленькая черная кнопка, очень напоминающая кнопку "play". Нажмите на нее, чтобы просмотреть видео. Это необязательно, но рекомендуется, поскольку позволяет убедиться, что процесс восстановления прошел успешно, прежде чем сохранить его. Но не беспокойтесь, будьте уверены, что видеофайл, вероятно, будет работать нормально.

Расширенное Восстановление — это функция, которую вы используете, когда ваше видео сильно повреждено. В окне предварительного просмотра посмотрите в правый нижний угол интерфейса, и вы увидите сообщение "Ошибка предварительного просмотра? Попробуйте Расширенное Восстановление". Нажмите на нее.

Шаг 4: Добавьте Образец Видео
Откроется меньшее окно. Щелкните значок папки ниже "Добавление образца видео для восстановления", затем выберите образец видео. Если вы не знаете, что это такое, Образец Видео — это работающее видео или файл, записанный на том же устройстве и в том же формате, что и поврежденное видео.
Вот чем хороша функция Расширенного Восстановления - она может брать образец информации о видео и использовать ее для восстановления поврежденного видео. Вы должны признать, что это довольно новаторски, не так ли?

Нажмите кнопку в окне "Восстановить". Оно закроется и вернет вас в предыдущее окно. Но имейте в виду, что видео, которое вы восстановили в Быстрое Восстановление, не будет сохранено, если вы запустите Расширенное Восстановление. Итак, сохраните видео, если хотите, нажав "Да" в появившемся диалоговом окне или "Нет", если хотите продолжить.
Шаг 5: Сохраните Видео
Нажмите кнопку "Сохранить" в правом верхнем углу интерфейса, и откроется другое диалоговое окно. Вы увидите на нем это подсказку "Выберите путь для сохранения восстановленных файлов. Пожалуйста, не сохраняйте файлы по пути, по которому вы их потеряли".

Вы можете выбрать любой диск или место, если у вас достаточно места. Выберите диск "E" или "D", но не рекомендуется выбирать "C". Теперь вам будет предложено два варианта: если вы нажмете кнопку "Восстановить", восстановленное видео будет сохранено на выбранном вами диске, но если вы нажмете кнопку "Новая папка" перед "Восстановить", восстановленное видео будет сохранено в "Новой папке". Просто, верно? Рекомендуется дать новой папке имя, чтобы ее поиск и обнаружение было еще проще. Это особенно важно, если на вашем диске много файлов. Просто подождите несколько секунд, и восстановленное видео будет сохранено.

Это все, что касается Wondershare Repairit. Вы удивлены тем, насколько это просто и удобно, не так ли? Если вы правильно выполните эти шаги, ваше видео снова будет работать нормально.
Часть 3. Как Предотвратить Проблемы с Chrome YouTube?
Просмотр видео на YouTube — один из лучших способов весело провести время. Неприятно то, что видео на YouTube не работают в Chrome. Если вы исправили эту проблему, вы, вероятно, захотите предотвратить ее повторение. Вот несколько советов для вас.
1. Предотвратите Проблемы с Воспроизведением Видео на YouTube в Chrome
Вот несколько вещей, которые нужно сделать, если вы хотите предотвратить то, что видео YouTube не воспроизводится в Chrome:
i. Никогда не отключайте JavaScript для YouTube
JavaScript — чрезвычайно полезный язык программирования, обычно используемый во внешнем интерфейсе. Почти каждый веб-сайт использует его для улучшения пользовательского опыта. В наши дни JavaScript используется для более важных функций. В большинстве случаев YouTube использует этот JavaScript для асинхронного извлечения полезных данных, таких как само видео и все разделы комментариев, а также похожие видео со своих серверов. Таким образом, отключение JavaScript в вашем браузере для YouTube может вызвать черный экран и бесконечную загрузку.
ii. Используйте быстрое подключение к Интернету
YouTube — это служба потокового видео. Следовательно, для бесперебойной работы требуется быстрое подключение к Интернету. При просмотре видео на YouTube старайтесь использовать быстрое интернет-соединение. Например, просмотр видео на YouTube через сеть Edge может разочаровать из-за заикания при просмотре видео. Просмотр видео на YouTube через перегруженное общедоступное соединение Wi-Fi также может вызвать долгую загрузку и прерывание/заикание видео.
iii. Не устанавливайте плагины YouTube без разбора
Поскольку подключаемый плагин получает разрешения на выполнение многих действий непосредственно в вашей учетной записи YouTube, рекомендуется не устанавливать ненужные подключаемые модули, чтобы усложнить дальнейшие действия/затруднить устранение неполадок. Если вам необходимо установить подключаемый плагин YouTube, убедитесь, что вам нужно это сделать, прежде чем продолжить.
iv. Обновите свой браузер Chrome
Обновления доступны по разным причинам - либо исправлены ошибки, либо улучшен общий пользовательский интерфейс. Если видео YouTube не воспроизводится в Chrome из-за ошибки в самом браузере, его обновление устранит такие проблемы.
2. Предотвращение Проблем с Работой и Загрузкой YouTube в Chrome
Чтобы предотвратить то, когда YouTube не работает или не загружается в браузере Chrome, вы должны выполнить следующие проверки и действия:
- Включите JavaScript в браузере Chrome
- Смотрите YouTube на высокоскоростном сетевом соединении
- Очистите куки и кеш Chrome
- Не перегружайте Chrome ненужными плагинами YouTube
- Чаще обновляйте браузер Chrome
- Сбросьте данные приложения Chrome
Подытожим
Просмотр видео на YouTube — это интересный способ убить время или чему-то научиться, в зависимости от того, как вы пользуетесь сервисом. Тем не менее, YouTube в конечном итоге не работает в Chrome — нередкая проблема. В этой статье объясняются различные причины, по которым YouTube не работает в Google Chrome: решения проблемы, советы и меры предосторожности. Надеюсь, вы уже исправили проблему.
Видео из Instagram Не Воспроизводятся: за исключением ошибок видео на YouTube, есть некоторые проблемы с воспроизведением видео в Instagram. Расстроились? Ознакомьтесь с руководством и устраните проблему прямо сейчас.
100% безопасность | Без вредоносных программ | Без рекламы


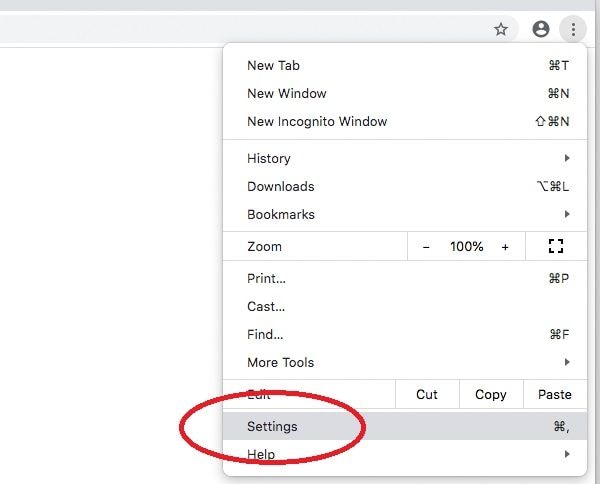

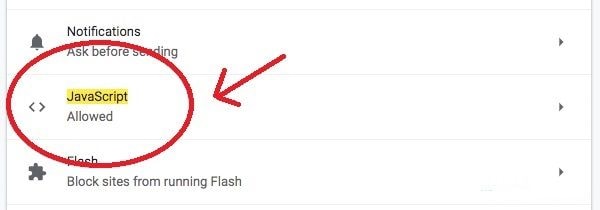

















Дмитрий Соловьев
Главный редактор