Учитывая популярность просмотра видео на iPhone, довольно легко может закончиться место для хранения. Вот почему вам нужен компьютер не только для освобождения места, но и для резервного копирования ваших драгоценных видеофайлов.
У меня есть большой видеофайл для моего проекта, и я хочу перенести его на свой компьютер. Но как я могу перенести этот видеофайл с ПК на iPhone без iTunes? Пожалуйста, помогите!
Большинство людей сталкиваются с этой проблемой. К счастью, есть несколько способов сделать это. Этот пост покажет вам, как перенести видео с iPhone на ПК, не повредив видео.
Часть 1: Советы Перед Передачей Видео с iPhone на ПК
iPhone, вероятно, является одним из ведущих смартфонов в мире. Большинству людей нравится этот телефон, потому что он позволяет хранить и воспроизводить видео высокого качества. Но единственный недостаток заключается в том, что эти видео могут занимать много места.
1. Преимущества Передачи Видео с iPhone на ПК
Нет никаких сомнений в том, что вы не сможете хранить все большие видеофайлы на своем iPhone. Помимо этого, существуют различные преимущества передачи видео с iPhone на ПК, перечисленные ниже:
- Из-за ограниченной памяти на вашем iPhone перенос видео на компьютер может освободить место. Это лучший вариант, чем удаление некоторых из ваших любимых видеофайлов, чтобы освободить место.
- На впечатления от просмотра сильно влияет просмотр видео на iPhone из-за его маленького экрана. Таким образом, перенос видео на ваш компьютер может улучшить впечатление от просмотра.
- На компьютере проще смотреть видео с друзьями или членами семьи благодаря большому экрану. Следовательно, это улучшает обмен опытом с другими людьми.
- Перенос видеофайлов с iPhone на ПК также помогает создавать резервные копии видеофайлов. Это предотвратит вас от потери ваших видеофайлов в случае, если что-то пойдет не так с вашим iPhone, например, при физическом повреждении.
2: Важные Советы по Передаче Видео
- Прежде чем начать передачу видеофайлов, убедитесь, что на вашем iPhone выбрана подсказка "Доверять этому компьютеру". Это поможет вам плавно передавать видеофайлы.
- Если на вашем телефоне включен iCloud, вы не сможете загружать и передавать видеофайлы. Это потому, что видеофайлы не на вашем телефоне. Поэтому вам следует использовать настольное приложение iCloud для импорта видео на ПК.
- При передаче видеофайлов с телефона не извлекайте карту памяти, чтобы предотвратить повреждение видео. Вы можете извлечь ее только после завершения передачи видеофайлов.
- Не позволяйте телефону или компьютеру выключаться во время передачи видеофайлов. Вы можете закрыть его только тогда, когда все ваши видеофайлы будут переданы.
Часть 2: 4 Лучших Бесплатных Способа Передачи Видео с iPhone на ПК
Если вы собираетесь перенести видео с iPhone на ПК, вы можете использовать различные бесплатные методы. Обратите внимание, что на вашем iPhone хранится два типа видео: одно записывается вашим iPhone, а другое импортируется iTunes. Если у вас закончилось место, вы можете перенести свои видео на компьютер, чтобы освободить место для хранения. Вы можете перейти к указанным ниже методам и решить, какой из них использовать для передачи видеофайлов.
Решение 1. Используйте приложение "Фотографии" для передачи видео с iPhone на ПК
В Windows 10 есть приложение, известное как "Фотографии", которое вы можете использовать для импорта видеофайлов и фотографий с вашего iPhone на компьютер. Вам может быть интересно, являются ли приложение "Фотографии" на ПК и приложение "Фотографии" в App одним и тем же. Правда в том, что это разные приложения. Итак, чтобы перенести видеофайлы с iPhone на ПК, выполните следующие действия:
- Во-первых, подключите iPhone к компьютеру с помощью USB-кабеля.
- Затем вам нужно разблокировать iPhone, введя пароль. Если вас попросят, нажмите "Доверять", чтобы продолжить импорт.
- В меню "Пуск" запустите приложение "Фотографии". Затем вы можете выбрать Импорт > С USB-устройства. Затем приложение "Фотографии" будет автоматически искать видео на вашем iPhone.
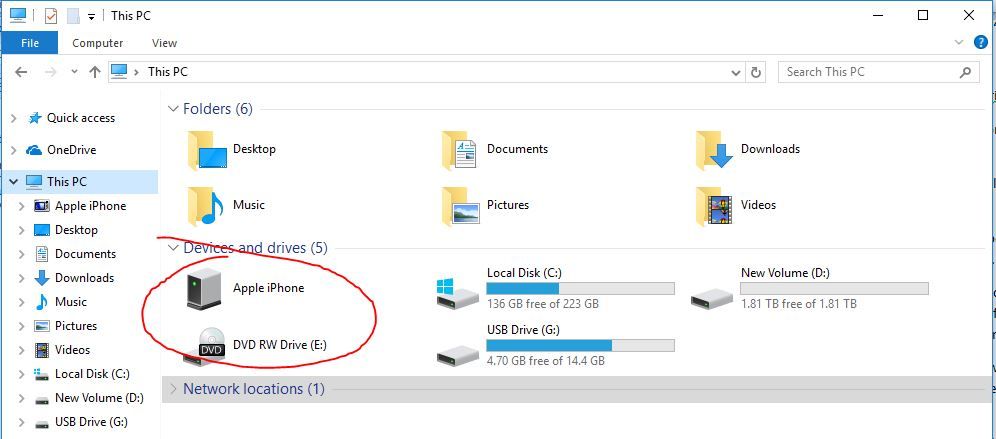
- Теперь вы можете нажать "Настройки импорта". Здесь вы можете решить изменить пункт назначения передачи, выбрав видео по дате/месяцу/году. Вы также можете удалить некоторые видеофайлы с вашего iPhone после их передачи на ПК. Приняв решение, подтвердите свои настройки и нажмите "Готово".
- Выберите видеофайлы, которые вы хотите импортировать, и укажите место назначения для передачи. Затем вы можете нажать "Импортировать", чтобы начать передачу видео.
Решение 2. Перенесите видео с iPhone на ПК с помощью Автозапуска
В Windows 7 есть функция AutoPlay, которая позволяет передавать видеофайлы и изображения с iPhone на ПК. Выполните следующие действия, чтобы импортировать видео с iPhone на компьютер.
- Подключите ваш iPhone к компьютеру. Когда вы это сделаете, AutoPlay отображается автоматически.
- Нажмите кнопку "Импорт изображений и видео" в окне Автозапуска.
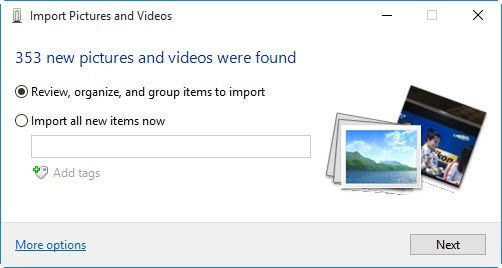
- В Настройках Импорта выберите папку или создайте новую папку для сохранения видеофайлов, которые вы хотите передать.
- Выберите видеофайлы, которые вы хотите перенести на свой компьютер. Затем вы можете нажать "Импорт", чтобы начать передачу видеофайлов с iPhone на компьютер.
Решение 3. Используйте Проводник для передачи видео с iPhone на ПК.
Проводник Windows в Windows 7 теперь известен как Проводник в Windows 8 и Windows 10. С помощью Проводника вы можете просматривать и передавать видеофайлы с вашего iPhone на компьютер. Все, что вам нужно сделать, это следовать следующим шагам:
- Используйте USB-кабель для подключения iPhone к ПК.
- Если вас попросят ввести пароль, введите пароль, чтобы разблокировать iPhone. Затем нажмите "Доверять" на iPhone, чтобы подтвердить, что вы доверяете ПК.
- Откройте "Этот компьютер", чтобы идентифицировать свой iPhone. Вы можете щелкнуть правой кнопкой мыши имя вашего iPhone и выбрать "Импорт Изображений и Видео".
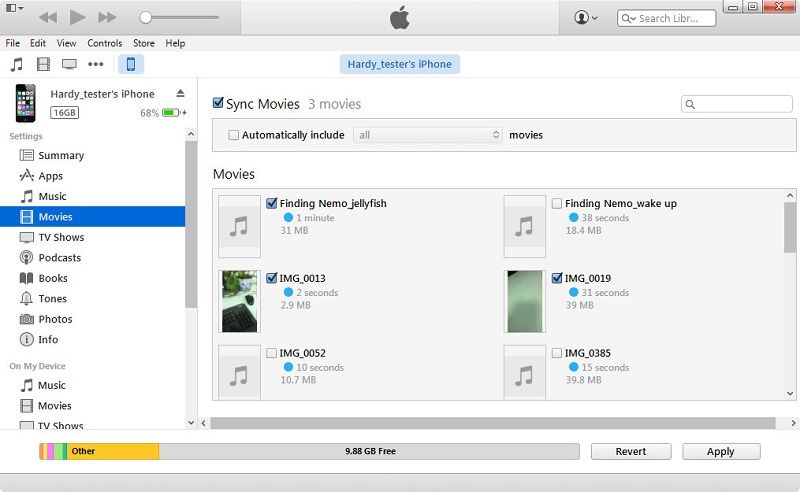
- Выберите "Просмотреть", "Упорядочить" и "Группировать элементы" для импорта. Вы также можете выбрать "Импортировать все новые элементы сейчас". Затем вы можете нажать на значок "Далее", чтобы продолжить передачу видеофайлов.
- Выберите видео, которые вы хотите скопировать на свой компьютер, и нажмите кнопку "Импорт", чтобы начать передачу выбранных видеофайлов.
Кроме того, вы можете перенести видео, выполнив следующие действия:
Перейдите к следующему: Этот ПК > [имя вашего iPhone] > Внутренняя Память > DCIM > 100APPLE и перенесите видеофайлы с вашего iPhone на ПК.
Решение 4. Используйте Dropbox для передачи видеофайлов с вашего iPhone на ПК
Как видите, все вышеперечисленные решения включают передачу видео с вашего iPhone на ПК через USB-кабель. Однако с Dropbox вам не нужно проводное соединение, потому что вы можете делать это по воздуху, поскольку это облачный сервис. Решение Dropbox, возможно, является самым простым методом импорта видео с iPhone на ПК. Вот шаги для передачи видеофайлов с iPhone на ПК:
- Прежде всего, загрузите и установите приложение Dropbox на свой iPhone.
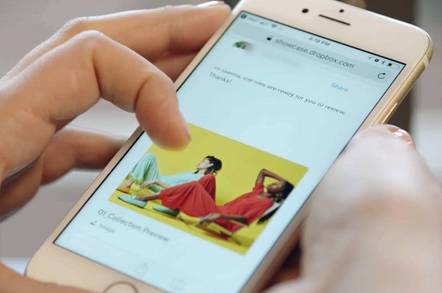
- Затем нажмите кнопку “+”, чтобы загрузить видео. Вы также можете загружать папки таким же образом.
- Затем ваш iPhone откроет браузер, в котором вы сможете выбрать видео, которые хотите перенести на ПК, и продолжить их импорт.
Когда вы завершите передачу видеофайлов с вашего iPhone на ПК, вы можете использовать приложение DropBox на своем компьютере для доступа к своим видео.
Часть 3: Как Предотвратить Повреждение Видео во Время его Передачи
Повреждение видео во время передачи видео на ваш компьютер обычно происходит по нескольким причинам. Это может быть неполная загрузка, неисправность iTunes, использование ненадежных сторонних инструментов и многое другое.
1. Предотвратить Повреждение Видео на iPhone
Хотя вы не можете избежать повреждения видео во время его передачи, существуют различные способы предотвратить это. Ниже приведены некоторые способы предотвращения повреждения видео во время передачи:
- Убедитесь, что питание не отключено во время записи видео. Поэтому, если ваш iPhone показывает сообщение о низком заряде батареи, попробуйте включить его. Это связано с тем, что если он внезапно выключится, видеофайлы будут повреждены.
- Защитите видеофайлы вашего iPhone от вирусной атаки. Вы можете сделать это, установив на свой телефон последние обновления. Кроме того, не загружайте приложения из ненадежных источников.
- Ваше Android-устройство также может работать со сбоями по необъяснимым причинам. В ожидании таких случаев обязательно сделайте резервную копию ваших видеофайлов и других данных. Это предотвратит повреждение ваших видеофайлов.
- Не загружайте видеофайлы через медленный интернет. Это может привести к неправильной загрузке и повреждению видео на вашем iPhone.
2: Предотвратить Повреждение Видео при Передачи на ПК
Повреждение видео при перемещении видео на ПК также может происходить по-разному. Ниже приведены способы предотвратить это:
- Избегайте резкого отключения во время передачи видео с iPhone на ПК. Если вы используете USB-кабель, убедитесь, что он надежно подключен к обоим вашим устройствам.
- Обновляйте программное обеспечение Windows, чтобы передаваемые видеофайлы не были повреждены.
- Не прерывайте процесс передачи видео, пока он не будет завершен. Например, не выключайте iPhone во время передачи видеофайлов.
- Если видео, которые вы переносите с iPhone на ПК, находятся на SD-карте, не извлекайте карту во время передачи видео. Ее извлечение может привести к повреждению видео.
Часть 4. Как Восстановить Поврежденные Видео с iPhone После Передачи
Если вы видите, что у вас повреждены видео с iPhone после их переноса на компьютер, вам не о чем беспокоиться. Wondershare Repairit Video Repair - это самое простое решение для восстановления поврежденных видео на Windows и Mac. Этот инструмент выделяется тем, что поддерживает различные форматы видео, такие как MOV, MP4, M2TS, MKV, MTS, 3GP, AVI и FLV.
Вот дополнительные возможности и функции Wondershare Repairit:
- Он имеет два варианта восстановления видео: режим быстрого восстановления и режим расширенного восстановления.
- Режим быстрого восстановления устраняет различные проблемы с видео, а режим расширенного восстановления исправляет сильно поврежденные видео.
- Вы можете использовать режим расширенного восстановления, для которого требуется образец видео для восстановления сильно поврежденных видеофайлов. Этот образец видео необходим инструменту восстановления для анализа данных и технологии перед восстановлением поврежденного видео.
- Wondershare Repairit поддерживает различные случаи повреждения, такие как видеоошибки, повреждение, вызванное неправильным завершением работы системы, вирусными атаками, неправильной загрузкой, сбоем компьютерной системы и многими другими.
Итак, зачем ждать? Вы можете восстановить поврежденные видеофайлы с помощью Wondershare, выполнив следующие действия:
Шаг 1: Добавьте видеофайлы
Прежде всего, вы должны загрузить и установить Wondershare Repairit на свой Windows или Mac. Когда вы установите его, выберите "Восстановление видео", которое находится на главной странице.
Вы можете загрузить поврежденные видео, которые вы перенесли с iPhone, в "Перетащить Видео Сюда", чтобы продолжить их восстановление.

Шаг 2. Восстановите поврежденный видеофайл
Вы можете использовать режим Быстрого Восстановления для устранения различных проблем с повреждением.
На этом этапе инструмент восстановления просканирует и восстановит поврежденные видеофайлы. Это быстрый процесс.

Шаг 3: Предварительный просмотр восстановленного видеофайла
Программа сообщит вам, когда завершит восстановление поврежденных видеофайлов. Затем вы можете предварительно просмотреть восстановленные видео перед их сохранением, щелкнув значок "ОК".

Однако, если вы видите, что видео не восстанавливаются должным образом, сделайте следующий шаг.
Шаг 4: Добавьте образец видео
Опция Расширенного Восстановления восстановит видеофайлы, которые не удалось восстановить в режиме Быстрого Восстановления. Другими словами, эти видеофайлы серьезно повреждены, и для их восстановления программе требуется файл-образец.
Этот Образец файла является здоровым и рабочим файлом в том же формате и взят с того же устройства, что и сильно поврежденный видеофайл. Добавьте образец файла в раздел "Добавить образец видео", чтобы начать восстановление поврежденного файла.

После добавления Образца Видео вы можете нажать значок папки, чтобы добавить и начать процесс восстановления.

Вы можете сохранить восстановленный видеофайл в нужном месте после предварительного просмотра.
Подытожим
Все может случиться при передаче видео с iPhone на Windows и Mac. Повреждение видео из-за неправильного завершения работы системы, неправильного извлечения SD-карты и многих других причин. Однако, если видеофайлы повреждены, такая программа, как Wondershare Repairit Video Repair является эффективным решением. Вы можете восстановить поврежденные видеофайлы на Windows и Mac.
100% безопасность | Без вредоносных программ | Без рекламы

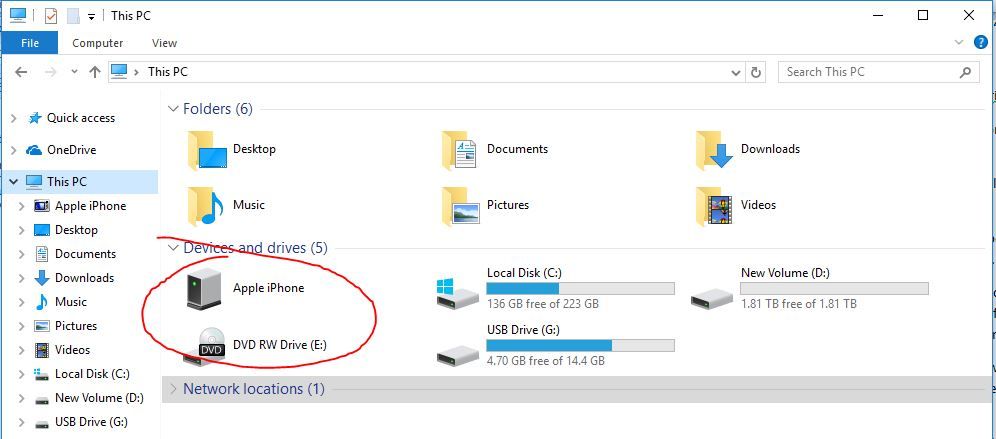
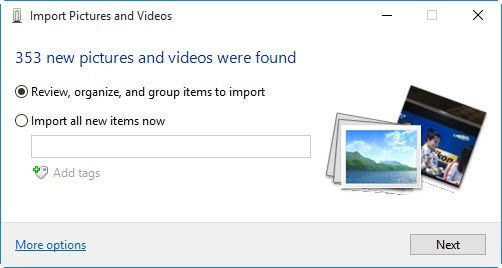
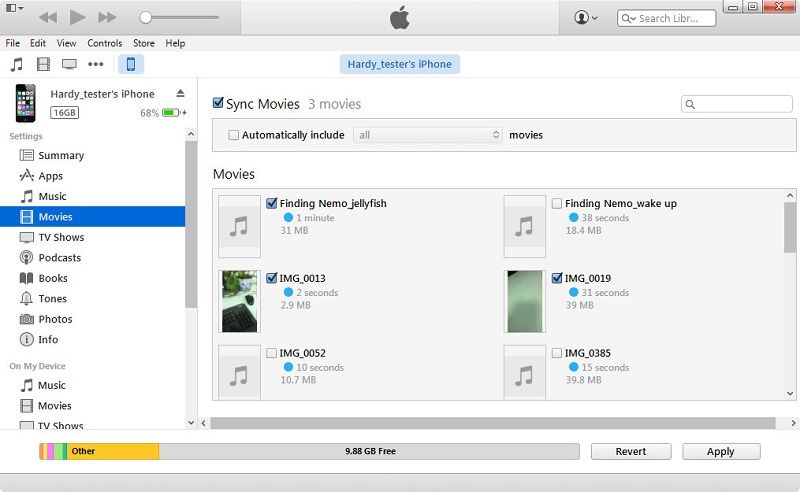
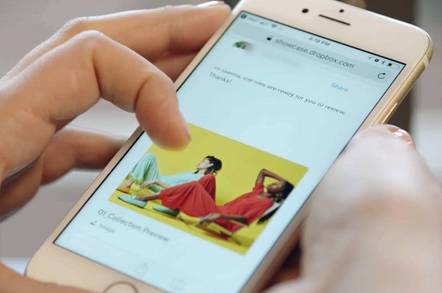











Дмитрий Соловьев
Главный редактор