Мощность видеокарты определяет производительность вашего дисплея. Карта позволяет дисплею отображать видео или изображения из 3D-рендеринга в видеоигры. Однако, как и со всем другим дополнительным видеооборудованием, с видеокартами могут возникнуть некоторые проблемы.
Сегодня вы узнаете о простых способах устранения ошибок, вызванных неисправной видеокартой и как исправить видео , которые могут быть повреждены этими ошибками.
Часть 1. Каковы Симптомы Неисправной Видеокарты
Было бы полезно, если бы вы обращали внимание на определенные симптомы, когда подозреваете, что ваша видеокарта выходит из строя. Некоторые из них легко обнаружить, в то время как другие могут потребовать гораздо больше проверок, чтобы хорошо их исправить. Плохая видеокарта может привести к зависанию экрана при воспроизведении игр или видео, а иногда и к сбою компьютера.
Как определить, что видеокарта вышла из строя?
Когда видеокарта выходит из строя, это влияет на производительность дисплея. Видеокарта — это та, которая позволяет дисплею отображать изображения, текст и видео. Если это затронуто, у вас могут даже возникнуть проблемы со входом в систему, поскольку ваш экран станет черным. Вот некоторые из симптомов, которые вы получите, когда выйдет из строя видеокарта:
- Сбой компьютера.
- Странные эффекты отображения, такие как жужжание, также называемые "артефактами".
- Увеличение громкости и скорости вентилятора.
- Черные экраны, когда дисплей внезапно гаснет и ничего не отображает.
- Предупреждения о том, что контент невозможно воспроизвести из-за сбоя видеокарты.
Что вызывает отказ видеокарты?
Некоторые определенные события и действия могут привести к выходу из строя видеокарты. К ним относятся используемое программное обеспечение, аппаратное обеспечение компьютера и ресурсы, которые он должен запускать. Некоторые программы, такие как 3D-игры и программы рендеринга, используют много ресурсов видеокарты. Вот некоторые из распространенных причин выхода из строя видеокарты.
- Скопление пыли на видеокарте.
- Недостаточно оперативной памяти или плохая оперативная память.
- Плохое соединение или карта неправильно установлена на материнской плате.
- Неисправный блок питания (БП).
- Высокая температура может возникнуть, если компьютер хранится в плохо проветриваемом помещении или когда вентиляционные отверстия закрыты.
- Физическое повреждение видеокарты может произойти при падении компьютера или ноутбука.
Последствия проблем с видеокартой
Когда ваша видеокарта не работает должным образом, это может иметь долгосрочные последствия для всей вашей системы. Вот некоторые последствия неисправной или умирающей видеокарты на вашем компьютере.
- Компьютер начнет перегреваться очень быстро.
- Видео всегда перестает воспроизводиться через несколько минут.
- Вы начнете получать видео, которые заикаются и дергаются.
- Ваш компьютер начнет зависать при использовании программных инструментов, требующих больших ресурсов дисплея.
- Ваш компьютер начнет издавать громкие звуки без всякой причины, даже при использовании инструментов, использующих мало системных ресурсов.
Часть 2. Как Решить Проблемы Сбоя Видеокарты
Когда ваша видеокарта выходит из строя, есть способы решить проблему. Проблема может быть прямо или косвенно связана с самой видеокартой.
Проблема может немного нервировать, особенно когда на экране начинают отображаться забавные цифры или изображения. Можно подумать, что компьютер умер.
Следующие решения учитывают оба этих аспекта при устранении неполадок и ремонте видеокарты.
Решение 1. Установите последние версии драйверов чипсета для вашей материнской платы.
Шаг 1. Для начала щелкните правой кнопкой мыши "Мой компьютер" и выберите "Свойства".

Шаг 2. Перейдите на вкладку "Оборудование" и выберите "Диспетчер устройств".
Шаг 3. Теперь откройте "Контроллеры IDE ATA/ATAPI", и вы увидите название производителя, например, VIA, Intel, NVidia и т. д.
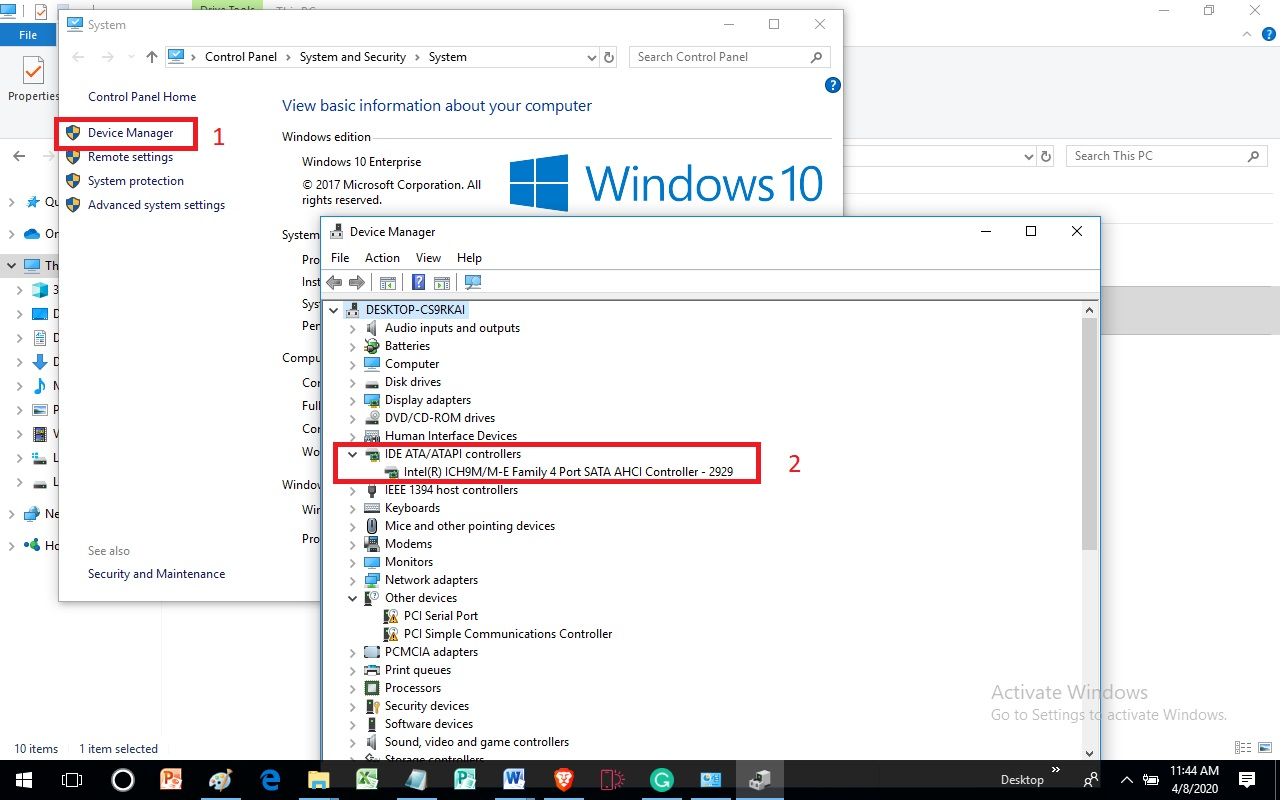
Шаг 4. Теперь, когда у вас есть имя производителя, в данном случае Intel, перейдите на их сайт и загрузите последние версии драйверов материнской платы для набора микросхем.
Исправление 2. Обновите драйверы дисплея
Иногда драйверы вашего чипсета могут быть в порядке, но ваша видеокарта работает на старых и устаревших драйверах, что может привести к сбою видеокарты. Вот как вы обновляете драйверы на вашем компьютере.
Шаг 1. Войдите в свой компьютер как администратор. Теперь одновременно нажмите кнопку со значком "Windows" и кнопку "R".
Шаг 2. Теперь введите "devmgmt. MSC" и нажмите кнопку "Enter".

Шаг 3. Теперь перейдите к "Видеоадаптеры", щелкните правой кнопкой мыши видеокарту и выберите "Свойства".

Шаг 4. Перейдите на вкладку "Драйвер" и нажмите "Обновить драйвер".
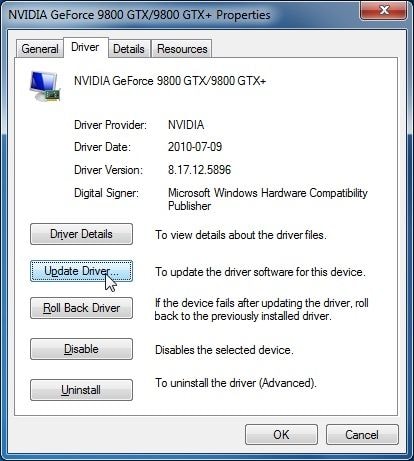
Шаг 5. Продолжайте и нажмите "Автоматический поиск обновленного программного обеспечения драйвера".

Шаг 6. Теперь следуйте инструкциям на экране, чтобы обновить драйверы дисплея для вашей видеокарты.
Исправление 3. Физически проверьте свой компьютер
Иногда проблема может заключаться в плохом соединении, грязных точках или плохой посадке. Это требует, чтобы вы физически проверили аппаратное обеспечение и соединения на вашем компьютере.
Шаг 1. Извлеките видеокарту, а затем почистите ее. Это удалит всю пыль, которая может покрывать карту и ее разъемы.
Шаг 2. После очистки карты поместите ее обратно в слот и убедитесь, что она надежно закреплена.
Шаг 3. Извлеките карты оперативной памяти и очистите их так же, как и видеокарту.
Шаг 4. Верните оперативную память и убедитесь, что она надежно закреплена.
Шаг 5. Перезагрузите компьютер и посмотрите, как поведет себя дисплей при воспроизведении видео или игр.
Помимо проверки оперативной памяти и видеокарты, вы также должны убедиться в отсутствии пыли на блоке питания.
Как правило, следует очистить все съемные части компьютера, а затем снова установить их на место и убедиться, что они надежно закреплены.
Чтобы избежать повторного накопления пыли, вы можете использовать грушу для удаления пыли из компьютера.
После правильной очистки компьютера убедитесь, что он находится в чистом и хорошо проветриваемом помещении. Это поможет обеспечить постоянный поток воздуха через компьютер.
Исправление 4. Проверьте свой процессор и оперативную память
Если ваш процессор или оперативная память не работают должным образом, они повлияют на ваш дисплей. Вы можете не знать, что ваш ЦП и/или ОЗУ неисправны, пока вам не придется подвергать их большой нагрузке, например, рендерингу #D-графики из игры с высоким разрешением.
Если вы не можете найти ошибку с самой видеокартой, то проблема может быть в вашем процессоре или оперативной памяти.
Чтобы проверить оперативную память, вам необходимо создать загрузочный диск, поскольку Windows не будет выполнять проверку оперативной памяти из системы. Вы можете использовать другие инструменты тестирования оперативной памяти от сторонних разработчиков.
Вы также можете протестировать свой ЦП в надежном сценарии загрузки системы. Для этого можно использовать сторонние инструменты.
Запустив эти два теста, вы определите, работают ли ваши ОЗУ и ЦП с оптимальной скоростью. Возможно, вам придется обновить оперативную память, чтобы использовать больше вычислительной мощности.
Есть много других решений, которые вы можете использовать при проверке и устранении проблем, вызывающих отказ видеокарты. Однако эти вышеперечисленные методы решают некоторые из наиболее распространенных проблем, которые могут привести к сбою карты.
Часть 3. Как Исправить Поврежденные Видеофайлы После Сбоя Видеокарты
Когда ваша видеокарта выходит из строя при воспроизведении видео, она может быть повреждена. Wondershare Repairit Video Repair - это мощный инструмент, который помогает восстанавливать поврежденные видео. Вот подробное руководство по использованию инструмента.
Некоторые из мощных функций инструмента включают в себя:
- Он может восстанавливать многие форматы видео, такие как AVI, FLV, MP4, MOV и M4V, среди многих других.
- Инструмент позволяет исправить поврежденные видео любого размера и длины.
- Вы можете исправлять видео, записанные и хранящиеся на камерах, SD-картах и других внешних носителях.
- Вам не придется беспокоиться о потере качества, поскольку он может восстанавливать видео с разрешением 4K и Full HD.
Пошаговое руководство по восстановлению поврежденных видео с помощью Wondershare Repairit Video Repair
В него входят два ремонтных модуля. Базовая модель для базового ремонта и расширенный режим для критических ошибок. Вот простые шаги, чтобы следовать и восстановить ваши видео.
Шаг 1. Добавьте поврежденное видео
Запустите Wondershare Repairit, а затем добавьте поврежденное видео одним из следующих способов:
- Перейдите в область посередине главного экрана и нажмите "Добавить видео и начать восстановление".
- Продолжите и нажмите кнопку "Добавить".
Помните, что этот инструмент может обрабатывать несколько видео, таким образом, вы можете восстанавливать видео в пакетном режиме, которые могут быть одного и того же формата или разных форматов.

Шаг 2. Восстановите поврежденные видео
Чтобы продолжить процесс восстановления, нажмите кнопку "Восстановить". Когда закончите, нажмите "ОК", чтобы сохранить восстановленный видеофайл.

Шаг 3. Предварительный просмотр восстановленного видео
Прежде чем сохранить видео, было бы неплохо предварительно просмотреть его. Нажмите на треугольник, чтобы просмотреть восстановленное видео и, наконец, сохраните его.

Шаг 4. Добавьте образец видео в режиме Расширенного Восстановления.
Если базовый метод восстановления не восстанавливает видео, пришло время попробовать расширенный режим. Начните с нажатия "Расширенный ремонт".
Теперь нажмите на значок папки и загрузите образец видео. Образец видео должен быть в том же формате, что и поврежденное видео, поскольку он будет использоваться для его восстановления.

Шаг 5. Сохраните восстановленное видео
Когда процесс восстановления будет завершен, нажмите "Сохранить", а затем введите путь назначения. Чтобы избежать дальнейшего повреждения восстановленных видео, сохраните их не в исходном файле, а в другом месте.

Часть 4. Как Предотвратить Выход из Строя Видеокарты
Было бы полезно, если бы вы позаботились о том, чтобы избежать выхода из строя видеокарты и того, что она повлияла на отображение изображений и видео на вашем компьютере. Замена неисправной видеокарты стоит довольно дорого, поэтому вот несколько шагов, которые вы можете предпринять, чтобы предотвратить отказ видеокарты.

Иногда видеокарта перестает работать просто потому, что сильно запылилась. Пыль может образовывать изоляционный слой, из-за чего карта перегревается даже при работе на малой мощности. При пыли на компьютере нагрев прекращается, и карта работает нормально.
- Очистите терминалы оперативной памяти
Вы должны время от времени извлекать оперативную память из вашего компьютера и чистить терминалы. Это гарантирует, что слой пыли не вызовет проблем с подключением.
- Проверьте посадку видеокарты
Иногда ошибки видеокарты возникают из-за плохой посадки, из-за чего теряются соединения. Попробуйте снять видеокарту, почистить клеммы и прочно закрепить на материнской плате или в слоте. Теперь ваш дисплей должен работать нормально.
- Замените Видеокарту или Слот
Вы можете проверить свою видеокарту, переместив ее в другой слот и посмотрев, будет ли она работать правильно. Если это не помогло, попробуйте использовать другую видеокарту. Это покажет, неисправна ли карта или слот.
Используйте Диспетчер Устройств
Перейдите в Диспетчер устройств > Видеоадаптеры. Щелкните правой кнопкой мыши видеокарту и выберите "Свойства". Проверьте состояние устройства и посмотрите, отображаются ли ошибки. Код ошибки 12 и код 43 указывают на проблему с видеокартой. Перейдите к устранению неполадок и следуйте инструкциям на экране, чтобы исправить возможные ошибки видеокарты.
Если состояние устройства показывает, что видеокарта работает нормально, возможно, воспроизводимое видео повреждено. Вам придется использовать Wondershare Repairit, чтобы исправить видео, и оно снова будет хорошо воспроизводиться.
Подытожим
Это довольно напряжно, когда ваша видеокарта начинает глючить, и вы не можете воспроизводить видео, как раньше. В этой статье показано несколько способов решения этой проблемы. Используйте некоторые из этих методов, чтобы починить видеокарту. Всегда держите под рукой инструмент для восстановления видео Wondershare Repairit, который поможет восстановить любые видео, поврежденные неисправной видеокартой.
100% безопасность | Без вредоносных программ | Без рекламы


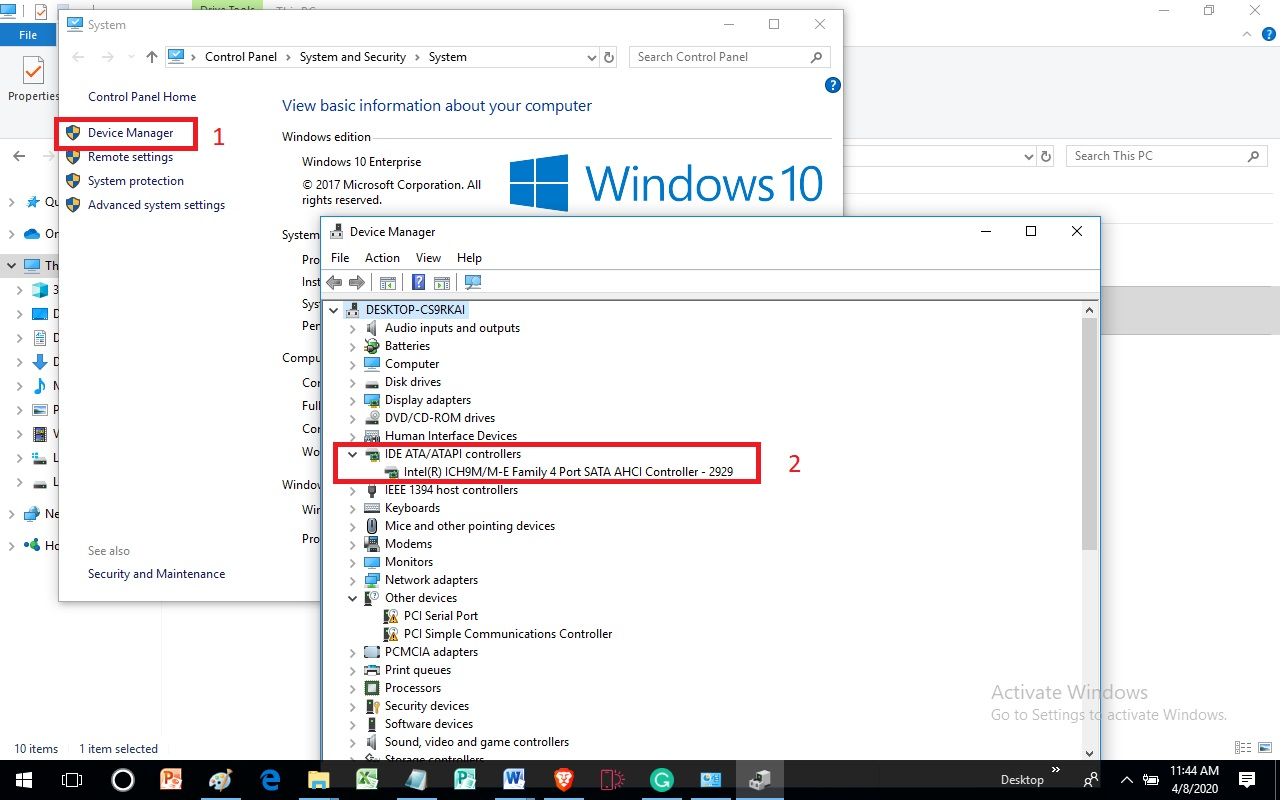


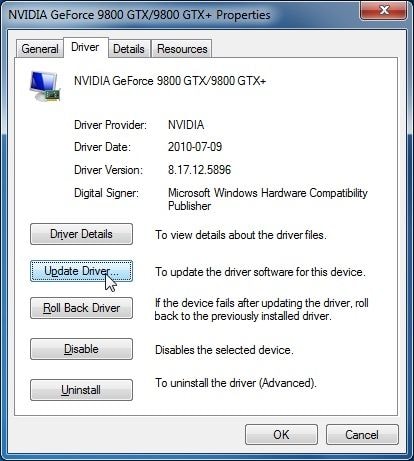













Дмитрий Соловьев
Главный редактор