Большая проблема, связанная с мерцанием, заключается в том, что во время съемки вы не обнаружите никакого мерцания, но сразу после съемки при просмотре кадров (постобработка) вы обнаружите нежелательные стробирующие эффекты в снятых видео.
В этой статье мы собираемся изучить различные способы и решения для борьбы с мерцанием в ваших видео.
Часть 1. Что Означает Мерцание Видео?
В общем, яркость каждого экрана постоянно меняется. Мерцание происходит, когда изменение яркости видео или экрана происходит достаточно долго, чтобы зрители заметили его.
Что происходит, так это то, что когда вы делаете одно изображение с вашей камеры, флуоресцентный свет в это время включен, а в другое время он выключен. Это явление продолжается, когда вы снимаете видео, которое дает вам неравномерные или разные результаты освещения, даже если настройки вашей камеры остаются такими же или идентичными.
Понимание Концепции Источников Света
Чтобы глубже понять концепцию мерцания, давайте углубимся в концепцию света. Это потому, что мерцание — это проблема недостатка информации о свете (фотонов), захваченной/записанной камерой. В отличие от естественного солнечного света, который является постоянным, электронные лампы, работающие от сети переменного тока, могут вызывать мерцание.
Колебания мощности достаточно быстрые, чтобы их не заметил человеческий глаз. Следовательно, человеческие глаза наблюдают мерцания. Более того, мерцание света зависит от источника света, все дело в самом свете и входящих в него усилителях.
Причины Мерцания Видео
Мерцание видео может быть вызвано во время записи в следующих ситуациях или условиях:
- Из-за флуоресцентных и неоновых ламп
Если вы когда-либо снимали флуоресцентные лампы или неоновые (искусственные) источники света, то наверняка замечали самый неприятный аспект этих источников света, вызывающий нежелательное мерцание в отснятом материале. Обычно это происходит из-за того, что у вашей камеры частота затвора отличается от частоты затвора источника света, или из-за природы излучаемого света.
- Из-за поврежденного источника видео
Иногда даже после съемки и просмотра идеального снимка/видео могут появиться мерцания. Поскольку ваш источник данных, который просматривается вашим устройством для выполнения или запуска ваших видеофайлов, повреждается по некоторым анонимным причинам.
Однако не всегда есть одна единственная причина для этого. Это может быть вызвано различными причинами, такими как сбой носителя, внезапная потеря питания, частичная загрузка, вирусная атака на носитель, повреждение заголовка и любое вредоносное программное обеспечение на вашем устройстве.
- Во время съемки замедленного видео или таймлапса
Если вы занимаетесь покадровой видеосъемкой или покадровой анимацией, то, скорее всего, вы столкнулись с распространенной проблемой непостоянства освещения или яркости. Независимо от того, не меняете ли вы объектив и настройки камеры, мерцание будет сохраняться, что на самом деле связано с меньшим количеством света.
Более того, при съемке замедленного движения всегда требуется больше света, поскольку специальная камера для слабого освещения имеет больше FPS (кадров в секунду). Если у вас нет этих опций, вы можете создавать мерцания во время съемки.
- Кадры в секунду и скорость затвора
Когда дело доходит до видео, частота кадров и скорость затвора идут рука об руку, это называется правилом затвора на 180 градусов. Это правило требует удвоения частоты кадров для скорости затвора. Например, если ваша частота кадров установлена на 24 кадра в секунду, вы должны установить двойную скорость затвора, чтобы соответствовать 1/50. Теперь технически это должно быть 1/48, но у большинства камер этого нет.
- Из-за размытия в движении
Размытие в движении — это то, что нелегко уловить. Если вы снимаете для размытия в движении и у вас есть камера, которая может снимать со скоростью 6 кадров в секунду или более, вам нужна более короткая выдержка, чтобы сделать идеальный снимок с размытием в движении. Если нет, то ваше видео может вызвать нежелательное мерцание.
Кроме того, от вашего художественного выбора также зависит, насколько размытие движения вам нужно в ваших кадрах. Однако в большинстве фильмов используется стандартное правило размытия в движении с правилом затвора на 180 градусов, согласно которому скорость затвора должна быть в два раза больше, чем частота кадров, чтобы избежать мерцания или прерывания.
Часть 2. Как Убрать Мерцание Видео на Компьютере или Камере?
Как обсуждалось выше, мерцание видео — одна из самых раздражающих проблем. Из-за этого ваши видео выглядят крайне непрофессионально. Это может быть вызвано плохой настройкой освещения, флуоресцентными лампами или светодиодными панелями. Это также может быть вызвано источником света и тем, сколько ампер поступает в лампочку.
В этом разделе мы узнаем, как убрать мерцание из видео на компьютере или камере.
Решение 1. Настройки Камеры, о Которых Следует Помнить
Настройки вашей камеры в основном зависят от региона, в котором вы находитесь. В Европе рекомендуемая частота кадров составляет 50 кадров в секунду, а в Северной Америке стандартная частота кадров составляет 60 кадров в секунду. Вы должны настроить скорость затвора относительно частоты кадров. Чем выше скорость затвора, тем больше мерцания вы получите. Например, если вы установили скорость затвора на 1/200 или выше, вы, скорее всего, столкнетесь с мерцанием, оно может быть меньше или больше в зависимости от того, насколько вы увеличиваете или уменьшаете скорость.
Решение 2. Используйте Плагины в ПО для Редактирования Видео
Плагины довольно просты в использовании, и вы можете следовать инструкциям, прилагаемым к ним, чтобы устранить проблему мерцания ваших видео. Они доступны как в платной, так и в бесплатной версиях. Они в основном совместимы с вашим программным обеспечением для редактирования видео, таким как Premiere Pro, Final Cut Pro, Avid, Resolve и Vegas.
Решение 3. Купите Инструмент для Восстановления видео из Надежного Источника
Как упоминалось выше, скорее всего, проблема связана с источником видео. Очень часто ваш оригинальный клип не поврежден, но проблема связана с вашим источником видеоданных, и в этом случае вам следует подумать об использовании инструментов восстановления. На рынке доступно несколько инструментов для восстановления видео, которые решат проблему мерцания.
Поэтому мы должны оставить наши варианты открытыми и переключиться на инструмент для восстановления видео. Веб-сайт Wondershare Repairit Online бесплатно восстанавливает ваши видео и делает их идеально работающими.
Как работает этот инструмент? Давайте узнаем в следующих разделах.
Прежде чем приступить к использованию программного обеспечения, мы должны хорошо знать преимущества, которые оно предлагает. Следовательно, давайте посмотрим!
- Его можно использовать бесплатно.
- Вам не нужно регистрироваться.
- Это эффективный инструмент, поскольку он восстанавливает видео за считанные секунды.
- Он может восстановить около 10 видео подряд.
- Он может работать с тремя форматами видео.
- Вы можете рассчитывать на это программное обеспечение для защиты и безопасности.
Точное следование им позволит вам восстановить зараженные видео и получить большой опыт в этом процессе.
Шаг 1. Просмотр поврежденного видео
Программа требует только одного. Вам просто нужно вставить видео в кнопку (+), а затем подождать пару секунд, пока загрузка завершится.

Шаг 2: Процесс восстановления
После того, как видео успешно загружено, онлайн-инструмент восстановления использует свободу и автоматически запускает процесс восстановления, не теряя ни секунды.
Шаг 3: Сохранение и восстановление следующих видео
Через небольшой промежуток видео ремонтируется. Вы можете просмотреть, а затем сохранить его. Программное обеспечение также предлагает вам восстановить следующее видео из вашей системы, что обещает эффективность и результативность.

Веб-сайт Wondershare Repairit Online и версия Wondershare Repairit для настольных компьютеров являются многообещающими программами, и их использование зависит от характера поврежденного видео. Поэтому, прежде чем выбрать любой из них, сохраните базовые знания о формате, длине и размере целевого видео. Если ваше видео имеет дело с тремя форматами, такими как MOV, 3GP и MP4, просто выберите онлайн-версию и избавьтесь от поврежденных видео за считанные секунды.
Тем не менее, вы должны перейти на Wondershare Repairit Настольную Версию, если размер видео превышает 200 МБ, а форматов видео более десяти. Загрузите его на свой компьютер и начните процесс восстановления.
Он используется для обмена поврежденными и не воспроизводимыми видео на Windows и Mac. Шаги, которые необходимо выполнить для восстановления видео в Windows, перечислены ниже:
Шаг 1: Добавьте поврежденное видео
Первое, что вам нужно сделать, это добавить поврежденное видео на поверхность программного обеспечения. Чтобы добавить видео, щелкните среднюю область интерфейса "Добавить видео и начните восстановление" или нажмите кнопку "Добавить".

После добавления поврежденного видео в интерфейсе отображается информация о поврежденном видео: Имя файла, Размер файла, Дата создания, Путь к файлу, Операция.

Шаг 2: Восстановите видео
Нажмите кнопку "Восстановить", после завершения восстановления появится всплывающее окно. Оно говорит вам сохранить и просмотреть отремонтированное видео. Нажмите "ОК", чтобы сохранить восстановленное видео.
Если видео сильно повреждено, выберите Расширенное Восстановление.

Расширенный ремонт — добавьте образец видео
Щелкните значок папки и добавьте образец видео, чтобы восстановить его. "Образец файла — это действительный файл, созданный на том же устройстве и в том же формате, что и поврежденное видео". Это поле появится на экране.

поврежденные файлы
Шаг 3: Сохраните видео
Нажмите кнопку "Сохранить", вам будет видна подсказка интерфейса - "Выберите путь для сохранения восстановленных файлов. Пожалуйста, не сохраняйте файлы по пути, по которому вы их потеряли".

Часть 3. Как Избежать Мерцания Видео при Записи Видео?
С появлением на рынке новых и лучших телефонов люди используют их вместо того, чтобы покупать дорогие камеры. Конечно, телефоны не являются качественными видеокамерами, но все же они обеспечивают очень качественное видео. Давайте взглянем на шаги, с помощью которых вы можете устранить мерцание на вашем iPhone.
Решение 1. Отключите портретный режим
iPhone очень хорошо известны своими камерами. В настоящее время они, как правило, поставляются с двумя камерами. Один объектив широкоугольный, второй телеобъектив. В то время как широкоугольные объективы обеспечивают большую светосилу, телеобъективы плохо работают в темноте.
Желательно отключить портретный режим, потому что в этом режиме оба объектива должны работать одновременно. Отключение этого параметра уменьшит коэффициент мерцания сенсора при фокусировке на объекте.
Решение 2. Замените светодиодные фонари
Освещение является основной причиной мерцания ваших видео, независимо от того, воспроизводите ли вы их на телефоне или на компьютере. Попробуйте изменить свое освещение и заменить эти некачественные светодиодные лампы из вашей установки. Камера фиксирует быстрые изменения яркости, которые мы не можем увидеть обычным зрением. Вот почему вы должны следить за своим освещением.

Решение 3. Жесткая перезагрузка iPhone
Попробуйте перезагрузить телефон или принудительно перезагрузите телефон, если хотите. Это не гарантируется, но это может решить вашу проблему с мерцанием. Чтобы принудительно перезагрузить телефон, нажмите и удерживайте кнопку "Режим сна" и "Домой" и подождите, пока на экране не появится логотип Apple.
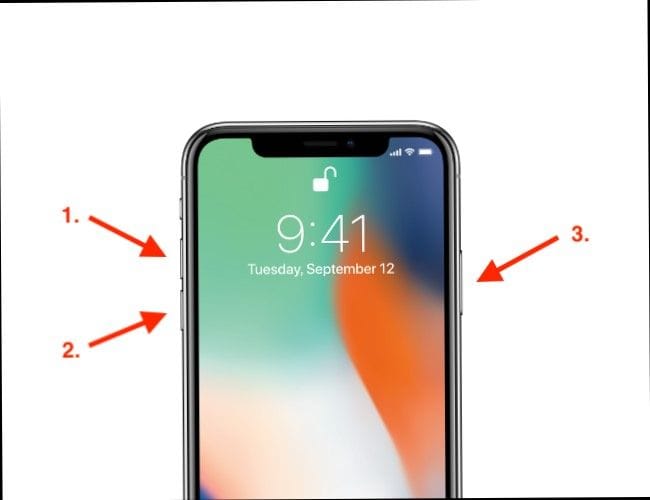
Решение 4. Отключите запись видео со скоростью 60 кадров в секунду на iPhone
По умолчанию iPhone настроен на запись видео со скоростью 30 кадров в секунду, но более новые поколения предлагают более плавную запись со скоростью 60 кадров в секунду с разрешением 1080p. Видео с высокой частотой кадров может дать вам несколько плавных видео, но они не будут без мерцания. Отключите запись видео со скоростью 60 кадров в секунду, чтобы получить видео без мерцания.

Часть 3. Как Избежать Мерцания Видео при Записи Видео?
Мерцание — распространенная проблема, вызванная определенными комбинациями частоты кадров и скорости затвора при искусственном освещении. Избежать мерцания во время съемки намного лучше, чем потом восстанавливать видео. Есть несколько способов предотвратить мерцание.
- Предпочитайте Съемку при Естественном Освещении
Освещение является наиболее важным элементом, когда дело доходит до съемки видео. Чтобы избежать мерцания в видео, лучше снимать при естественном освещении. Это идеальное решение всех ваших проблем с мерцанием.
Хотя освещение может решить большинство ваших проблем, вам все равно нужно контролировать настройки камеры, особенно частоту кадров и скорость затвора. Значение этих двух элементов должно быть максимально близким.
Например, если ваша выдержка установлена на 125, а частота кадров далека от этого значения, вы, скорее всего, обнаружите мерцание в своих видео. Постарайтесь, чтобы оба значения были как можно ближе, но не одинаковы. Вы можете попробовать установить частоту кадров 120 кадров в секунду и скорость затвора на 125.
Технологии всегда спасали нас от многих сложных технических вещей. Вы можете использовать приложение-калькулятор инструментов Flicker-free непосредственно перед началом съемки, что позволит вам найти комбинацию выдержки затвора и частоты кадров без мерцания при съемке при искусственном освещении.
- У вас есть Датчик CMOS на вашей Камере?
В настоящее время известно, что камера оснащена усовершенствованными CMOS-сенсорами, позволяющими избежать эффекта мерцания, возникающего из-за флуоресцентных светодиодных ламп, сигналов светофора и других искусственных источников света. Sony разработала серию таких камер, чтобы избежать эффекта мерцания видео во время записи. Итак, вы можете пойти на это, если вы всегда предпочитаете кинематографические и живые записи, чтобы избежать раздражающего мерцания.
При съемке чего-либо вы должны знать, что частота освещения имеет большое значение, как обсуждалось выше. Если вы снимаете в регионе Америки, выберите настройки NTSC в своей камере, а если вы делаете то же самое в регионе Европы или Азии, измените его на PIL. Это поможет вашему записывающему устройству понять регион и его интенсивность освещения, чтобы соответствующим образом захватить изображение.
Вывод
Итак, это были проблемы, симптомы и решения мерцания. Мы постарались сделать все возможное в этой статье, чтобы вы могли извлечь из нее максимум пользы.
Мы надеемся, что наша статья помогла вам полностью понять концепцию мерцания и способы ее решения.
Не забудьте поделиться своими отзывами внизу в поле для комментариев.
100% безопасность | Без вредоносных программ | Без рекламы









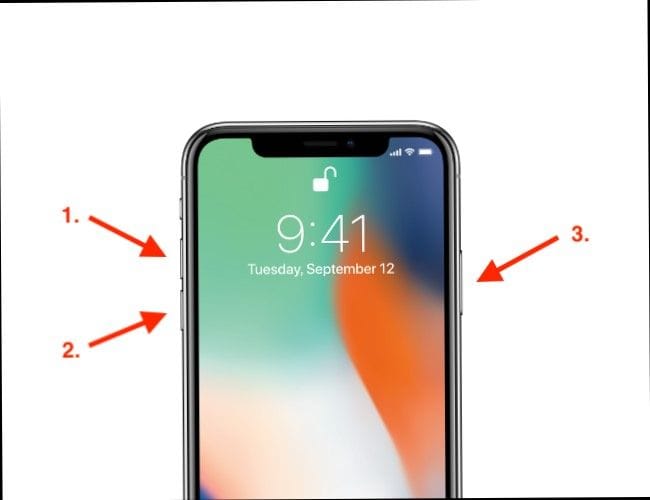







Дмитрий Соловьев
Главный редактор