В: Как мне исправить сбой VLC?
"Всякий раз, когда я пытаюсь загрузить видео, проигрыватель VLC зависает и не отвечает. Я несколько раз перезагружал свой компьютер с Windows, но VLC продолжает давать сбой. Может кто-нибудь сказать мне, как отремонтировать VLC?"
Когда мы говорим об универсальном кроссплатформенном медиаплеере, VLC — это первый вариант, который приходит нам на ум. Хотя VLC является довольно надежным видео- и аудиоплеером, бывают случаи, когда пользователи сталкиваются с многочисленными проблемами. Например, серый экран VLC или неработающий проигрыватель VLC — вот некоторые из часто встречающихся проблем. Чтобы помочь вам решить эти проблемы с проигрывателем VLC, я составил это подробное руководство. Читайте дальше и узнайте, как восстановить VLC на Mac или Windows, как профессионал!
Часть 1: Почему VLC Не Воспроизводит Мое Видео?
Прежде чем мы обсудим решения того, как исправить не работающий VLC Player, важно разобраться в ситуации. Например, вы должны знать симптомы отставания VLC и распространенные проблемы с проигрывателем VLC, с которыми сталкиваются пользователи.
Симптомы Сбоя VLC
- Медиаплеер VLC не загружается после нескольких попыток
- Медиаплеер не может загрузить видео
- Серый, синий, черный или белый экран вместо видео
- Получение различных логических ошибок и подсказок на экране
- Медиаплеер VLC перестает работать в промежутке
- Другие проблемы с воспроизведением также могут быть признаком поврежденного приложения

Причины, по Которым VLC Player Не Работает
- Возможно, VLC Player неправильно установлен в вашей системе.
- Возможно, вы пытаетесь загрузить поврежденный или неподдерживаемый файл.
- VLC Player также мог быть поврежден.
- В вашей системе может не хватать свободного места для воспроизведения HD-видео.
- Драйверы, установленные на вашем компьютере, могут быть повреждены или устарели.
- Может быть проблема с кодированием VLC, схемой вывода или любой другой настройкой воспроизведения.
- Прошивка вашей системы или любое другое приложение/настройка безопасности могут блокировать компонент VLC.
- У видео могут быть проблемы с изображением/звуком, отсутствие синхронизации, отсутствующие фрагменты, пропущенные кадры, поврежденный заголовок и т. д.
Часть 2: Как Исправить Сбой VLC в Windows
Если вы используете проигрыватель VLC Media Player в своей системе Windows, вы можете столкнуться с проблемами сбоев, зависаний или заиканий. В этом случае я бы порекомендовал следующие решения для устранения проблем сбоя или отставания VLC.
Исправление 1: Переустановите VLC Media Player
Это самое простое решение, которое может довольно легко исправить проблемы сбоя VLC. Например, если сам VLC Media Player поврежден, вы можете удалить его, а затем снова установить в Windows. Чтобы удалить VLC, просто перейдите в Панель управления > Программы, чтобы увидеть список всех установленных приложений. Выберите здесь VLC и нажмите кнопку "Удалить", чтобы запустить мастер для удаления приложения.
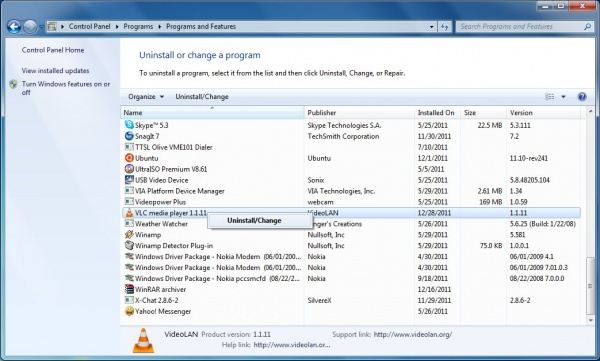
После этого перезагрузите компьютер и снова зайдите на официальный сайт VLC, чтобы установить его на свой ПК с Windows.
Исправление 2: Измените Декодирование Аппаратного Ускорения
Аппаратное ускорение является жизненно важным компонентом медиаплееров, который распределяет нагрузку на графический процессор. Иногда изменение декодирования аппаратного ускорения также может вызвать проблемы с задержкой проигрывателя VLC. Чтобы исправить это, вы можете перейти в Инструменты VLC Player > Настройки > Ввод/Кодеки > Декодирование с аппаратным ускорением. Отсюда вы выбираете функцию ускорения видео DirectX или просто полностью отключаете эту опцию.
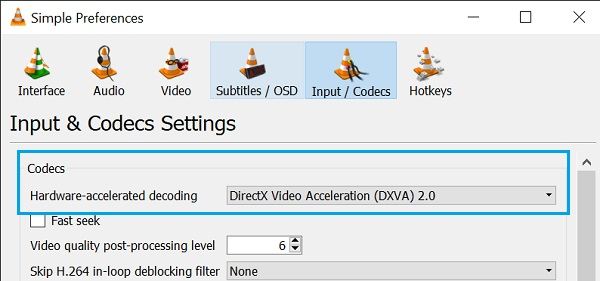
Исправление 3: Отключите Брандмауэр Windows
Как указано выше, антивирусное средство или брандмауэр Windows также могут вызывать такие проблемы, как заикание или отставание VLC, поскольку они могут блокировать любой важный компонент. Если вы используете стороннее приложение безопасности, вы можете просто отключить его на данный момент. Если вы полагаетесь на Windows Defender или его собственный брандмауэр, просто перейдите в его Настройки > Windows Defender и просто отключите его.

Часть 3: Как Исправить Сбой VLC на Mac
Как и в Windows, вы также можете столкнуться с различными проблемами VLC Player на своем Mac. Хотя вы также можете реализовать некоторые из перечисленных выше решений (например, переустановить VLC) на своем Mac, вот несколько других методов, которые вы можете попробовать.
Исправление 1: Принудительно Закройте VLC Media Player
Если ваше видео VLC зависает или не отвечает, вы можете просто принудительно закрыть приложение, чтобы оно не работало в фоновом режиме. Для этого вы можете перейти в Finder и нажать на функцию "Принудительно закрыть приложения". Кроме того, вы можете одновременно нажать клавиши Command + Option + Esc. Когда откроется окно "Принудительно закрыть", выберите проигрыватель VLC и закройте его, чтобы он не работал в фоновом режиме.
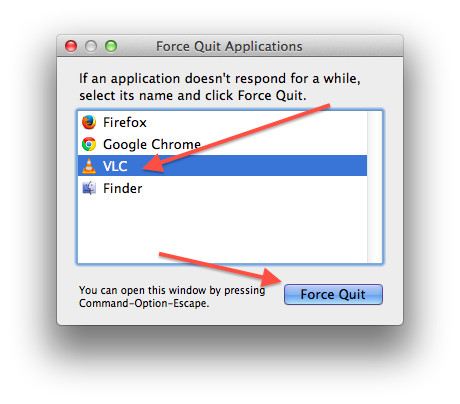
Исправление 2: Установите Пакет Кодеков VLC
Было замечено, что Mac часто несовместим со многими видеоформатами или схемами кодеков. Из-за этого вы можете столкнуться со сбоем VLC Media Player на Mac при воспроизведении неподдерживаемого файла. Чтобы исправить это, вы можете просто установить пакет кодеков VLC на свой Mac, который расширит его совместимость с вашими видео.
Исправление 3: Обновите Проигрыватель VLC
Наконец, если в вашей системе используется старая или устаревшая версия проигрывателя VLC, это может вызвать проблемы с задержкой или зависанием VLC. Чтобы быстро исправить это, вы можете просто перейти в его Меню > Справка > Проверить наличие обновлений. Это автоматически заставит приложение проверить наличие последнего стабильного обновления для вашего Mac, и вы сможете установить его впоследствии.
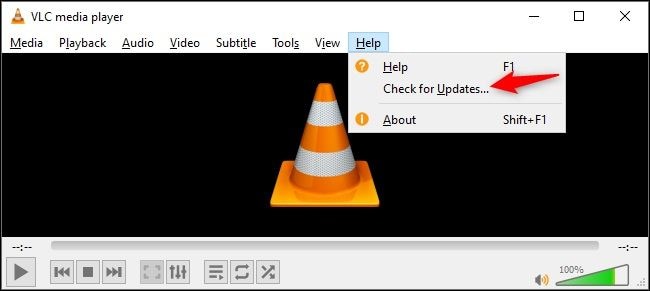
Часть 4: Как Исправить Ошибку "Не Воспроизводится Видео" в VLC Player
Если ваше видео не воспроизводится в VLC Media Player, есть вероятность, что само видео также может быть повреждено. В этом случае вы можете использовать профессиональное приложение для восстановления видео, например Wondershare Repairit Video Repair. Удобное в использовании приложение "сделай сам", оно может исправить всевозможные ошибки и проблемы с видео, которое вы пытаетесь воспроизвести на VLC. Вы можете просто установить Wondershare Repairit Video Repair на свой компьютер, добавить поврежденное видео и довольно легко исправить его.
- С помощью Wondershare Repairit Video Repair вы можете исправить такие проблемы, как задержки в видео, обрезание видео, пропущенные кадры, синхронизацию аудио/видео, поврежденный заголовок и различные другие проблемы.
- Инструмент чрезвычайно прост в использовании и может восстановить несколько видео одновременно.
- Он имеет два разных режима — быстрый и расширенный, которые пользователи могут выбирать в соответствии со своими требованиями.
- Существует возможность предварительного просмотра видео и выбора места для сохранения восстановленного файла.
- Он полностью совместим со всеми основными видеоформатами, такими как FLV, AVI, MPEG, MP4, 3GP и т. д.
Вот как вы можете исправить различные проблемы с VLC Player, восстановив поврежденное видео с помощью Wondershare Repairit Video Repair:
Шаг 1: Загрузите поврежденные видео
Всякий раз, когда вы хотите исправить проблему с задержкой VLC Player из-за поврежденного видео, просто запустите приложение Wondershare Repairit Video Repair. Теперь нажмите кнопку "Добавить", чтобы загрузить окно браузера и найти поврежденные видео. Вы также можете просто перетащить поврежденные файлы в интерфейс Recoverit.

Шаг 2. Выполните Быстрый ремонт видео
После добавления видео приложение отобразит подробную информацию о файле. Просто нажмите кнопку "Восстановить", чтобы начать операцию быстрого восстановления видео.

Через некоторое время вы будете уведомлены, когда процесс восстановления будет завершен. Теперь вы можете просматривать свои видео и сохранять их в любом месте.

Шаг 3: Выполните Расширенное восстановление видео
Если ваши поврежденные видео по-прежнему не восстанавливаются должным образом, вы можете нажать кнопку "Расширенное восстановление видео", чтобы выполнить более сложный алгоритм восстановления.

Чтобы продолжить, вы должны добавить образец видео в приложение. Образец видео должен быть рабочим видео того же формата, снятым на том же устройстве, что и поврежденное видео.
Шаг 4. Сохраните восстановленные видео
В конце концов, когда операция восстановления видео будет завершена, вы получите уведомление. Теперь вы можете просмотреть результаты и проверить, было ли видео успешно восстановлено. Нажмите кнопку "Сохранить", чтобы открыть окно браузера, чтобы вы могли найти любую папку для сохранения восстановленных видео.

Часть 5: Другие Проблемы и Исправления VLC Player
Помимо обсуждаемых проблем, таких как неработающий VLC Player или поврежденное видео, может быть и несколько других проблем. Ниже приведены три основные проблемы VLC Player, с которыми пользователи сталкиваются при использовании своих интеллектуальных решений.
Проблема 1: Отставание VLC
Слишком много раз при загрузке видео VLC Media Player продолжает отставать. Это может произойти, если видео высокого разрешения или слишком тяжелое для загрузки медиаплеером. Отсутствие видеокэша или свободного места в вашей системе также может быть причиной отставания VLC.
Исправление 1: Измените Значение Файлового Кеша
Как и любой другой крупный медиаплеер, VLC также поддерживает кеш файла, который он запускает. Если файл довольно тяжелый, вы можете увеличить значение кеша файла, чтобы исправить отставание VLC. Для этого перейдите в раздел Инструменты > Настройки > Расширенные настройки > Настройки Ввода/Кодеков и увеличьте кеш файлов примерно до 700-1000 мс. Вы также можете повысить ценность сетевого кеширования.

Исправление 2: Измените Значение Потока FFmpeg
Если VLC выполняет слишком много потоков в фоновом режиме, это может привести к задержке приложения или вызвать взаимоблокировку. Чтобы решить проблему с задержкой VLC Player, вы можете просто ограничить количество потоков до двух. Перейдите в раздел Инструменты > Настройки > Расширенные настройки > Ввод/Кодеки > Коды видео > FFmpeg и измените количество "Потоков" на 2.

Проблема 2: Заикание VLC
Иногда во время воспроизведения видео VLC Player также может начать заикаться. В идеале можно просто закрыть приложение и снова загрузить видео. Если VLC продолжает заикаться, это означает, что может быть проблема с его настройками, которую вы можете исправить следующим образом.
Исправление 1: Измените Профиль Видео
Скорее всего, текущий профиль видео может не поддерживаться VLC Media Player. В этом случае вы можете воспользоваться встроенной функцией VLC, чтобы изменить свой профиль. Просто загрузите видео и перейдите в меню VLC Media Player > Медиа > Конвертировать/Сохранить. Отсюда вы можете изменить профиль видео на совместимый формат (например, MP4) и сохранить видео в нужном месте.
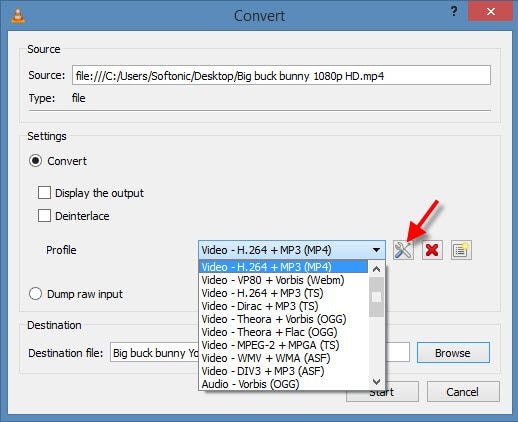
Исправление 2: Отключите Декодирование с Аппаратным Ускорением
Ранее я уже объяснял, как декодирование с аппаратным ускорением может повлиять на воспроизведение видео и вызвать проблемы с заиканием VLC. Поэтому вы можете перейти в его Инструменты > Настройки > Раздел Ввод/Кодеки и здесь просто отключите функцию декодирования с аппаратным ускорением. После этого попробуйте снова загрузить видео и проверьте, не происходит ли сбой VLC.
Проблема 3: Зеленый Экран VLC
При воспроизведении видео в VLC Player вместо этого вы можете увидеть зеленый экран. Такая проблема, как серый или зеленый экран VLC, возникает, когда возникает проблема с его выходным кодированием или в видео отсутствуют некоторые кадры.
Исправление 1: Измените Схему Вывода
Чтобы обеспечить лучший просмотр, VLC предоставляет различные модули вывода, которые мы можем переключать в соответствии с нашими требованиями. Однако изменение его выходного модуля также может быть причиной серого/зеленого экрана VLC. Вы можете исправить это, посетив Инструменты > Настройки > Расширенные настройки > Видео > Выходные модули. Вы можете переключаться между различными модулями здесь или просто выбрать более совместимый формат, такой как Direct3D или OpenGL, чтобы решить эту проблему.

Исправление 2: Удаление Запоздалых или Поврежденных Кадров
Если видеокадр был поврежден, вместо этого вы можете получить зеленый/серый экран VLC. Это связано с тем, что VLC не сможет воспроизвести соответствующий кадр и вместо этого отобразит зеленый экран. Чтобы исправить это, вы можете просто удалить отсутствующие или поврежденные кадры, посетив его Инструменты > Настройки > Расширенные настройки > Вариант видео. Отсюда просто включите функцию, чтобы отбрасывать поздние кадры и пропускать поврежденные кадры.

Часть 6: Как Предотвратить VLC и Видео Сбой
Теперь, когда вы знаете, как восстановить VLC, давайте быстро обсудим некоторые советы, чтобы заранее избежать этих проблем с VLC Player.
Предотвращение Сбоев VLC
- Старайтесь не открывать слишком много видео и тем одновременно на VLC.
- Если видео не совместимо с VLC, рассмотрите возможность его преобразования или воспроизведения с помощью другого медиаплеера.
- Не открывайте слишком много приложений и процессов в фоновом режиме во время работы VLC Player.
- Обновляйте VLC Media Player всеми последними и важными функциями.
- Устанавливайте VLC Player только из подлинного источника (например, с официального сайта).
- Старайтесь не менять важные настройки VLC, такие как модули вывода, кэширование файлов, схему кодеков и т. д.
Предотвращение Проблем с Повреждением Видео
- Не закрывайте медиаплеер резко, когда видео все еще воспроизводится.
- Старайтесь не перезагружать и не выключать компьютер, пока видео воспроизводится или обрабатывается в фоновом режиме.
- Избегайте принудительного преобразования видео, изменяя его расширение или используя ненадежный онлайн-инструмент.
- Не загружайте видео из общедоступных сетей или из источников, которым вы не доверяете.
- Избегайте воспроизведения видео на ненадежных медиаплеерах или одновременного использования слишком большого количества видеоредакторов.
- Никогда не вмешивайтесь в заголовок или метакомпонент видеофайла.
На этом мы подошли к концу этого обширного руководства по устранению таких проблем, как сбой, отставание или закрытие VLC. Как видите, я рассмотрел несколько решений неработающей проблемы VLC Player. Вы можете просто попробовать любой из этих вариантов или использовать надежный инструмент, такой как Wondershare Video Repair, если ваше видео повреждено. Следуя простому процессу клика, он поможет вам легко исправить все основные проблемы с видеофайлом.
Люди Также Спрашивают
-
Использует ли VLC Графический Процессор?
Да, как и другие медиаплееры и браузеры, VLC также использует GPU (графический процессор) для делегирования своей нагрузки. Хотя в VLC Player он представлен как "Декодирование с аппаратным ускорением", доступ к которому можно получить в меню Инструменты > Настройки > Настройки Ввода/Кодеков.
-
Поддерживает ли VLC H 265?
Да, VLC Media Player поддерживает H 265, который представляет собой высокоэффективный метод кодирования видео. В последней версии VLC расширена поддержка видео 4K H 265 с воспроизведением до 60 кадров в секунду. Тем не менее, вы должны использовать VLC Media Player 2.1 или более позднюю версию, чтобы получить доступ к этой функции.
-
Как Обновить Проигрыватель VLC?
Чтобы обновить VLC Media Player, просто запустите приложение и перейдите в раздел Справка > Проверить наличие обновлений. Это сообщит вам о последнем обновлении VLC Player, и вы сможете выполнить простой мастер, чтобы обновить приложение.
-
Работает ли VLC в Windows 10?
Да, VLC полностью совместим со всеми основными обновлениями Windows 10. Он также поддерживает другие версии Windows, такие как Windows 8, 7, Vista и другие. Помимо Windows, вы также можете запустить VLC на версиях macOS, Linux, Android и iOS.
100% безопасность | Без вредоносных программ | Без рекламы


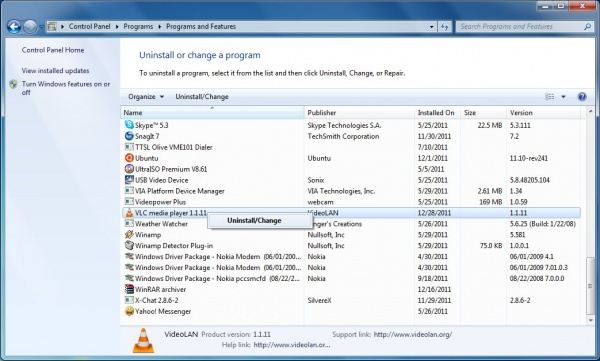
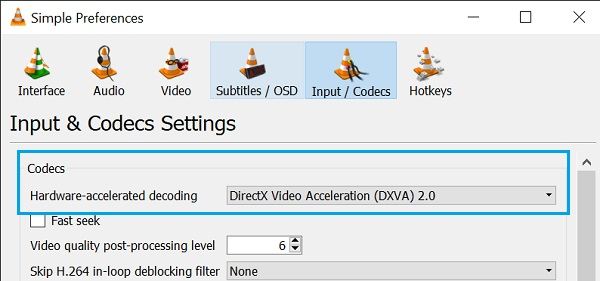

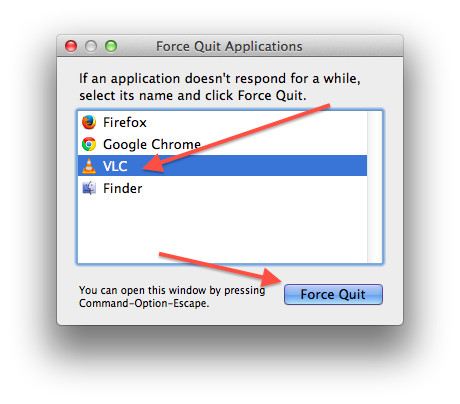
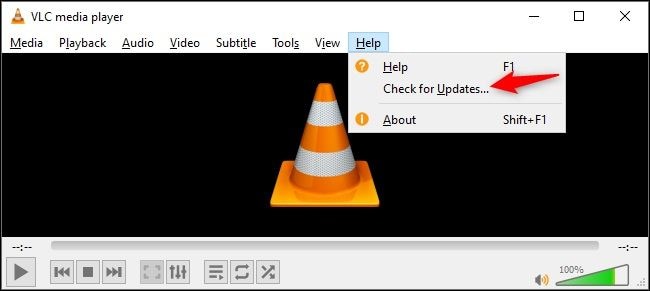







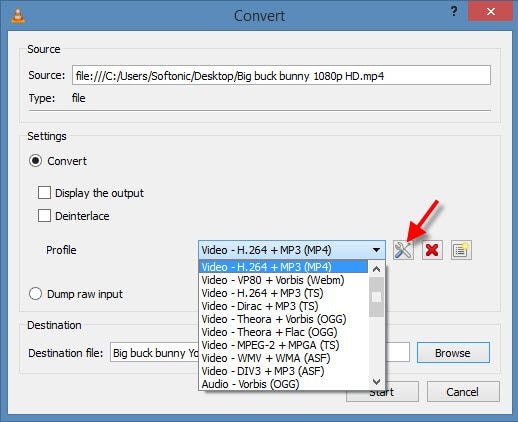








Дмитрий Соловьев
Главный редактор