"Я пытаюсь воспроизвести несколько видео в VLC Media Player, но вместо этого получаю черный экран. Может ли кто-нибудь сказать мне, как исправить проблемы с воспроизведением видео VLC?"
Если вы тоже используете VLC Media Player для воспроизведения видеофайлов, тогда вы также можете столкнуться с подобной проблемой. В конце концов, получение черного экрана VLC — довольно распространенная проблема, с которой сталкиваются многие. В идеале это может произойти из-за поврежденного видеофайла или проблемы с VLC Media Player. Вот почему вы можете использовать VLC для восстановления видео или попробовать любое другое стороннее приложение. В этом руководстве мы рассмотрим все эти решения, чтобы вы больше не страдали от проблемы с черным экраном VLC.

Часть 1. Что Означает Ошибка "VLC не воспроизводит видео"?
В идеале ошибка "VLC не воспроизводит видео" может произойти из-за разных ситуаций. В большинстве случаев мы видим черный экран на медиаплеере вместо реальной видеозаписи. Кроме того, в файле может отсутствовать аудио- или видеокомпонент. Может быть отсутствующий заголовок видео или неподдерживаемое кодирование видео, что может привести к невозможности воспроизведения видео. Вот некоторые из основных причин, по которым VLC не воспроизводит видео.
- Могут быть некоторые проблемы с медиаплеером VLC или его схемой кодирования.
- В видеофайле может отсутствовать заголовок или любой другой металлический компонент.
- Скорее всего, используемый вами файл может быть поврежден.
- Если вы скачали файл, то в нем может отсутствовать компонент.
- В файле также может отсутствовать аудио или видео.
- Место, где было сохранено видео, может быть повреждено.
- Видеоредактор, онлайн-конвертер или любое другое приложение могли повредить видео.
- В файле могут отсутствовать или выпадать кадры, вызванные неполной загрузкой или передачей видео.
- Системный компонент или настройка могут блокировать воспроизведение вашего видео обычным способом.
Часть 2: Как Исправить "VLC не воспроизводит видео" в Windows
Как видите, могут быть разные причины появления ошибки черного экрана VLC. Хорошей новостью является то, что вы можете попробовать эти методы, чтобы использовать такие инструменты, как VLC, для восстановления видео.
Исправление 1: Включите Функцию Автоматического Восстановления
Поскольку VLC Media Player имеет встроенную функцию автоматического исправления поврежденных видео, вы можете просто включить ее. Если у видео есть незначительные проблемы, VLC может исправить видео самостоятельно. Для этого перейдите в меню "Инструменты" VLC и посетите его "Настройки".
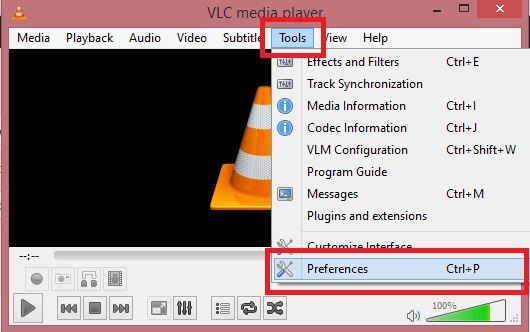
Когда откроется окно "Настройки" VLC Media Player, перейдите к параметру "Ввод и Кодеки" и выберите функцию "Всегда исправлять", чтобы восстановить поврежденные или неполные видео во время загрузки.
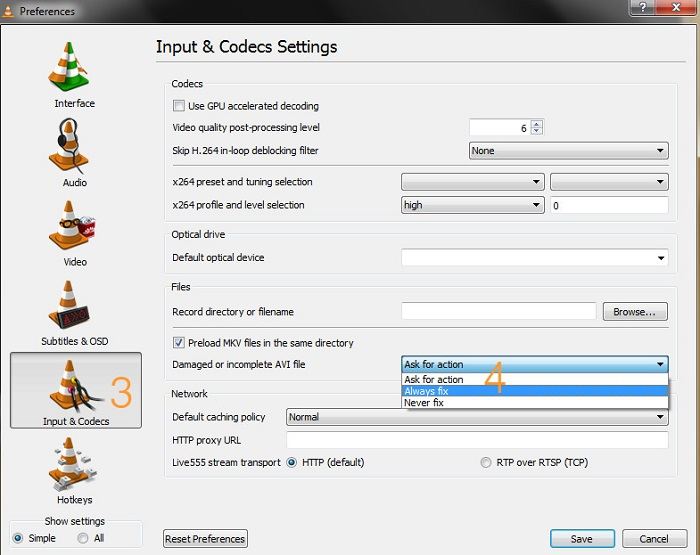
Исправление 2: Включите Аудио/Видео Компоненты
Одной из основных причин появления ошибки "VLC не воспроизводит видео", могут быть отсутствующие компоненты. Для этого просто перейдите в Настройки проигрывателя VLC Media Player > Видео и убедитесь, что вы включили компонент видео. Вы также можете включить функцию "Ускорение вывода видео", если ваше видео тяжелое и не загружается должным образом.

Точно так же вы можете перейти к компоненту "Аудио" окна "Настройки" и убедиться, что функция "Включить звук" включена перед воспроизведением видео.
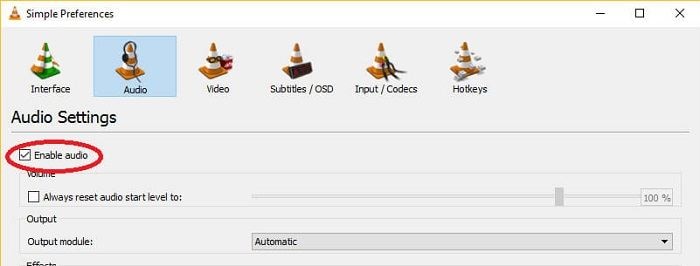
Исправление 3: Автоматическое Масштабирование Видео
Возможно, вы уже знаете, что видео могут быть разных размеров и соотношений сторон. Иногда мы можем получить черный экран VLC, если пытаемся принудительно масштабировать видео. Вы можете использовать VLC для восстановления любого видео в таких ситуациях, посетив его Настройки > Функции видео. Здесь вы можете найти и включить опцию "Автоматическое масштабирование видео", чтобы исправить проблемы с масштабированием видео.
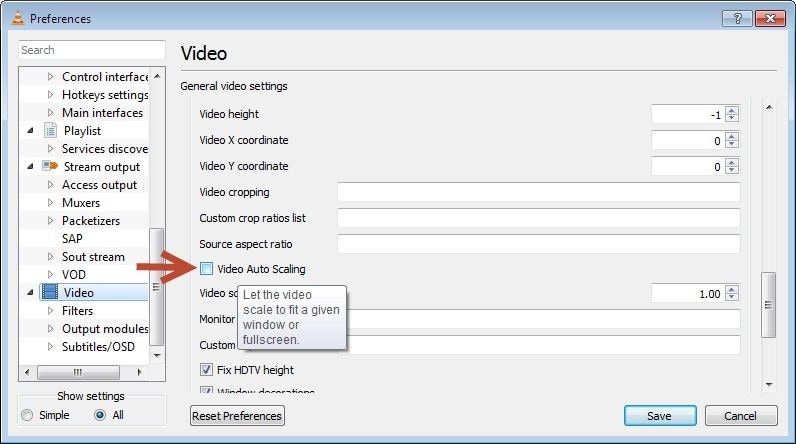
Исправление 4: Измените Схему Вывода Видео
Одна из лучших особенностей VLC Media Player заключается в том, что он поддерживает широкий спектр схем вывода. Рекомендуемыми схемами являются DirectX и Direct3D, но иногда также рекомендуется видеовыход OpenGL. Вы можете попробовать изменить настройки вывода видео, посетив его Настройки > Видео > Выходная функция. Просто измените настройку на предпочтительный вариант вперед и назад и проверьте, может ли VLC восстановить видео или нет.
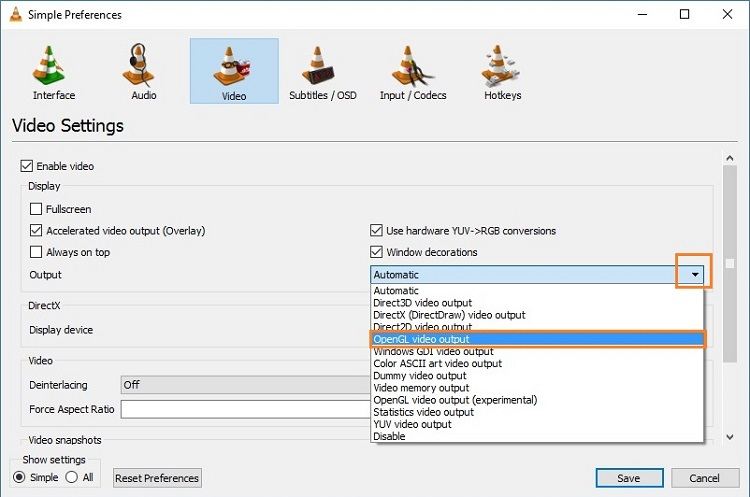
Исправление 5: Изучите Другие Настройки VLC
Помимо перечисленных выше решений, вы также можете изменить другие настройки VLC для восстановления видео. Например, если вы хотите настроить параметры кодека, перейдите в его Настройки > Расширенные настройки > Вход/Кодеки. Отсюда вы можете перейти к функции "Кэширование файлов" и изменить ее значение, чтобы настроить способ кэширования видеофайла медиаплеером. Здесь вы также можете отключить функцию аппаратного декодирования, чтобы решить проблему с черным экраном VLC.
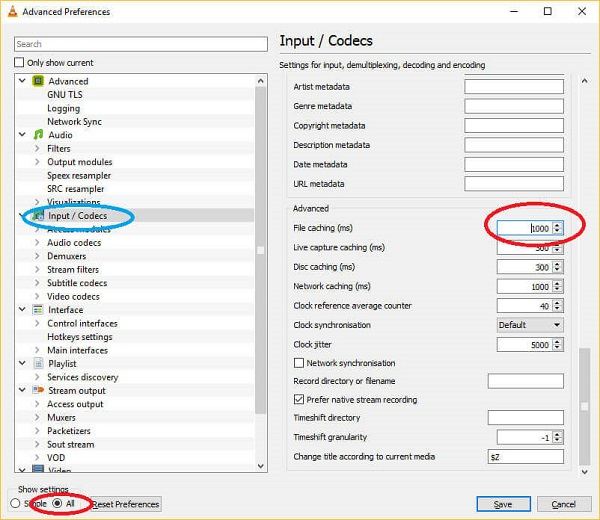
Исправление 6: Используйте Специальное Приложение для Восстановления Видео
Если вы не можете использовать VLC для восстановления видео, это означает, что файл серьезно поврежден, что выходит за рамки VLC Media Player. В этом случае вы можете рассмотреть возможность использования специального приложения для восстановления видео, например, Wondershare Repairit Video Repair.
- Приложение поддерживает все основные форматы видео, такие как MP4, MPEG, FLV, AVI, MKV и многие другие.
- Кроме того, он может исправить все виды мелких и серьезных проблем, таких как отсутствие видео/аудио, поврежденный заголовок, поврежденный файл, пропущенные кадры, зернистое видео и множество других логических ошибок, таких как "VLC не воспроизводит видео".
- Поскольку Wondershare Repairit Video Repair чрезвычайно удобен для пользователя, вы можете легко исправить черный экран VLC без какой-либо технической подготовки.
- Инструмент поддерживает два разных режима сканирования — быстрый и расширенный, которые вы можете выбрать в соответствии со своими требованиями.
- Он также позволит вам просмотреть ваши видео, прежде чем сохранять их в нужном месте.
Вот как вы можете использовать Wondershare Repairit Video Repair, чтобы исправить проблему, из-за которой VLC не воспроизводит видео.
Шаг 1: Загрузите Поврежденные Видеофайлы
Для начала просто запустите приложение и выберите модуль "Восстановление видео" на его домашней странице. Теперь вы можете нажать кнопку "Добавить", чтобы просмотреть и загрузить видео, которые вы не можете воспроизвести на проигрывателе VLC. Вы также можете перетащить файлы в приложение для восстановления видео.

Шаг 2. Выполните Быстрый Ремонт
После того, как вы загрузили соответствующие видео, вы можете просмотреть их детали в интерфейсе. Чтобы начать процесс, нажмите кнопку "Восстановить", чтобы позволить Wondershare Repairit Video Repair исправить загруженные видео.

Через некоторое время приложение сообщит вам, что процесс восстановления завершен. Если хотите, вы можете воспроизвести восстановленные видео и сохранить их.

Шаг 3. Выполните Расширенный Ремонт (необязательно)
В случае, если быстрое восстановление не может дать ожидаемых результатов, вы можете просто нажать на опцию "Расширенное Восстановление Видео", чтобы использовать более сложный алгоритм восстановления.
Расширенное Восстановление Видео также попросит вас загрузить образец видео. Образец видео должен быть того же формата, что и поврежденный видеофайл, и также должен быть снят на том же устройстве.

Шаг 4. Сохраните Восстановленные Видео
В конце концов, вы можете просто просмотреть восстановленные видео в интерфейсе Wondershare Repairit и сохранить их. Он загрузит окно браузера, позволяя вам перейти к месту, где вы хотите сохранить выбранные видеофайлы..

Часть 3: Как Исправить то, что VLC Player Не Показывает Видео на Android
Помимо проблем с воспроизведением видео на компьютере, многие пользователи также сталкиваются с проблемами, связанными с тем, что VLC не воспроизводит видео на своих устройствах Android. В этом случае вы можете попробовать следующие способы исправления черного экрана VLC на Android.
Исправление 1: Проверьте Наличие Физических Повреждений
Во-первых, вы должны убедиться, что ваш телефон Android не поврежден физически. Вы можете заранее проверить его дисплей и аудиовыход. Кроме того, попробуйте запустить видео на любом другом устройстве, чтобы проверить, связана ли проблема с видео или с вашим телефоном Android.
Исправление 2: Перезагрузите Телефон
Это самый старый трюк, который может исправить различные мелкие проблемы с устройством, поскольку он сбрасывает его один раз. Все, что вам нужно сделать, это нажать и удерживать кнопку питания сбоку и нажать кнопку "Перезагрузить", когда вы получите параметры питания. После этого попробуйте снова воспроизвести поврежденное видео, чтобы проверить, работает ли оно.
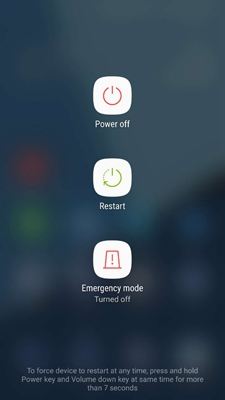
Исправление 3: Очистите Кеш Приложения и Данные VLC
Если вы уже некоторое время используете приложение VLC, оно может накапливать много данных в приложении. Это может вызвать такие проблемы, как "VLC не воспроизводит видео". Самый простой способ исправить это — избавиться от кеша приложения или сохраненных данных. Для этого просто разблокируйте телефон и перейдите в его Настройки > Приложения > VLC > Место хранения. Отсюда нажмите на кнопку "Очистить кеш" и "Очистить данные", чтобы избавиться от нежелательных данных/кеша приложения.

Исправление 4: Переустановите или Обновите Приложение VLC
Рекомендуется обновлять приложение VLC до последней версии, чтобы исправить такие проблемы, как черный экран VLC. Чтобы обновить его, просто перейдите на страницу VLC Media Player в Play Store и обновите приложение. Вы также можете удалить приложение со своего телефона, а затем зайти в Play Маркет, чтобы установить его снова. Кроме того, убедитесь, что на вашем устройстве установлена последняя версия Android.
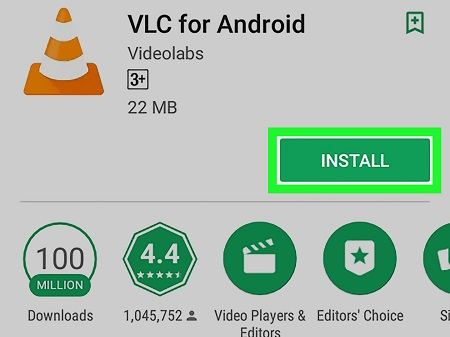
Исправление 5: Используйте Приложение для Восстановления Видео
Если больше ничего не работает, вы также можете рассмотреть возможность использования специального приложения для восстановления видео, чтобы исправить ошибку "VLC не воспроизводит видео". Например, вы можете воспользоваться помощью Wondershare Repairit, чтобы исправить любую повторяющуюся проблему с вашими видеофайлами. Во-первых, подключите свой телефон Android или его SD-карту к компьютеру и перенесите на него поврежденные видео. Позже вы можете воспользоваться помощью надежного настольного приложения, такого как Wondershare Repairit, чтобы легко исправить ваши видео.
Часть 4: Как Правильно Воспроизвести Видео в VLC?
Это может вас удивить, но многие пользователи получают черный экран VLC, поскольку они не воспроизводят на нем видео правильно. Вот два способа открыть видео в VLC Media Player.
Meтод 1: Откройте Поддерживаемое Видео
Если видеофайл уже поддерживается VLC Media Player, вы можете запустить приложение и перейти в его Файл > опция "Открыть файл". Это загрузит окно браузера, чтобы вы могли найти файлы, которые хотите открыть. Кроме того, вы также можете просто перетащить видеофайл и поместить его в интерфейс VLC.
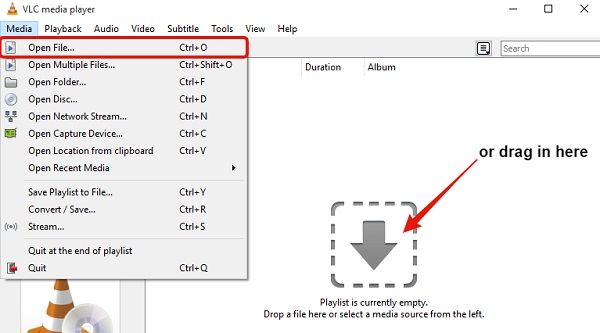
Meтод 2: Откройте Файлы Неизвестных Форматов
Если видео на данный момент не поддерживается VLC, но вы все равно хотите его загрузить, то выберите файл и перейдите в его свойства. В разделе «Общие свойства» вы можете просмотреть функцию "Открыть с помощью". Нажмите кнопку "Изменить", чтобы получить список приложений, поддерживаемых видео. Отсюда выберите опцию "VLC Media Player" и впредь загружайте видеофайл в VLC.
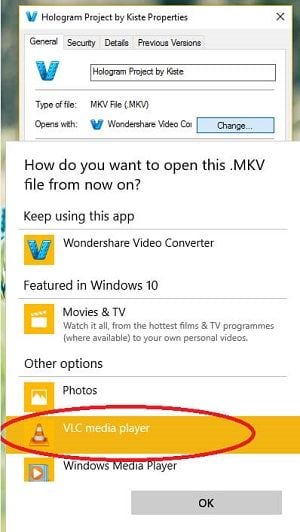
Кроме того, просто убедитесь, что видео не повреждено и имеет совместимый формат. Кроме того, старайтесь не насильно изменять формат видео или изменять его настройки, чтобы обеспечить беспроблемное воспроизведение видео с помощью VLC Media Player.
Ну вот! Следуя этому руководству, вы, безусловно, можете использовать VLC для восстановления видео в различных сценариях. Кроме того, мы включили множество других решений для исправления ошибки VLC, не воспроизводящей видео. Как видите, Wondershare Repairit — это универсальное решение, которое может исправить все виды проблем с поврежденным видео. Вы можете попробовать и держать инструмент под рукой, чтобы быстро решать всевозможные проблемы, связанные с видео.
Люди Также Спрашивают
-
Почему файлы .mkv не запускаются на VLC?
Бывают случаи, когда мы не можем воспроизводить файлы MKV на VLC из-за их другого кодирования. Чтобы исправить это, вы можете перейти в Инструменты VLC > Настройки > Настройки кодеков и настройте параметры, чтобы сделать их совместимыми. Кроме того, вы также можете перейти к его Файлу > Конвертировать, чтобы преобразовать файл MKV в поддерживаемый формат, такой как AVI или FLV.
-
Какие форматы видео поддерживает медиаплеер VLC?
VLC считается универсальным медиаплеером, поскольку поддерживает широкий спектр видеоформатов и контейнеров. Некоторые из них: AVI, FLV, ASF, WAV, MP4, MPEG, OGG, PVA, MPJPEG, WebM и т. д.
-
Воспроизводит ли VLC AVI?
Да, конечно, VLC Media Player полностью совместим с форматом AVI. Помимо воспроизведения формата AVI, он также может помочь вам синхронизировать его аудио/видео компоненты и изменить воспроизведение файла с помощью его настроек.
-
Как открыть несколько видео VLC?
Чтобы открыть несколько видео, вы можете просто запустить VLC несколько раз, чтобы получить разные окна. Позже вы можете воспроизводить видео в каждом окне отдельно. Чтобы убедиться, что вы можете воспроизводить на нем несколько экземпляров, перейдите в его Настройки > Интерфейс и отключите параметр "Разрешить только один экземпляр".
100% безопасность | Без вредоносных программ | Без рекламы


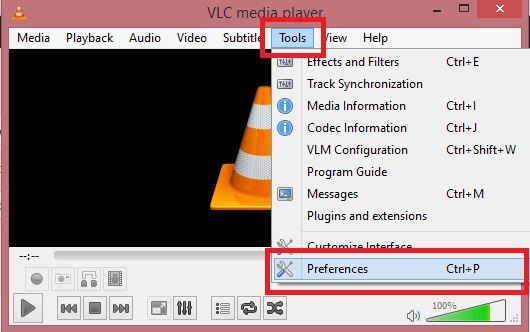
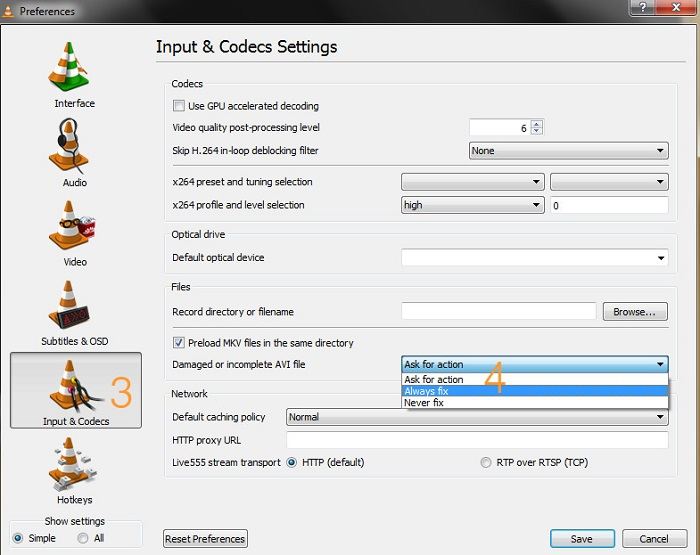

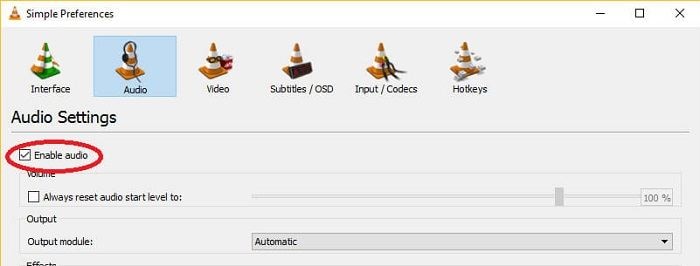
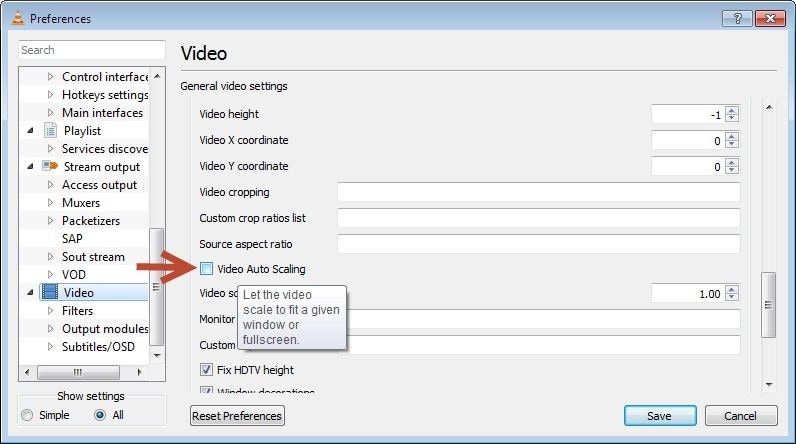
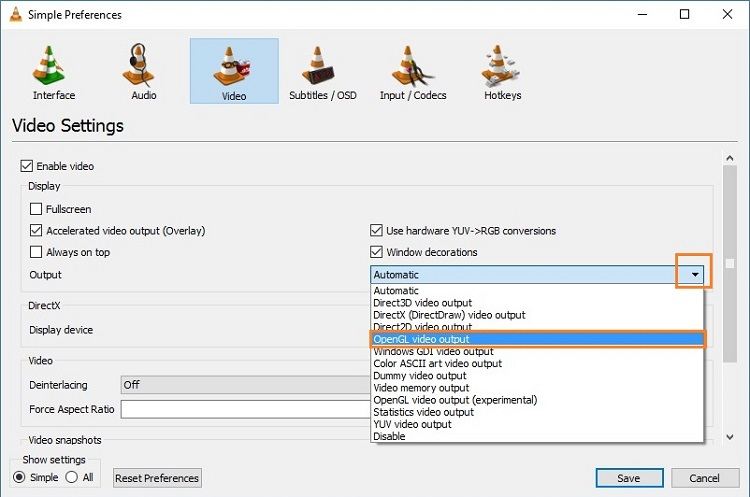
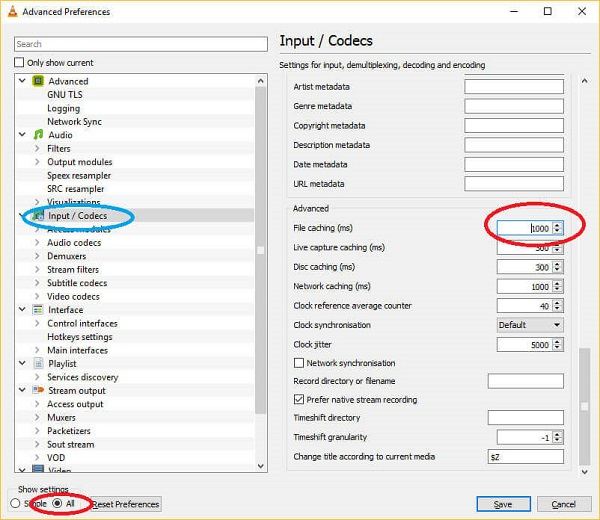





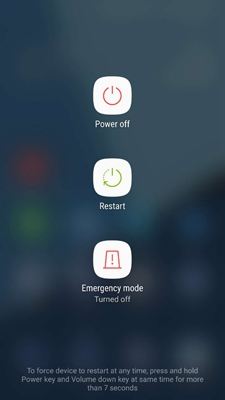

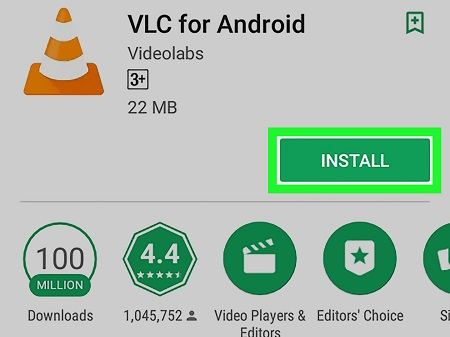
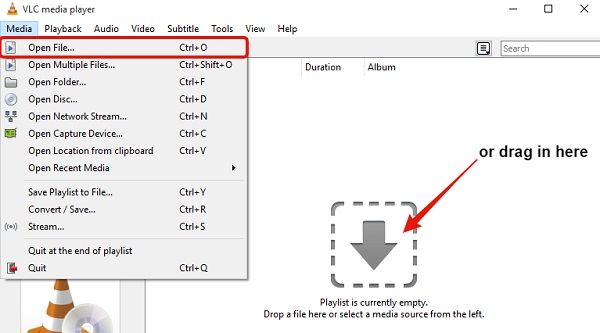
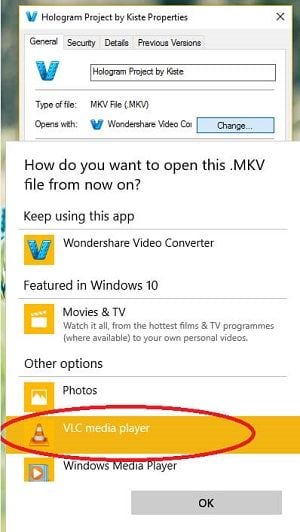






Дмитрий Соловьев
Главный редактор