2021-05-06 17:18:21 • Обновлено: Компьютерные решения Windows • Проверенные решения
Корзина на сегодняшний день является самым узнаваемым значком в Windows, будь то 95, XP, Vista, 7, 8 или 10, поэтому, когда вы не можете найти этот символ, вы задаетесь вопросом: "Где моя корзина?" Это обычное явление с тех пор, как вышла Windows 8, которая позже превратилась в Windows 10. Если вы один из таких людей, то вам повезло, мы здесь, чтобы помочь вам.
Часть 1. Где находится корзина в Windows 10/7?
Мы часто получаем такие вопросы, как "Где моя Корзина" или "Где найти корзину в Windows 10". Ну, чтобы ответить на эти вопросы, мы должны сказать, что Windows спроектирована очень хорошо, поэтому все можно вернуть на свои места при желании. Кроме того, внутри "Моего компьютера" есть несколько дисков, и на этих дисках все хранится. Аналогично, функция корзины Windows обычно находится на "диске C" моего компьютера как в Windows 7, так и в Windows 10.
Что такое Корзина?
Прежде чем мы обсудим какие-либо дальнейшие решения, нам нужно сначала узнать, что такое корзина в Windows 7/10. Таким образом, мы просто хотим сказать, что, когда пользователь удаляет содержимое, эти файлы не удаляются из Windows полностью. Вместо этого они хранятся в папке, известной как Корзина. Таким образом, корзина может быть просто определена как место, в котором временно хранятся удаленные файлы. Она имеет различные преимущества и способы использования:
- Во-первых, удаленные файлы или папки не удаляются навсегда, а хранятся в ней.
- Во-вторых, если вы случайно удалили элементы, она функционирует как безопасная папка для вас, чтобы восстановить файлы обратно.
- Вы можете восстановить удаленные элементы в их исходное местоположение.
- Содержимое остается там до тех пор, пока вы не избавитесь от него.
- Кроме того, если пространство на вашем компьютере заполняется, Windows автоматически удаляет старые файлы из корзины, чтобы создать больше места.
Расположение Корзины в Windows 10
Часто пользователи не могут найти местоположение корзины на рабочем столе, особенно в обновленных версиях Windows. Вы можете научиться находить расположение корзины в Windows 10, следуя приведенным ниже способам.
Через Рабочий стол
Всегда создается ярлык Корзины на рабочем столе при установке Windows. Вы можете напрямую щелкнуть этот ярлык и получить доступ к удаленному содержимому в нем.

Через Командную Строку
Если вы не можете найти папку корзины на рабочем столе, вы также можете найти ее через командную строку. Откройте команду Выполнить, одновременно нажав клавиши Windows и R. После открытия командной строки введите "explorer.exe shell: RecycleBinFolder" и нажмите enter.

Через Windows Explorer
Если вы не можете найти корзину на рабочем столе или вам кажется трудным получить к ней доступ через командную строку, вы также можете получить к ней доступ через проводник Windows. Путь к корзине в основном находится в Мой компьютер > диск C > Корзина. Вы также можете перейти в адресную строку проводника и ввести "Корзина", чтобы найти корзину в Windows 10.
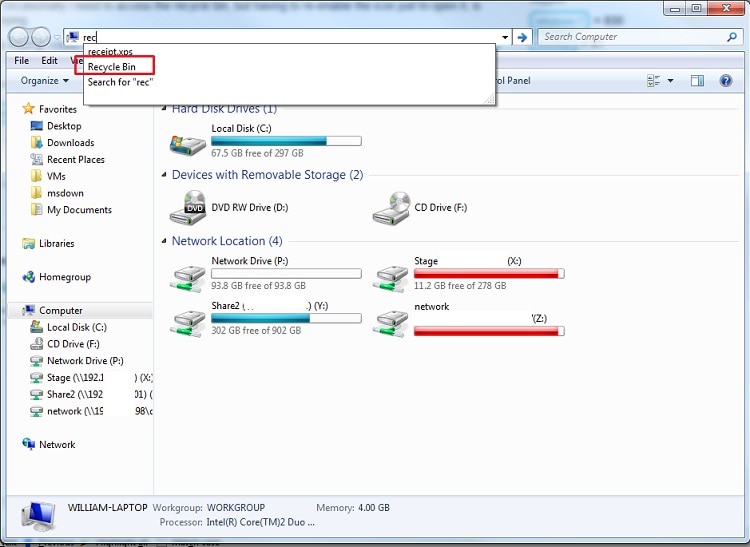
Расположение Корзины Windows 7
Расположение корзины в Windows 7 также аналогично перечисленным выше решениям. Вы можете найти его значок на рабочем столе или перейти в Проводник и найти корзину. В некоторых версиях к нему также можно получить доступ с панели задач или из меню "Пуск".
Часть 2. Как показать/скрыть корзину в Windows 10/7?
Как нам известно, опция Корзины доступна на рабочем столе по умолчанию. Но бывают случаи, когда пользователи хотят скрыть значок корзины с рабочего стола или показать его, если он уже скрыт. Вы можете легко сделать это, выполнив простые шаги, приведенные ниже.
- Перейдите на панель управления компьютера и перейдите в настройки персонализации. Вы также можете щелкнуть правой кнопкой мыши на рабочем столе, чтобы перейти к этим параметрам.
- Выберите здесь функцию "Изменить значок рабочего стола", чтобы показать/скрыть корзину в Windows.

- Вам нужно включить опцию Корзины в настройках значка рабочего стола и сохранить изменения.
- Чтобы скрыть значок корзины в Windows, выполните ту же процедуру. Вместо того, чтобы включать значок, вам нужно отключить его.

Часть 3. Как разместить Корзину в других местах?
Теперь, когда вы знаете, как показать или скрыть корзину, вы можете включить или отключить ее на рабочем столе в любое время. Кроме того, Windows также позволяет нам создавать корзины и в других местах. С помощью этого мы можем легко понять, где находится корзина, или мгновенно получить к ней доступ.
Закрепите Корзину на Панели Задач
Панель Задач является наиболее широко используемой частью рабочего стола Windows, и она позволяет нам быстро перемещаться по различным приложениям. Чтобы сэкономить время, вы можете просто прикрепить значок корзины к панели задач, выполнив следующие действия:
- Сначала найдите значок Корзины на рабочем столе и выберите его.
- Щелкните правой кнопкой мыши на значок, чтобы получить его контекстное меню, и нажмите кнопку "закрепить в меню пуск". Это приведет к закреплению корзины в меню "Пуск".

- После этого вы можете перейти в меню "Пуск", чтобы увидеть там значок корзины. Выберите его еще раз и щелкните правой кнопкой мыши.
- На этот раз выберите кнопку "закрепить на панели задач" в меню, чтобы создать вкладку на панели задач для быстрого доступа.

Создать ярлык Корзины в Проводнике
Второе решение для поиска корзины включает доступ к ее ярлыку в проводнике. Проводник Windows разделен на два раздела. На левой панели есть список всех каталогов Windows и важных папок, а справа мы можем просмотреть все сохраненные файлы. Чтобы найти значок корзины, перейдите на левую панель и щелкните правой кнопкой мыши. Здесь вы можете выбрать функцию "Показать все папки".

Это автоматически загрузит все основные папки в Windows, которые будут включать значок корзины. Вы можете дважды щелкнуть его и получить доступ к файлам корзины.

Часть 4. Как исправить ошибку "Не удается найти корзину"?
Как вы, возможно, читали, в Windows могут быть разные способы отображения или поиска корзины. К сожалению, пользователи иногда сталкиваются с ошибкой "Не удается найти корзину" из-за ее недоступности. Это также может произойти, если корзина была повреждена или удалена навсегда. Чтобы исправить это и узнать, где найти корзину, выполните следующие действия.
1. Восстановление Rорзины
Во-первых, проверьте, удалена ли корзина или просто отключена. Если она отключен, пользователи могут легко восстановить ее. Для этого перейдите в Панель управления > Персонализация > Настройки значков на рабочем столе. Во всплывающем окне установите флажок Корзина. Сохраните изменения и закройте окно.
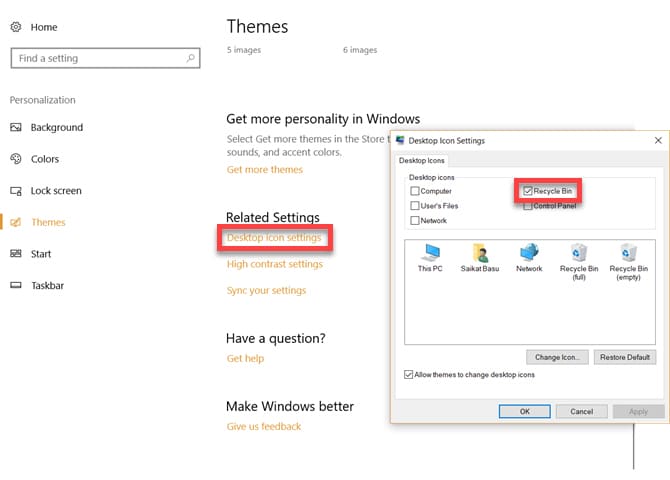
2. Восстановление Корзины
Если корзина в Windows была полностью удалена, пользователям необходимо принять некоторые дополнительные меры. Чтобы устранить эту проблему, приложение Корзины создается заново в Windows с помощью следующих действий.
- Перейдите к параметрам папок в Windows через настройки панели управления или Параметры просмотра в Проводнике.
- На вкладке вид есть возможность скрыть файлы и папки. Выключите его, включив вместо этого опцию "Показывать скрытые файлы и папки".

- После его включения откройте проводник и перейдите в раздел "Мой компьютер". Перейдите на диск C и посмотрите скрытую папку $Recycle.Bin.

- Выберите папку $Recycle.Bin и щелкните ее правой кнопкой мыши. Когда вы откроете контекстное меню, нажмите на кнопку "Отправить" и выберите "Рабочий стол". Это создаст значок корзины на рабочем столе.

3. Исправление Работы Корзины
Папка Корзины также может быть заражена или повреждена. Это может сделать его недоступным в Windows для пользователей. Чтобы восстановить корзину, вам нужно открыть командную строку (Терминал) из меню "Пуск". Введите следующую команду и нажмите enter: rd /s /q C:\$Recycle.bin

После обработки команды перейдите на рабочий стол и проверьте, можете ли вы открыть Корзину или нет.
4. Отключите Режим Планшета
Некоторые последние версии Windows также поддерживают функцию режима планшета, которая скрывает нежелательные значки и службы. Если ваш компьютер находится в режиме планшета, вы также не сможете найти корзину в Windows 10.
- Чтобы исправить это, перейдите в меню "Пуск" и зайдите в настройки вашего компьютера.
- Перейдите к Системным настройкам > режиму Планшета.
- Убедитесь, что опция Скрытия значков приложений на панели задач в режиме планшета и Автоматическое скрытие панели задач в режиме планшета отключены.
- Если нет, выключите их и выйдите со страницы настроек.

Часть 5. Советы по использованию корзины
После получения ответов на распространенные вопросы, такие как "где моя Корзина" или "как скрыть Корзину", мы приготовили для вас еще немного полезной информации. Существует также несколько других способов, которыми любой пользователь Windows может управлять корзиной. Некоторые опытные пользователи поделились следующими советами о работе с Корзиной в Windows, которые вы также можете применять.
1. Восстановление данных, очищенных из Корзины
Многие люди думают, что данные, однажды удаленные из корзины, исчезли навсегда. Это распространенное заблуждение, поскольку мы можем выполнить восстановление данных корзины с помощью надежного инструмента. Recoverit Программа для Восстановления Данных для Mac является отличным приложением, которое может точно выполнять ту же работу. Инструмент следует быстрому алгоритму и может извлекать данные, ранее очищенные из корзины. Он может возвращать фотографии, видео, документы, папки и все виды контента обратно на ваш компьютер.
Recoverit - Лучшая Программа для Восстановления Файлов Word
- Восстановление документов Word для всех устройств хранения данных, таких как Mac.
- Восстановление более 1000 типов и форматов файлов в различных ситуациях.
- Сканируйте и просматривайте файлы перед их восстановлением с жесткого диска MacBook.
2. Восстановление данных из Корзины
Корзина - это папка, в которой могут временно храниться удаленные данные. Пользователи могут просматривать удаленное содержимое в любое время и восстанавливать его. Просто выберите файл и щелкните его правой кнопкой мыши. Снова нажмите на кнопку Восстановить, чтобы сохранить данные обратно в первоначальное местоположение.
3. Время от времени очищайте содержимое корзины
Иногда в корзине может храниться очень много данных, которые могут замедлить ее работу. Вы должны иметь привычку регулярно избавляться от любых нежелательных файлов из нее. Кроме того, вы можете очистить корзину всякий раз, когда это необходимо. Просто щелкните правой кнопкой мыши значок корзины и выберите здесь опцию "Очистить корзину", чтобы избавиться от содержимого корзины.
4. Избегайте стирания данных через Shift + Delete
Когда пользователь стирает данные, нажимая клавиши Shift + Delete, он обходит корзину. Таким образом, данные будут удалены навсегда, и мы не сможем вернуть их так же легко. В связи с этим избегайте удаления файлов с помощью Shift + Delete.
5. Изменение Размера Корзины
Многие люди не знают, но Windows также позволяет нам настраивать размер корзины. Просто перейдите в свойства корзины и в общих настройках найдите параметр Индивидуальный Размер. Введите размер корзины в Мб и примените эти изменения.

Заклюение
Я уверен, что руководство помогло бы вам ответить на такие вопросы, как как очистить корзину в Windows 10/8/7/Vista/XP или как восстановить файлы из Корзины. В случае, если вы потеряли некоторые важные файлы из корзины, подумайте о том, чтобы использования Recoverit Data Recovery. Это очень продвинутое и удобное в использовании решение для восстановления корзины за считанные минуты. Вы можете получить премиум-подписку на Recoverit или попробовать его бесплатную версию, посетив его официальный веб-сайт.
Восстановление компьютерных данных
- Windows PE
- Батарея ноутбука быстро разряжается
- Создать загрузочный USB-диск
- Исправить отсутствующую операционную систему
- Системные проблемы
- Ошибки ПК
Recoverit







Дмитрий Соловьев
Главный редактор