2021-06-24 11:53:48 • Обновлено: Компьютерные решения Windows • Проверенные решения
Браузер Chrome, бесспорно, является самым используемым и популярным веб-браузером в истории, поскольку он контролирует примерно 37,71% доли рынка. Однако это не означает, что браузер безупречен, поскольку у него есть несколько собственных проблем, включая постоянные сбои браузера на компьютерах с Windows 10.
В этой статье мы обсудим, почему браузер Chrome продолжает часто давать сбои и какие есть способы решения этой проблемы.
Часть 1. Обзор ошибки
Браузер Chrome потребляет у компьютера много энергии, что очевидно из-за его многозадачности. Это также может привести к сбою браузера, если он не получает достаточно памяти из ОЗУ. Вот некоторые из факторов, которые могут вызвать сбой браузера Chrome:
- Вы случайно установили вредоносное ПО в браузер или на компьютер;
- Вы открыли в браузере слишком много вкладок и веб-сайтов, что снизило его эффективность;
- Что-то не так с сетевым адаптером вашего ПК.
Часть 2: ак Решить Проблему Сбоя Chrome в Windows 10?
Проблема внезапного сбоя Google Chromes в Windows 10 легко решается, и вот шесть лучших методов сделать это:
- Meтод 1. Закройте Вкладки и Отключите Расширения;
- Meтод 2. Используйте Флаг Отсутствия Песочницы;
- Meтод 3. Запустите Сканирование на Вирусы;
- Meтод 4. Проверьте и Удалите Несовместимые Программы;
- Meтод 5. Переустановите 32-разрядную Версию Google Chrome на Свой Компьютер;
- Meтод 6. Перейдите к Новому Профилю Пользователя;
- Meтод 7. Переключитесь на Другой Браузер
Meтод 1. Закройте Вкладки и Отключите Расширения
Браузер Chrome предоставляет большую свободу и утилит в своей программе, включая возможность открывать несколько веб-сайтов с новыми вкладками и расширениями для включения дополнительных функций в браузере, таких как использование VPN и управление электронной почтой. Но избыток чего-либо никогда не бывает хорош, так как это также может привести к сбою браузера Chrome. Вы можете остановить частые сбои браузера, отключив некоторые расширения, которые вы не часто используете, и закрыв вкладки внутри браузера. Вот шаги, чтобы отключить расширение в Chrome:
Шаг 1. Откройте браузер Chrome и введите в адресной строке chrome://extensions;
Шаг 2. Нажмите на переключатель, чтобы отключить расширения.

Meтод 2. Используйте Флаг Отсуствия Sandbox
Утилита Sandbox внутри браузера Chrome позволяет разработчикам тестировать коды браузера и улучшать существующую систему и базу данных. Это также может привести к частым сбоям браузера. Вот способ отключить функцию Sandbox в браузере Chrome;
Шаг 1. Щелкните правой кнопкой мыши значок Chrome и выберите Свойства.
Шаг 2. Перейдите на вкладку Ярлык, и после этого вам нужно будет найти поле ввода Цель;
Шаг 3. Введите команду: --no-sandbox и нажмите OK.
Шаг 4. Эта попытка отключит функцию Sandbox в браузере Chrome.
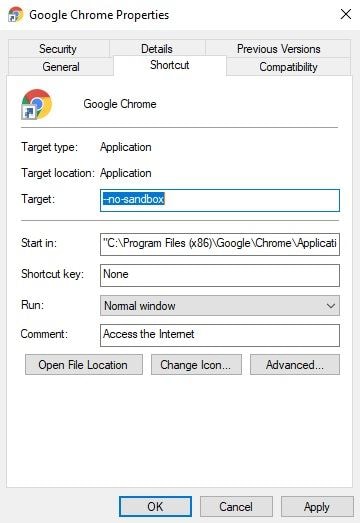
Meтод 3. Запустите Сканирование на Вирусы
Возможно, вы добавили вредоносное ПО, которое может мешать браузеру Chrome работать на полную мощность. Лучше всего выполнить общесистемное сканирование на вирусы с помощью надежного антивирусного программного обеспечения, кроме Windows Defender которого просто недостаточно для обнаружения мощных вирусов.
Meтод 4. Проверьте и Удалите Несовместимые Программы
Google Chrome также позволяет очищать браузер с помощью встроенного "Очистителя". Вот как это сделать:
Шаг 1. Нажмите Настройки на вкладке меню, доступной под правым верхним углом интерфейса браузера.
Шаг 2. Нажмите на опцию Расширенные и двигайтесь дальше.
Шаг 3. Теперь нажмите на опцию "Очистить компьютер", которая доступна под разделом "Сброс и очистка".
Шаг 4. Нажмите "Найти вредоносное ПО" и удалите приложение из Chrome, если оно обнаружено при сканировании.

Meтод 5. Переустановите 32-разрядную Версию Google Chrome на Свой Компьютер
Иногда версия Google Chrome, установленная в вашей системе, может вызывать такую ошибку. Например, если вы используете 32-разрядную операционную систему, но установили 64-разрядную версию Google Chrome. Такие проблемы очень распространены и могут привести к сбою вашего Google Chrome в Windows 10. Итак, вам необходимо решить эту проблему, установив правильную версию (32-разрядную версию) Google Chrome на свой компьютер.
Для переустановки 32-разрядной версии Google Chrome вам необходимо выполнить ряд шагов, которые включают:
Шаг 1. Удалите существующую версию Google Chrome с вашего ПК, выполнив следующие действия:
- Перейдите в меню Пуск и нажмите Настройки.
- Теперь нажмите на заголовок Приложения и выполните поиск в Google Chrome с помощью встроенной функции поиска.
- Нажмите на Google Chrome, а затем нажмите кнопку "Удалить". Наконец, следуйте инструкциям на экране, чтобы полностью удалить старую версию Google Chrome с вашего ПК.
Шаг 2. Используйте другой браузер и перейдите на официальную страницу Google Chrome.
Шаг 3. Нажмите на кнопку "Загрузить Chrome" и убедитесь, что это 32-разрядная версия, а не 64-разрядная.

Шаг 4. Откройте файл ChromeSetup.exe в папке "Загрузки".
Шаг 5. Наконец, следуйте инструкциям на экране, чтобы установить 32-разрядную версию Google Chrome в вашей системе.
Теперь вы можете проверить, осталась ли проблема. Если проблема устранена, возможно, она связана с неправильной версией Google Chrome, которая была установлена ранее, но если проблема все еще существует, попробуйте исправить ее, следуя следующему методу.
Meтод 6. Перейдите к Новому Профилю Пользователя
Создание нового профиля пользователя может помочь вам исправить постоянные сбои Google Chrome в Windows 10. Поэтому вы должны подумать о создании нового профиля пользователя, выполнив следующие шаги.
Шаг 1. Перейдите в Google Chrome и нажмите на значок своего профиля в правом верхнем углу экрана. Здесь откроется контекстное меню.

Шаг 2. Теперь нажмите на кнопку "Добавить", которая обозначена значком +. Введите желаемое имя и возьмите изображение профиля. Нажмите "Добавить", чтобы добавить новый профиль пользователя.

Шаг 3. Чтобы переключиться на новый профиль пользователя, нажмите на значок своего профиля и выберите нужный профиль.
Шаг 4. Теперь удалите свой старый профиль пользователя, выполнив следующие действия:
- Нажмите на значок своего профиля и нажмите "Управление людьми" в контекстном меню.
- Теперь нажмите на три точки в правом верхнем углу старого профиля пользователя и выберите параметр "Удалить этого человека".
- Наконец, снова выберите параметр "Удалить этого человека", чтобы подтвердить удаление старого профиля пользователя.
Это все! Вы закончили создание нового профиля пользователя. Теперь вы можете проверить, устранена ли проблема.
Meтод 7. Переключитесь на Другой Браузер
Если ваш Google Chrome продолжает давать сбой, одно из решений - попробовать другой браузер. Один из популярных и очень стабильных браузеров - это Firefox.
Кроме того, вы можете узнать, как исправить Firefox продолжает давать сбои .
Вывод:
Уникальные особенности Chrome сделали его гигантом в среде веб-браузеров. Он достиг успеха, с которым было трудно сравниться конкурентам. Но очень часто какое-то вирусное заражение или сбой программного обеспечения могут привести к сбою браузера. Однако такая проблема не представляет большого труда, поскольку она эффективно решается благодаря четырем решениям, которые мы обсуждали в этом руководстве.
Если у вас есть друг, у которого Google Chrome не работает в полную силу и продолжает давать сбой, покажите ему эту статью, чтобы он смог решить проблему быстрее.
Решения для файлов
- Восстановить документы
- Удалить файлы
- Восстановить удаленные Файлы
Recoverit







Дмитрий Соловьев
Главный редактор