
Практически каждый пользователь хочет иметь последнюю, самую улучшенную версию операционной системы Windows, и Windows 10/11 - это именно она. Независимо от того, насколько хороша эта версия Windows, она по-прежнему сталкивается с проблемами, как и другие версии, пусть и незначительными. Ошибка компьютер неожиданно перезагрузился - это ошибка, с которой сталкивались такие пользователи, как вы. Именно поэтому вы здесь.
Вы пришли в нужное место, где вам будут предоставлены решения по исправлению этой ошибки, а их целых восемь! Эти рекомендации были протестированы и доказали свою правильность, так что вы можете быть уверены в правильности своих действий.
8 способов устранения ошибки, связанной с неожиданным перезапуском компьютера в Windows 10/11
Ошибка "компьютер неожиданно перезагрузился" в Windows 10/11 может быть довольно сложной, но если вы знаете, что делаете, вы сможете с ней справиться. Итак, внимательно следуйте каждому методу, и вы будете на пути к решению своей проблемы:
Способ 1. Отредактируйте реестр Windows, чтобы изменить значение параметра Setup.exe
Измените значение параметра setup.exe с помощью редактора реестра Windows. Следующие шаги помогут вам:
- Когда появится сообщение об ошибке, указывающее на то, что ваш компьютер неожиданно перезагрузился, перейдите в "Командная строка". Кратчайший путь, который поможет вам быстро добраться до этого, - это клавиши "Shift" + "F10"
- Запустите раздел "Редактор реестра". Для этого введите команду regedit. Затем нажмите "Enter" на клавиатуре.

- Если контроль учетной записи пользователя запросит вас, нажмите "Да"

- В этом новом окне перейдите по следующему пути:
HKEY_LOCAL_MACHINE\SYSTEM\Setup\Status\Child\Completion
Перейдите в нужный раздел или панель и дважды нажмите "setup.exe"
- Измените значение "Данные" с 1 на 3. Нажмите "ОК", и все изменения будут сохранены.
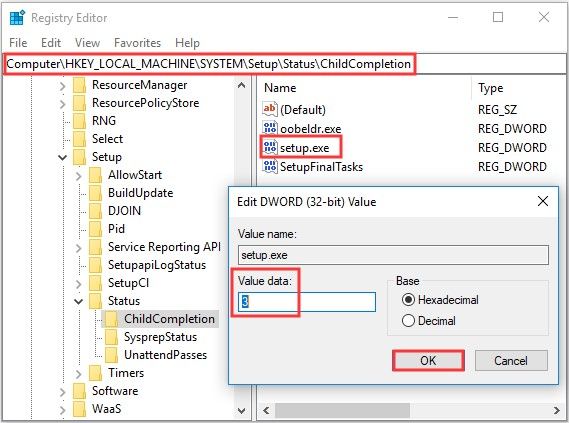
- Закройте это окно и перезагрузите компьютер
Способ 2. Отключите все USB-устройства
Если вы подключили к компьютеру несколько разных USB-кабелей, возможно, проблема в этом. Это связано с тем, что кабели могут создавать помехи для работы вашего компьютера, что может привести к неожиданной перезагрузке компьютера. Итак, проверьте, подключены ли к компьютеру несколько USB-кабелей, таких как принтеры, флэш-накопители и т.д. Отключите все эти подключения, включая USB-мышь и клавиатуру.
Перезагрузите компьютер и проверьте, исчезла ли эта ошибка.
Способ 3. Проверьте кабели жесткого диска.
Существует вероятность, что ошибка, связанная с неожиданной перезагрузкой компьютера, вызвана неисправностями в кабелях жесткого диска вашего компьютера. Поэтому вы можете попробовать проверить кабели жесткого диска, чтобы убедиться, что с ними что-то физически не в порядке. Если это так, замените кабели.
Кроме того, если вы не видите никаких физических проблем, но все равно не уверены, вы все равно можете на всякий случай переключить или заменить кабели, соединяющие материнскую плату с жесткими дисками. Возможно, это именно то решение, которое вы искали. Более того, некоторые пользователи уже пробовали это, и это сработало, и вы, возможно, относитесь к этой категории.
Еще раз обращаем ваше внимание, что как только вы откроете корпус своего компьютера, гарантия на него будет аннулирована. Таким образом, если на ваш компьютер все еще действует гарантийный срок, пожалуйста, обратитесь в официальный ремонтный центр, чтобы открыть его.
Способ 4: Перезагрузите Windows 10/11.
Этот метод сбросит вашу операционную систему Windows 10/11, чтобы устранить системные ошибки. В процессе сброса вы можете либо сохранить свои файлы, либо удалить их все. В приведенных ниже рекомендациях вам будут показаны оба варианта:
- В Windows 10/11 запустите вкладку "Настройки"

- Выберите "Обновление и безопасность"
- Нажмите кнопку "Восстановление"
- Перейдите в раздел "Сброс настроек этого ПК" и выберите "Начать"

- Чтобы сохранить все ваши файлы, нажмите на опцию "Сохранить мои файлы" и выберите "Далее"

- Между тем, если вы хотите просмотреть установленные приложения, которые будут удалены в результате этого сброса, выберите "Список приложений, которые необходимо удалить".
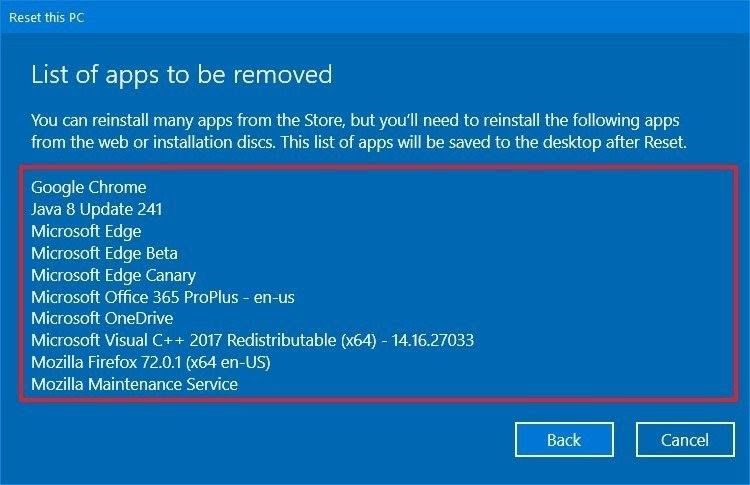
- Обратите внимание, что при перезагрузке Windows 10/11 все установленные вами сторонние приложения будут удалены; останутся только системные файлы и приложения. Таким образом, обратите внимание на все приложения, которые вам нужно будет переустановить после перезагрузки Windows. Выберите "Вернуться назад" перед сбросом настроек.

- С другой стороны, если вы хотите удалить все в своей системе, выберите второй вариант в окне "Выберите опцию"; нажмите "Удалить все".
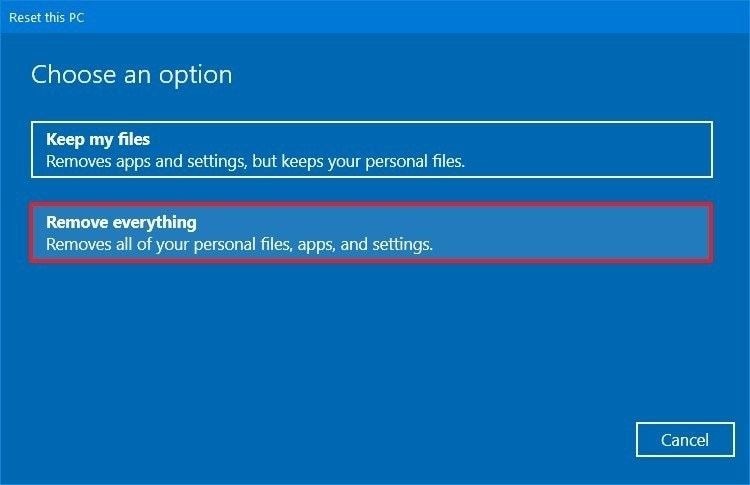
- Вы можете проверить, какие диски будут затронуты в результате этого сброса, чтобы убедиться, что это именно то, что вы хотите, просто выбрав "Показать мне список дисков, которые будут затронуты"

Выберите, чтобы вернуться к предыдущему окну; затем перейдите к следующему действию
- Наконец, завершите процесс, выбрав "Сброс"

- Теперь, когда ваша Windows 10/11 была сброшена, перезагрузите компьютер и попробуйте использовать ее снова. К настоящему времени ошибка должна быть исправлена.
Способ 5: Запустите автоматическое восстановление при запуске
Настройте Windows на автоматическое восстановление и устраните проблему во время установки и запуска, выполнив следующие действия:
- Вставьте загрузочный носитель, который использовался для установки Windows 10/11, затем продолжайте, нажав любую клавишу на клавиатуре
- Выберите опцию "Восстановить компьютер"
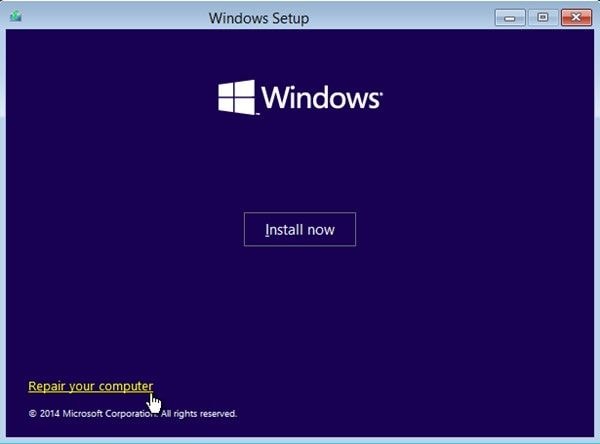
- Вместо перехода к следующему окну установки нажмите "Устранение неполадок"

- Теперь нажмите кнопку "Дополнительные параметры"
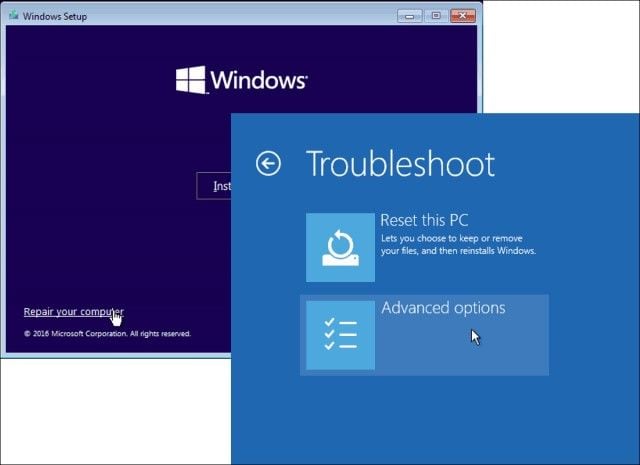
- Выберите "Восстановление при запуске" или "Автоматическое восстановление"
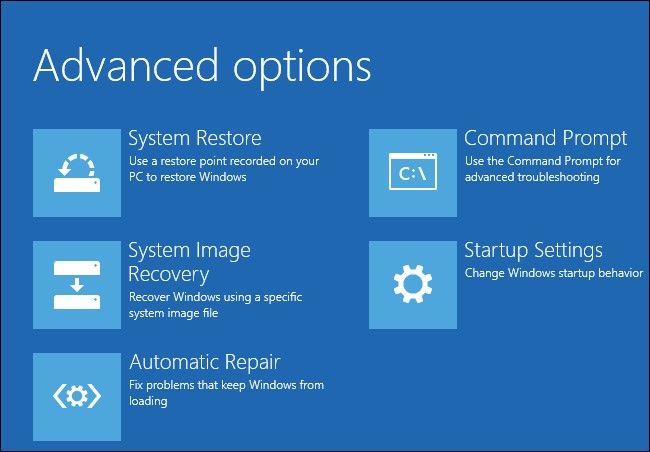
Способ 6. Обновите BIOS
BIOS (базовая система ввода-вывода) важна в процессе загрузки вашего компьютера. Теперь, если она устарела, у вас может возникнуть ошибка при неожиданном перезапуске компьютера, даже если вы все еще используете ее. Таким образом, вам необходимо обновить BIOS, если в вашем случае проблема связана именно с этим
Однако вы должны знать, что процесс обновления BIOS вашего ПК является сложным, поэтому вы должны быть осторожны при его выполнении. Это связано с тем, что во время обновления вы можете вызвать дополнительные проблемы с вашим ПК или даже привести к необратимому повреждению материнской платы. Это не должно вас пугать, но поможет быть особенно осторожным.
Чтобы загрузить новую версию BIOS, вам нужен другой компьютер, который работает нормально, поскольку ваш компьютер пока недоступен. После того, как вы загрузили ее на рабочий компьютер, скопируйте или переместите на свой флэш-накопитель. Запустите "Командную строку" и выполните обновление BIOS оттуда. В руководстве по эксплуатации вашей материнской платы содержатся подробные инструкции о том, как обновить BIOS; ознакомьтесь с ним и следуйте инструкциям по выполнению обновления.
Теперь, когда обновление завершено, проверьте, устранена ли проблема.
Способ 7: Используйте диск восстановления Windows 10/11
С Windows 10/11 recovery drive вы можете восстановить исходное состояние вашего компьютера без необходимости его повторной установки. Это означает, что Recovery Drive - это функция, которая будет полезна в данной ситуации, поскольку вы сможете восстановить заводские настройки вашего компьютера, сохранив при этом его работоспособность.
Хотя на некоторых компьютерах есть жесткий диск recovery drive, на других его нет. Если на вашем компьютере его нет, вы можете создать его на другом компьютере с работающей Windows 10/11. Для этого выполните следующие действия:
- Приобретите флэш-накопитель USB объемом не менее 8 ГБ. На всякий случай рекомендуется приобрести USB-накопитель емкостью 16 ГБ, поскольку иногда даже 8 ГБ флэш-памяти недостаточно. Теперь подключите этот USB-накопитель к рабочему компьютеру
- Введите опцию "Восстановление" в списке поиска или используйте сокращение "Windows" + "S". Появится список, нажмите в нем "Восстановление".
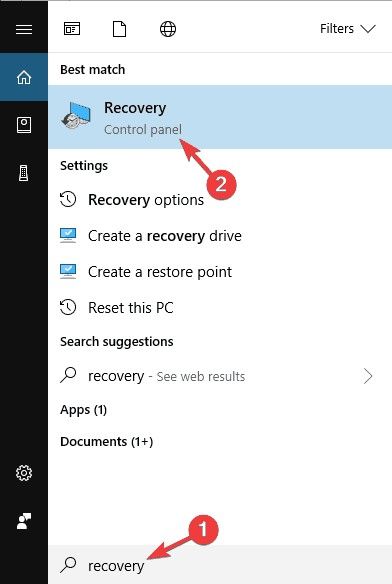
- Нажмите "Создать диск восстановления".

- Решите создать диск восстановления на USB-накопителе
- Решите скопировать системные файлы на создаваемый диск восстановления. Перейдите в правый нижний угол окна и выберите "Далее".

- Выберите конкретный USB-накопитель и еще раз нажмите кнопку "Далее"

- Как только вы выберете "Создать", начнется процесс создания вашего диска восстановления

Теперь, когда вы создали диск восстановления, пришло время его использовать, не так ли? Теперь, чтобы использовать его для устранения этой ошибки, выполните следующие действия:
- Подключите USB-накопитель к компьютеру, на котором возникла проблема
- Перейдите к окну "Расширенная загрузка", перезагрузив компьютер несколько раз во время выполнения последовательности загрузки
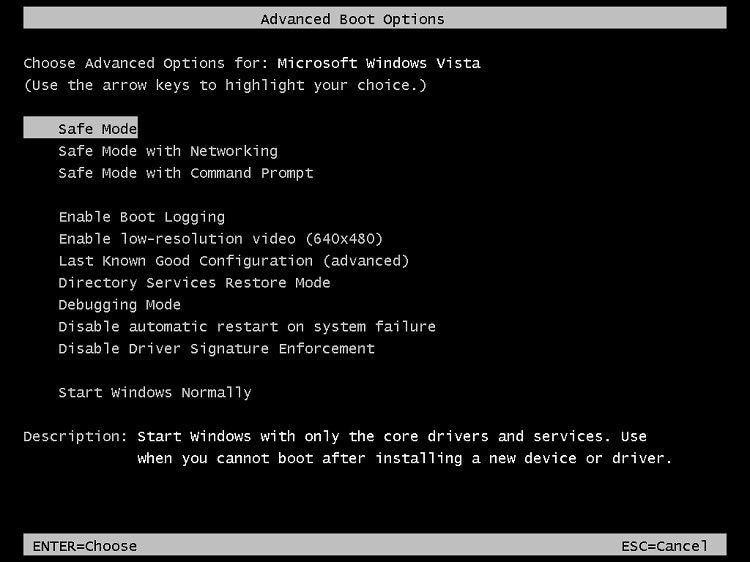
- Нажмите "Устранение неполадок"
- Выберите "Дополнительные параметры" > "Восстановление образа системы"

- Восстановите свой компьютер, следуя инструкциям на экране
Важно отметить, что диск восстановления, созданный на другом компьютере, может не работать на вашем компьютере, даже с той же версией Windows 10/11. Вот почему мы рекомендуем вам всегда иметь при себе диск для восстановления, если ваш компьютер находится в идеальном рабочем состоянии, прежде чем возникнут какие-либо проблемы, которые могут вам понадобиться. А с компьютерами они, скорее всего, возникнут. Вы можете загрузить его с веб-сайта производителя вашего ПК или с помощью стороннего инструмента.
Способ 8. Выполните чистую установку Windows
Наконец, вы можете выбрать чистую установку Windows 10/11, чтобы начать все заново. Если вы еще не поняли, что это позволит полностью удалить все ваши папки, настройки компьютера и файлы; вы сможете начать все с чистого листа. Таким образом, если у вас есть какие-либо данные, которые вы не можете позволить себе потерять, самое время создать их резервные копии перед выполнением этой чистой установки.
- Создайте загрузочный USB-накопитель или диск восстановления с помощью онлайн-инструмента или как показано выше
- Измените порядок загрузки в настройках BIOS, затем вставьте загрузочный диск в компьютер, чтобы запустить компьютер с диска
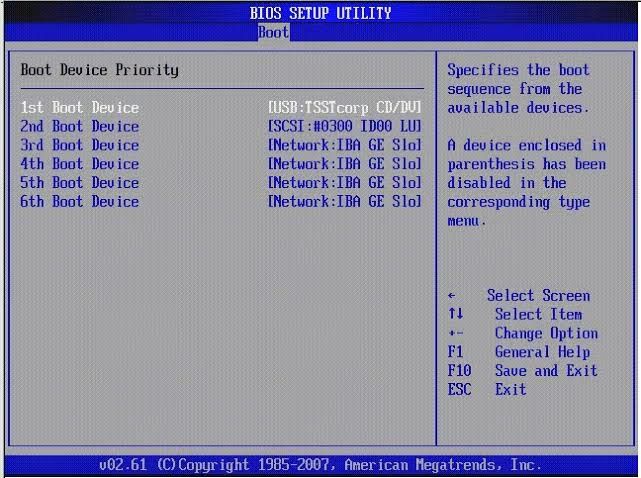
- Выполните чистую установку, следуя инструкциям на экране после того, как вы выберете "Установить сейчас"
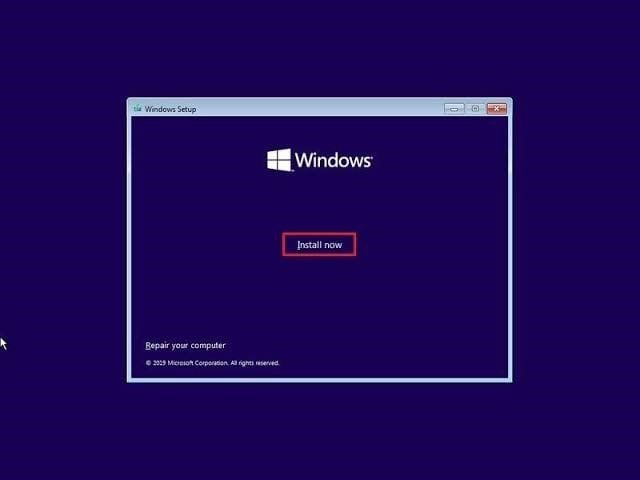
Как восстановить несохраненные файлы из-за неожиданной перезагрузки компьютера
Если ваш компьютер перезагрузился, когда вы все еще работали с какими-то документами, есть все шансы, что вы не успели сохранить эти файлы в обновленной версии до того, как получили предупреждение. Если это ваш случай, не думайте, что ваши файлы пропали навсегда. Это связано с тем, что существует средство восстановления, которое вы можете установить в свою систему после устранения ошибки. С помощью этого средства вы можете восстанавливать файлы в любом формате: документы, архивированные файлы, аудио, видео, изображения и т.д.
Recoverit Data Recovery - это стороннее программное обеспечение, которое может восстановить ваши несохраненные файлы в целости и сохранности. Он восстанавливает данные, потерянные в результате системных ошибок, таких как обсуждаемая, сбой системы, ошибки карты памяти, вирусное заражение, ошибки жесткого диска и так далее. Приложение является одновременно профессиональным и простым в использовании, поэтому вы можете ориентироваться в его интерфейсе, не ломая голову. Если вы все еще не знаете, как его использовать, выполните следующие действия:
Шаг 1: Выберите местоположение
Домашняя страница или окно - это первое место, с которым вы столкнетесь. Здесь вам нужно щелкнуть по местоположению, в котором вы работали с файлом до внезапной перезагрузки компьютера, т.е. туда, где он должен был быть сохранен. Теперь нажмите "Пуск"

Шаг 2: Отсканируйте местоположение
После выполнения вышеуказанных действий программа Recoverit выполнит сканирование выбранного вами хранилища, чтобы восстановить все потерянные файлы.

Шаг 3: Предварительный просмотр и сохранение восстановленных файлов
Все восстановленные файлы будут отображены в деталях, чтобы вы могли их просмотреть. Это простая формальность, поскольку программа Recoverit достаточно эффективна и безопасна, чтобы восстановить все ваши потерянные файлы в целости и сохранности. Чтобы сохранить файлы, нажмите "Восстановить"

Заключение
Windows 10/11 обнаруживает системные ошибки, и при правильном руководстве они могут быть устранены. Эта статья представляет собой руководство по устранению ошибки компьютер неожиданно перезагрузился в Windows 10/11. После использования описанных здесь методов устранение этой ошибки больше не должно быть для вас проблемой.





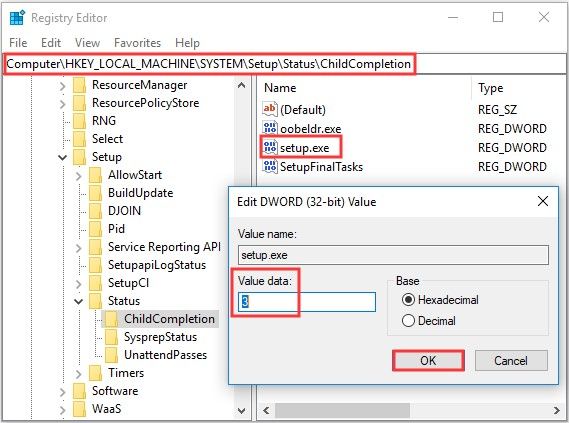



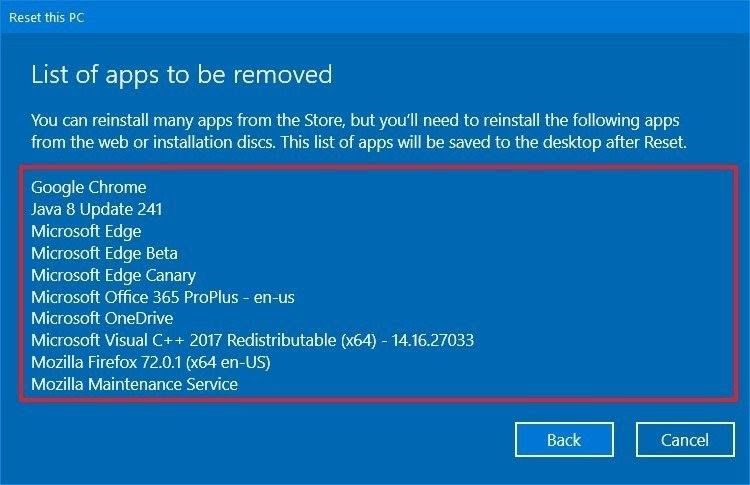

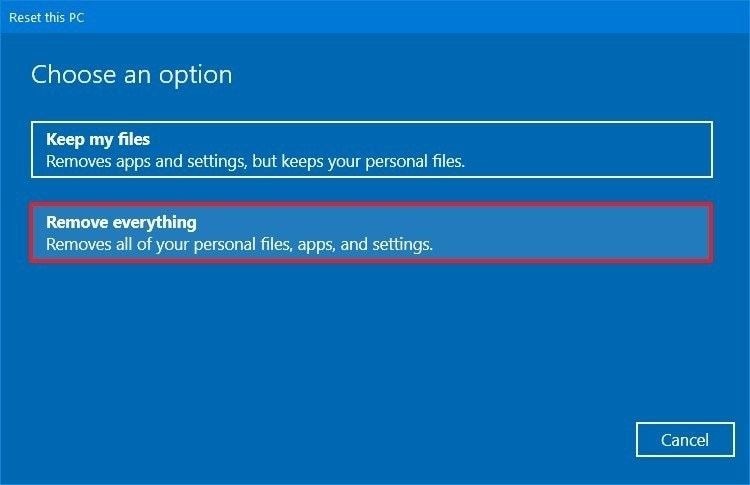


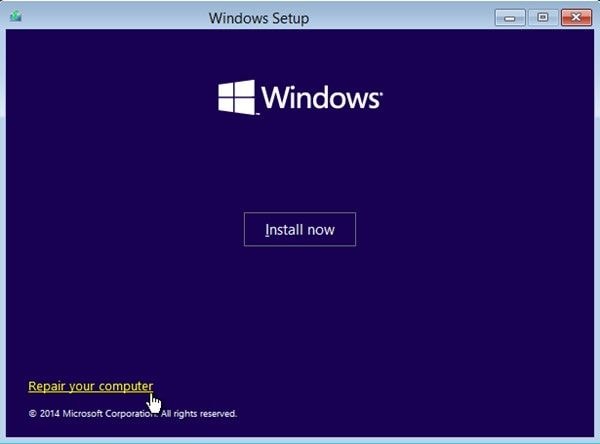

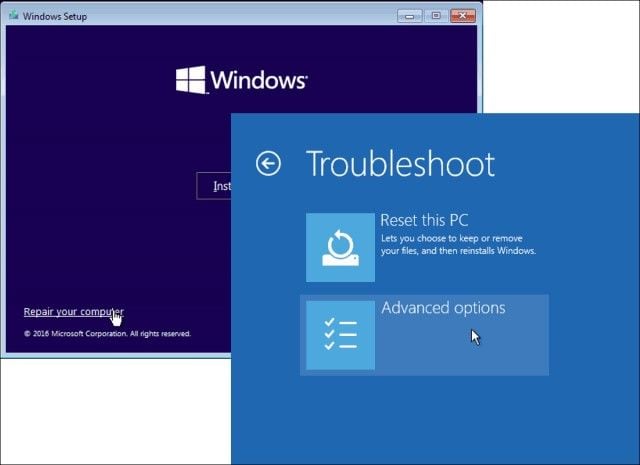
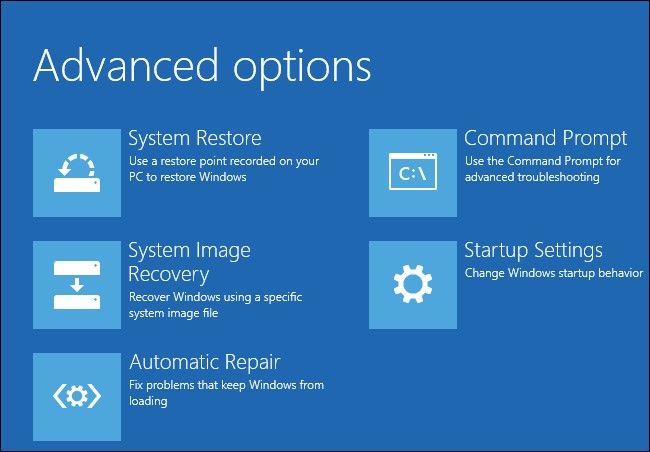
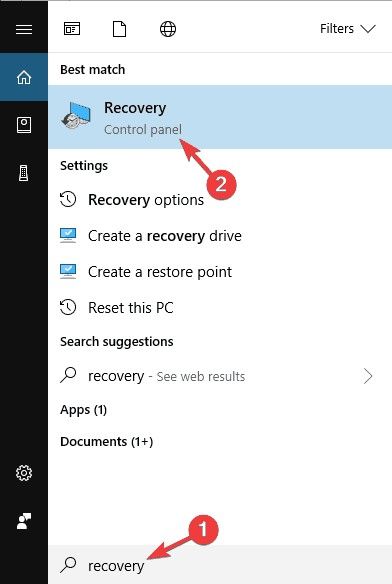




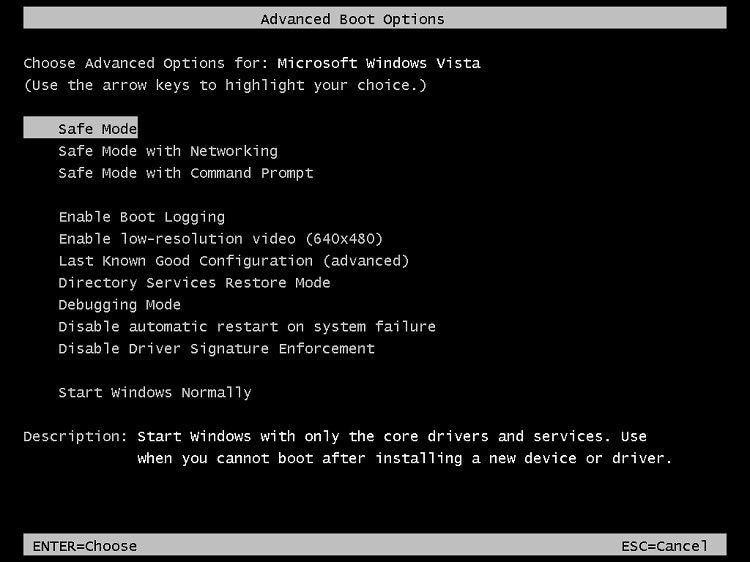

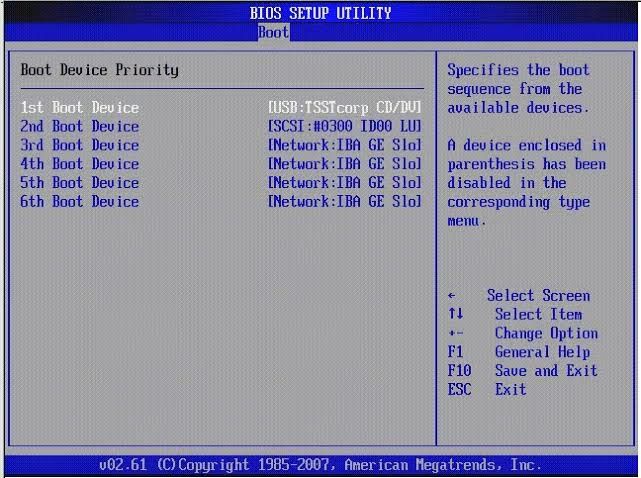
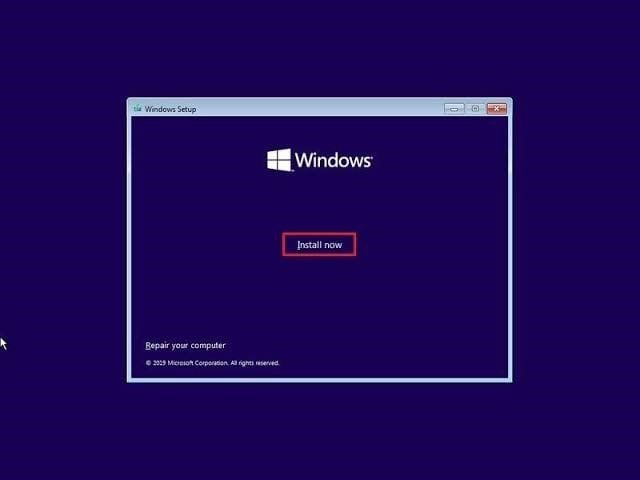









Дмитрий Соловьев
Главный редактор