2021-04-30 09:45:10 • Обновлено: Компьютерные решения Windows • Проверенные решения
Microsoft регулярно выпускает обновления Windows, которые также исправляют ошибки из предыдущих обновлений. Но новые обновления Windows также часто приносят новые ошибки. И ошибка stop 0xc000021a является одной из самых распространенных ошибок, с которыми вы можете столкнуться. Если вы ищете способы исправить эту ошибку, то вы пришли в нужное место. Здесь мы расскажем вам о возможных причинах ошибки кода остановки 0xc000021a на вашем компьютере с Windows и о том, как исправить эту ошибку. Кроме того, вы узнаете, как восстановить данные, потерянные из-за ошибки.
Часть 1: Причины Остановки Кода 0Xc000021AError
"Ваш компьютер столкнулся с проблемой и нуждается в перезагрузке" это может произойти во время обновления Windows. Ваш компьютер не загрузится нормально и отобразит синий экран вместе с кодом ошибки 0xc000021a. Winlogon.exe и csrss.exe файлы являются виновниками ошибки.
- Winlogon.exe: Как следует из имени файла, этот файл отвечает за вход и выход из системы в Windows. Он может быть поврежден из-за несоответствия программного обеспечения сторонних производителей или системных файлов.
- Csrss.exe: Он принадлежит клиенту или серверу Microsoft. Если этот файл будет поврежден, то произойдет код остановки или ошибка BSODD 0xc000021a.
В дополнение к этому, некоторые другие факторы могут вызвать ошибку, такие как:
- Проблемы внешних устройств
- Поврежденные драйверы устройств или неправильная конфигурация
- Поврежден или нарушена работа регистра Windows
- Преждевременная библиотека wbmprox.dll
- Установленна программа, несовместимая с операционной системой
Часть 2: 10 решений для исправления ошибки остановки 0Xc000021A
Поскольку вы уже знаете о вероятных причинах ошибки кода остановки 0xc000021a, давайте теперь рассмотрим ее решения, чтобы исправить ошибку.
Способ 1: Отключите Внешние Устройства От Сети
Возможно, существует вмешательство внешних устройств, и именно поэтому вы столкнулись с ошибкой кода остановки 0xc000021a. Поэтому рекомендуется отключить все внешние устройства от компьютера. Через некоторое время попробуйте перезагрузить компьютер и посмотрите, исчезла ли ошибка.
Если проблема не устранена, немедленно попробуйте следующие методы.
С другой стороны, если ошибка исчезает, это означает, что виновником возникновения ошибки является одно из внешних устройств. В этом случае вы можете попробовать подключить устройство обратно по одному, пока снова не появится код остановки ошибки 0xc000021a. Это поможет вам определить внешнее устройство, которое вызывает проблему.
Способ 2: Восстановление Поврежденных Системных Файлов
Как упоминалось выше, поврежденные системные файлы могут вызвать ошибку на вашем ПК с Windows 10. В этом случае пригодится SFC (System File Checker). Это встроенная функция Windows, и она может помочь вам решить проблему. Когда вы находитесь в безопасном режиме Windows, вам просто нужно выполнить следующие действия, чтобы исправить ошибку:
Шаг 1: Введите "cmd" в поле поиска, а затем щелкните правой кнопкой мыши "Командная строка" в результатах поиска и выберите "Запуск от имени администратора" в подменю.

Шаг 2: В командной строке введите "sfc /scannow" и нажмите клавишу Enter. Затем программа начнет сканирование и восстановление поврежденных системных файлов.

Шаг 3: После завершения процесса перезагрузите компьютер и посмотрите, исчезла ли ошибка.
Метод 3: Загрузка Windows без функции принудительного использования подписи драйвера
Функция принудительного использования подписи драйвера предотвращает запуск драйверов, не имеющих цифровой подписи, на ПК с Windows. Это может привести к ошибке остановки кода 0xc000021a. Таким образом, вам нужно отключить ее после загрузки в вашу систему. Ниже приведены шаги, которые помогут вам выполнить эту работу:
Шаг 1: Чтобы начать процесс, перезагрузите компьютер и продолжайте нажимать клавишу F8. И если это не сработает, используйте F11, чтобы открыть меню Windows.
Шаг 2: Ваш компьютер должен загрузиться в меню параметров восстановления. Выберите "Устранение неполадок">" Дополнительные параметры">" Настройки запуска">" Перезагрузка".

Шаг 3: Удерживайте клавишу F7, чтобы перезагрузить систему, это запустит вашу систему с принудительным отключением подписи драйвера

Проверьте, исправлена ли проблема. Если нет, то продолжайте использовать следующие методы.
Способ 4: Удалите Недавно установленное программное обеспечение/оборудование
Если вы устанавили какое-либо оборудование или программное обеспечение до появления ошибки остановки кода 0xc000021a, вы можете удалить их, чтобы устранить ошибку. Возможно, недавно установленное оборудование или программное обеспечение несовместимо с вашей операционной системой. В этом случае лучше всего удалить недавно установленное оборудование или программное обеспечение, и это, вероятно, исправит ошибку.
Метод 5: Выполните команду DISM
Вы также можете попробовать выполнить команду DISM. Как и сканирование SFC, сканирование DISM поможет вам устранить ошибку. Если сканирование SFC не исправило ошибку, вы можете попробовать использовать команду DISM. Итак, познакомьтесь с приведенными ниже шагами, чтобы узнать, как использовать сканирование DISM.
Шаг 1: Аналогично сканированию SFC, сначала необходимо открыть командную строку. Для этого введите "cmd" в строке поиска, затем щелкните правой кнопкой мыши "Командная строка" и выберите "Запуск от имени администратора".
Шаг 2: Как только вы окажетесь в командной строке, введите команду - "DISM /Online /Cleanup-Image /RestoreHealth" и нажмите Enter.

Шаг 3: Теперь начнется сканирование DISM. Пусть сканирование завершится.
После завершения сканирования проверьте, сохраняется ли ошибка.
Метод 6: Замените Все поврежденные файлы реестра резервными копиями
Поскольку ваш компьютер попытается получить доступ к основным файлам конфигурации редактора реестра, на компьютер могут повлиять поврежденные файлы реестра. Следовательно, возникает ошибка "Ваш компьютер столкнулся с проблемой и нуждается в перезагрузке". В этом случае вам необходимо заменить поврежденные файлы реестра резервными копиями, чтобы исправить ошибку.
Если вы можете войти в безопасный режим, вы можете заменить поврежденные файлы в редакторе реестра через проводник. Но, если вы не можете, вам нужно выполнить эту задачу через командную строку в среде восстановления Windows.
Вы можете войти в среду восстановления Windows с помощью установочного USB-диска Windows, содержащего установочные файлы текущей версии Windows. Затем вы можете выполнить следующие действия, чтобы исправить ошибку:
Шаг 1: Для начала вставьте установочный USB или диск Windows в пораженный компьютер, а затем перезагрузите его.
Шаг 2: Нажмите "Delete/F2/Esc" или другие клавиши/комбинации клавиш при перезагрузке компьютера, чтобы войти в BIOS.
Шаг 3: Теперь установите установочный USB или диск в качестве основного источника загрузки и следуйте инструкциям. Сохраните изменения и завершите работу.
Шаг 4: Войдите в "Среда восстановления Windows" в соответствии с инструкциями на экране. Нажмите кнопку "Восстановить компьютер">" Устранения Неполадок">" Командная Строка".
Step 5: Введите команду: 'cd windows\system32\config" и нажмите Enter.

Шаг 6: Введите "dir" и нажмите Enter. Теперь все папки и файлы в каталоге будут отображаться в командной строке.
Шаг 7: Введите "System System.old" (System - фактический файл, отображаемый в командной строке) и нажмите Enter. Вы должны выполнить эту операцию для других файлов (не папок), которые отображаются в командной строке.
Шаг 8: Переименуйте все файлы в каталоге, а затем введите "cd RegBack" и нажмите Enter.
Шаг 9: Введите "dir" и нажмите Enter. Теперь вы увидите все папки и файлы в этом каталоге.
Шаг 10: Введите одну за другой следующие команды и нажмите клавишу Enter после ввода каждой команды:
- copy /Y SOFTWARE
- copy /Y SAM
- copy /Y SYSTEM
После этого верните кусты реестра для папок, которые вы переименовали. А затем выйдите из командной строки. Нажмите клавишу Выхода, чтобы удалить установочный носитель Windows, и перезагрузите компьютер, чтобы проверить, исчезла ли ошибка.
Метод 7: Сброс BIOS
Попробуйте сбросить BIOS, чтобы исправить ошибку кода остановки 0xc000021a.
Шаг 1: Выключите компьютер.
Шаг 2: Отключите все кабели питания на ПК, чтобы полностью отключить источник питания системы.
Шаг 3: Откройте корпус компьютера.
Шаг 4: Найдите батарею CMOS компьютера и извлеките ее. Подождите одну - две минуты, а затем снова вставьте аккумулятор.
Шаг 5: Перезагрузите компьютер и проверьте, все ли в порядке.
Метод 8: Восстановление системы
Если вы включили восстановление на своем ПК с Windows, вы можете восстановить компьютер до более ранней версии, и это устранит проблему.
Шаг 1: Перезагрузите компьютер и нажмите F8/F11, чтобы открыть меню Windows.
Шаг 2: Нажмите кнопку "Устранение неполадок">" Дополнительные параметры" , и начнется восстановление системы.
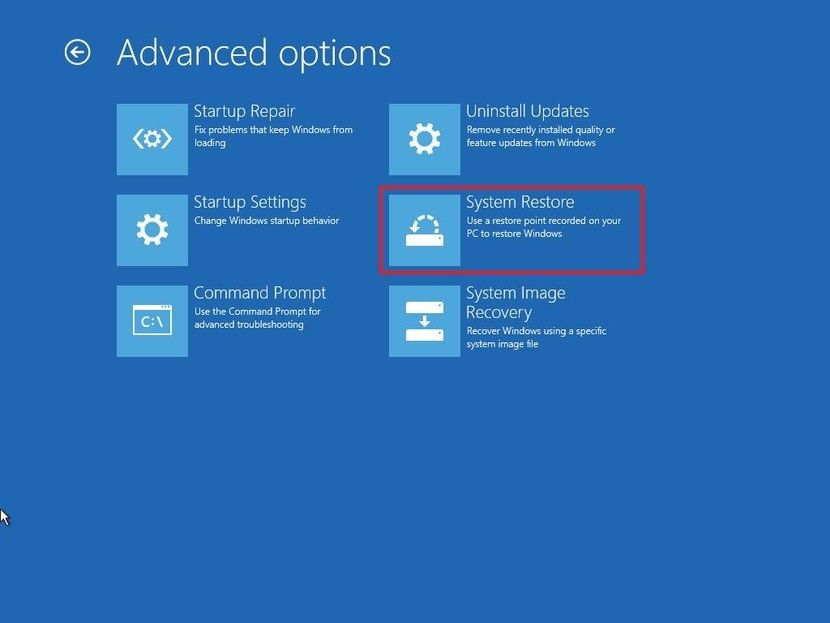
Шаг 3: Выберите свою операционную систему.
Шаг 4: Начнется восстановление системы, и вам будет показано, чтобы выбрать точку восстановления, выберите точку, которая близка к дате, когда вы начали получать ошибку.
Шаг 5: Нажмите Да или Рядом с инструкциями, которые появятся перед вами.
Метод 9: Сброс Windows
В Windows 8/8.1/10 вы можете перезагрузить компьютер, чтобы исправить ошибку. Но это приведет к удалению всех персональных данных из вашей системы. Если вы все еще хотите попробовать, выполните следующие действия:
Шаг 1: Перезагрузите компьютер.
Шаг 2: Удерживайте клавишу F8 или F11.
Шаг 3: Выберите раскладку клавиатуры, если вы получите уведомление.
Шаг 4: Нажмите "Устранение неполадок"и" Перезагрузите Компьютер".

Шаг 5: Следуйте инструкциям и позвольте процессу завершиться.
Метод 10: Переустановите ОС Windows
Если ничто выше не поможет вам исправить код остановки 0xc000021a на вашем ПК с Windows 10, вы можете рассмотреть возможность переустановки ОС Windows.
Шаг 1: Прежде всего, вам необходимо создать загрузочный USB-накопитель с помощью средства создания носителей Windows 10 (вы можете скачать его с официального сайта Microsoft). Вам необходимо выполнить эту операцию на рабочем компьютере, если вы не можете загрузить текущую Windows.
Шаг 2: Вставьте подготовленный USB-накопитель в поврежденный компьютер. Нажмите клавишу Delete или F2, чтобы войти в BIOS, а затем установите загрузочный USB-накопитель в качестве первого загрузочного устройства. После этого загрузитесь с USB-накопителя.

Шаг 3: Когда система успешно загрузится с USB-накопителя, вы увидите логотип Windows, а затем экран ниже. Теперь укажите язык, формат времени и валюты, а также клавиатуру или метод ввода, а затем нажмите кнопку "Далее".

Шаг 4: Нажмите на кнопку "Установить сейчас".

Шаг 5: Следуйте инструкциям и позвольте пройти установке. Как только процесс завершится, вам просто нужно войти в свою учетную запись.
Часть 3: Как восстановить несохраненные файлы из-за кода остановки BSOD 0xc000021a?
Если вы получили ошибку отановки кода BSOD 0xc000021a во время работы над важным файлом и не сохранили работу, не беспокойтесь!! Просто используйте Recoverit Восстановление данных и верните обратно ваши несохраненные файлы без каких-либо проблем. С помощью этого программного обеспечения вы можете восстановить более 1000 типов файлов, включая фотографии, видео, аудио, документы и т.д. на вашем компьютере. Действительно, независимо от того, как вы потеряли свои данные, Recoverit Data Recovery пригодится для возврата ваших важных файлов.
Благодаря удобному интерфейсу теперь любой может восстановить потерянные или удаленные данные на компьютере, даже если у вас нет опыта в этом.
Готовы ли вы попробовать восстановить данные? Получите программное обеспечение с официального сайта на ваш компьютер, а затем выполните следующие действия:
Шаг 1: Выберите местоположение
Запустите восстановление данных Recoverit на компьютере. В главном интерфейсе выберите место, из которого вы хотите восстановить данные. После выбора целевого местоположения нажмите кнопку "Пуск".

Шаг 2: Сканирование местоположения
Как только вы нажмете кнопку "Пуск", программное обеспечение начнет полное сканирование компьютера для поиска потерянных, удаленных или несохраненных файлов. Пусть программное обеспечение завершит процесс сканирования.

Шаг 3: Предварительный просмотр и восстановление данных
После успешного сканирования программное обеспечение позволит вам просмотреть данные перед выполнением восстановления. После поиска целевых файлов, которые вы хотите восстановить, выберите их и нажмите кнопку "Восстановить", чтобы вернуть файлы.

Итог:
Надеюсь, этот пост помог вам исправить ошибку остановки кода 0xc000021a на вашем ПК с Windows. Если вы понятия не имеете о точной причине возникновения ошибки, мы рекомендуем вам попробовать решения одно за другим, пока вы не решите проблему успешно. Для пользователей, ищущих способ восстановления несохраненных файлов из-за ошибки, настоятельно рекомендуется восстановление данных Recoverit. Беспроблемный процесс восстановления программного обеспечения поможет вам безопасно и эффективно спасти ваши важные файлы.
Восстановление компьютерных данных
- Windows PE
- Батарея ноутбука быстро разряжается
- Создать загрузочный USB-диск
- Исправить отсутствующую операционную систему
- Системные проблемы
- Ошибки ПК
Recoverit







Дмитрий Соловьев
Главный редактор