
Возможно, вам потребуется выполнить сброс настроек вашего компьютера, чтобы начать работу с чистого листа. Как бы здорово это ни звучало, это становится проблемой, если вы не можете вспомнить свой пароль администратора. Хотя этот пароль в основном требуется только для систем Windows 7 / Vista, вам будет показано, как выполнить сброс и для других версий Windows, таких как Windows XP, 8, 8.1 и 10. Это дополнение к руководству о том, как выполнить сброс настроек к заводским для ноутбуков Dell на базе Windows 7/Vista. Более того, вы узнаете, как использовать инструмент восстановления данных Recoverit для восстановления любых данных, которые вы потеряли в процессе сброса настроек.
Как сбросить настройки ноутбука Dell с Windows 7/Vista без пароля администратора
Итак, вы хотите сбросить настройки своего ноутбука Dell с Windows 7/Vista без пароля администратора, не так ли? Это достижимо
Прежде всего, необходимо удалить пароль администратора. Используя другой компьютер, вы можете получить доступ к компакт-диску и снять пароль. Теперь выполните следующие действия, чтобы выполнить сброс настроек к заводским настройкам:
- Загрузите или перезагрузите компьютер. Как только вы увидите логотип Dell, начинайте непрерывно нажимать клавишу F8, пока не перейдете к "Расширенным параметрам загрузки". В этом разделе выберите "Восстановить компьютер"

- Выберите способ ввода с клавиатуры, затем нажмите "Далее"

- Выберите свою учетную запись администратора в разделе "Имя пользователя". В поле "Пароль" ничего не вводите, поскольку вы изначально удалили пароль. Теперь нажмите "ОК"
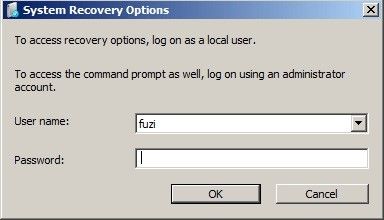
- Выберите опцию "Восстановление данных Dell DataSafe и экстренное резервное копирование" на вкладке "Параметры восстановления системы". После этого следуйте инструкциям на экране, пока не завершите сброс настроек.

- Перезагрузите компьютер после завершения сброса настроек к заводским настройкам.
Как сбросить настройки Windows 8/8.1/10 для ноутбука Dell без пароля администратора
Шаги для сброса настроек Windows 8, 8.1 и 10 одинаковы, поэтому необходимо объединить их в один раздел. Теперь, когда вы это поняли, возьмите свой ноутбук Dell, используя любую из упомянутых здесь версий Windows, и выполните сброс настроек следующим образом:
- Для начала нажмите кнопку "Пуск"
- Затем откройте "Настройки" и перейдите к "Перезагрузке этого ПК" на вкладке "Обновление и безопасность".
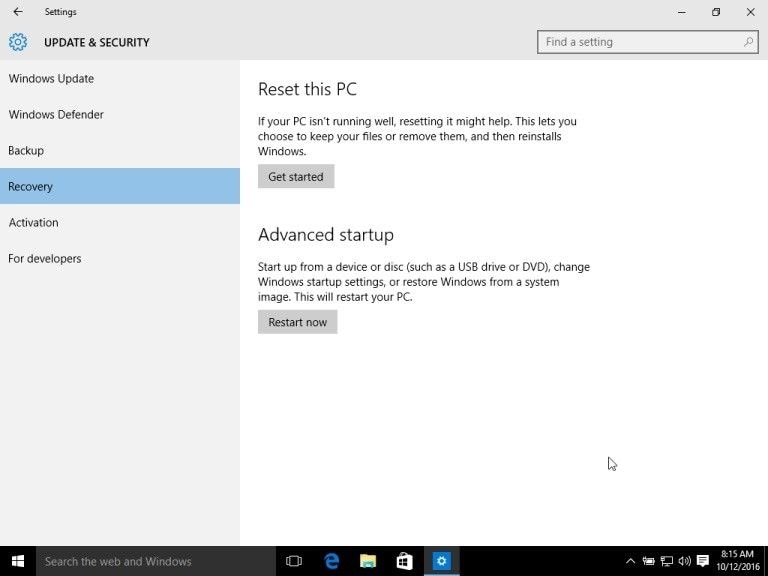
- Обычно вы должны иметь возможность выполнить сброс. Однако, если вы не сможете вспомнить свой пароль, доступ к системе будет заблокирован. Таким образом, все, что вам нужно сделать, это перейти к экрану входа в систему, нажать на кнопку питания или значок, одновременно нажимая клавишу "Shift" на клавиатуре. Нажмите "Перезагрузить"

- Как только ваш компьютер перезагрузится, вы попадете на экран с параметрами устранения неполадок. Теперь выберите "Устранение неполадок"

- Выберите "Перезагрузить компьютер" еще раз
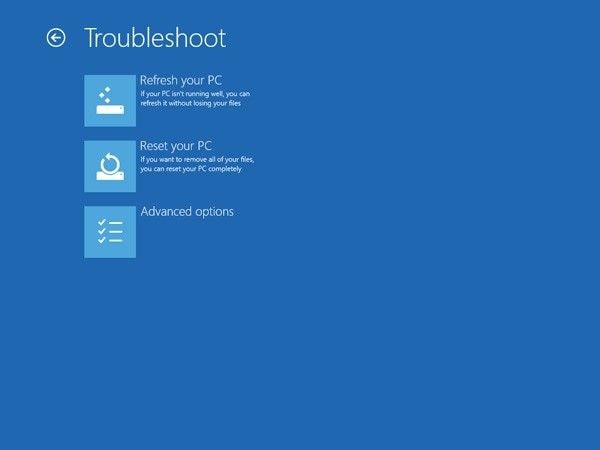
- Выберите "Далее". Ваша система снова загрузится, готовясь к перезагрузке

- Теперь вы можете удалить все из своей системы на экране "Перезагрузка вашего ПК". Сделайте это перед тем, как выбрать "Сброс".

- Теперь установите Windows заново
Вы можете использовать диск для сброса пароля, чтобы удалить пароль перед выполнением сброса к заводским настройкам. Это стало возможным благодаря встроенной функции Windows, которая называется "Создать диск для сброса пароля". Обычно эта функция доступна, когда вы устанавливаете пароль для входа в систему Windows. Если у вас есть этот диск, все, что вам нужно сделать перед сбросом настроек, это вставить диск в компьютер, а затем нажать ссылку "Сбросить пароль", которая появится на экране входа в систему. сброс

Как сбросить настройки ноутбука Dell, использующего Windows XP, без пароля для входа в систему
Если вы хотите узнать, как выполнить сброс настроек ноутбука Dell с Windows XP, но у вас нет пароля для входа в систему, то вам следует обратить внимание на приведенные ниже инструкции, которые послужат вам руководством:
- Запустите Windows в безопасном режиме, нажав "F8", когда он включается

Или
- Перезагрузите компьютер. Когда он перезагрузится, нажмите клавиши "Ctrl" и "F11" на клавиатуре и не отпускайте их, пока на экране не появится и не исчезнет логотип Dell.

- Далее выберите опции "Восстановить" и "Подтвердить", чтобы продолжить
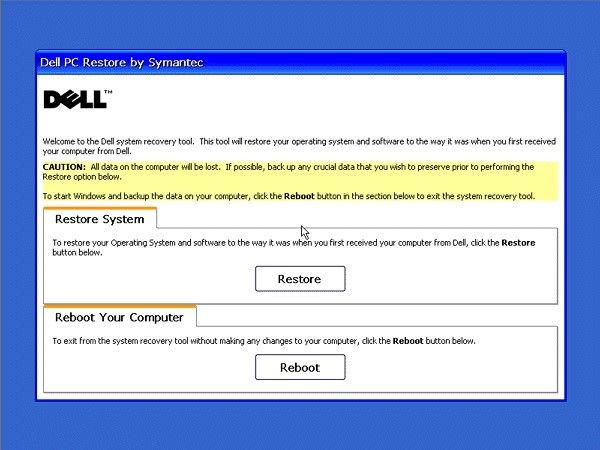
- Теперь начнется сброс к заводским настройкам
- Как только сброс к заводским настройкам будет завершен, нажмите на кнопку "Готово"
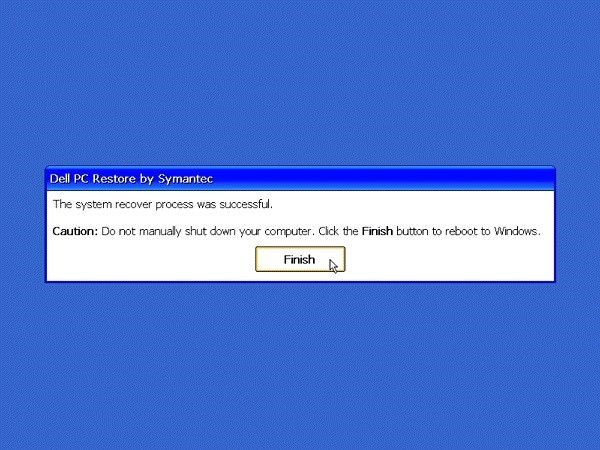
Подробнее по теме:
Резервное копирование компьютера перед сбросом настроек
Копирование и резервное копирование файлов без прав администратора
Как восстановить потерянные данные после перезагрузки ноутбука Dell
Рекомендуется создать резервную копию всех важных файлов перед перезагрузкой ноутбука Dell. Однако, если вы не смогли этого сделать и теперь не можете найти некоторые важные данные после сброса настроек к заводским, то вам повезло. Знаете почему? Это просто потому, что есть приложение, которое вы можете скачать и установить, а затем использовать для восстановления недостающих данных.
Этот инструмент может восстанавливать файлы во всех версиях Windows и Mac OS. Он также может восстанавливать данные более чем из тысячи типов файлов и форматов. Он был настроен для поддержки восстановления файлов в таких ситуациях, как форматирование, удаление, проблемы с диском, сбой системы, очистка корзины, вирусная атака, ошибки SD-карты и так далее.
За эти три простых шага и несколько минут вы сможете воспользоваться программой Recoverit Data Recovery для восстановления недостающих данных после сброса настроек на вашем ноутбуке Dell:
Шаг 1: Выберите местоположение
Выберите местоположение, из которого пропали ваши данные, затем нажмите "Пуск" в правом нижнем углу интерфейса.

Шаг 2: Просканируйте местоположение
Приложение просканирует выбранное местоположение, чтобы найти все ваши пропавшие файлы. Время, затраченное на это, будет зависеть от размера вашего файла.

Шаг 3: Предварительный просмотр и сохранение восстановленных файлов
На экране отобразятся восстановленные файлы. Просмотрите их, чтобы убедиться, что все они восстановлены, затем нажмите "Восстановить", чтобы сохранить их.

Заключение
Сброс настроек вашего ноутбука Dell к заводским настройкам без ввода пароля администратора возможен для всех версий Windows, что было доказано в этой статье. Что вам остается сделать, так это продолжить сброс настроек вашей системы для более эффективной работы? Что касается потерянных данных после сброса настроек, программа Recoverit Data Recovery поможет вам восстановить эти недостающие файлы. Это довольно просто!
Восстановление компьютерных данных
- Windows PE
- Системные проблемы
- Ошибки ПК
 Wondershare
Wondershare
Recoverit
Восстановление потерянных или удаленных файлов из Windows, macOS, USB, жесткого диска и т.д.
Скачать Бесплатно  Скачать Бесплатно
Скачать Бесплатно 





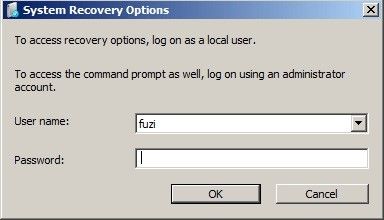

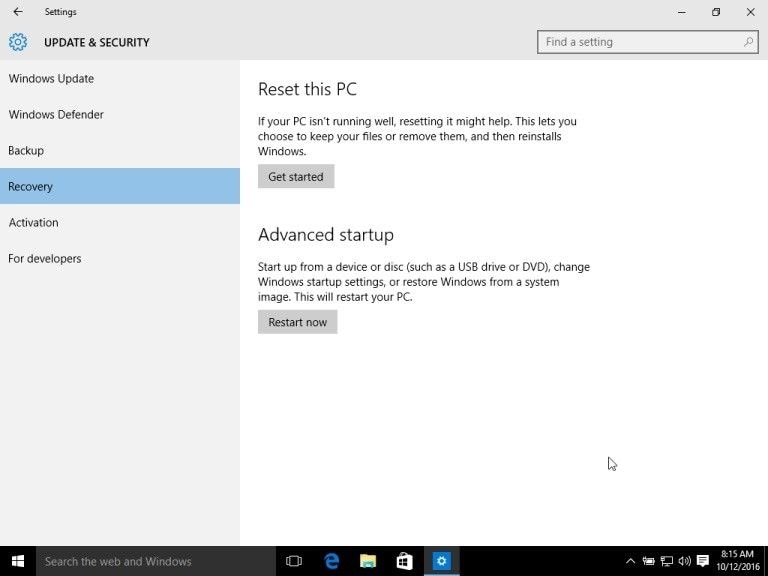


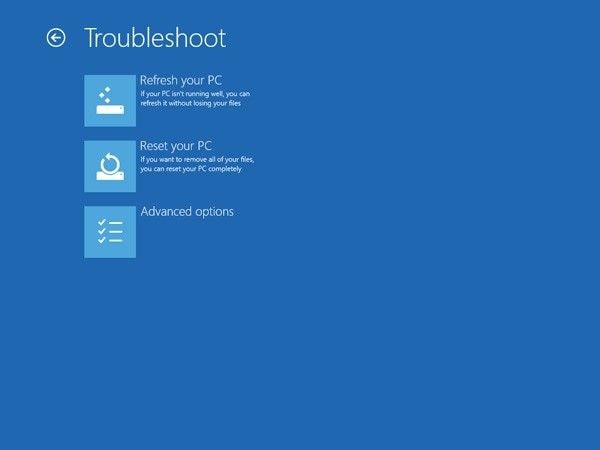





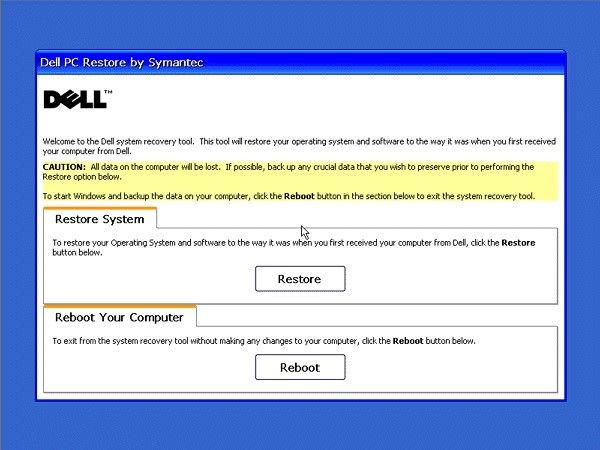
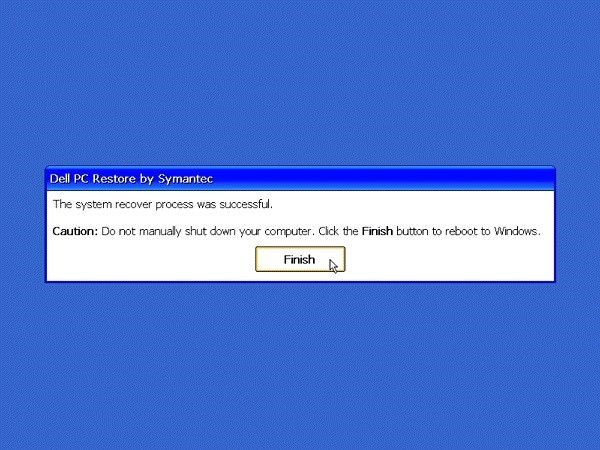









Дмитрий Соловьев
Главный редактор