Работая на своем устройстве, вы иногда случайно или даже намеренно удаляете файл или папку электронной почты. Если процесс удаления произошел случайно, вы можете потерять свои драгоценные данные. Потеряв их, вы будете с нетерпением искать способы их восстановления. В этой статье мы расскажем о том, как восстановить удаленные элементы и электронные письма из Outlook Mac и Outlook 365. Вы можете читать дальше, чтобы узнать, как восстановить удаленные сообщения электронной почты в Windows или Mac OS.
Знаете ли вы, что происходит с удаленными данными?
После того как вы удалили данные, либо переместив их в корзину, либо опустошив корзину, т. е. удалив данные с устройства навсегда, у вас всегда есть возможность восстановить их обратно.
Если вы используете Windows и случайно потеряли данные, первым делом прекратите дальнейшее использование устройства, иначе при выполнении различных команд новые данные будут занимать место, и вы не сможете восстановить предыдущие. Затем вы можете воспользоваться встроенными средствами Windows или сторонними программами для восстановления, чтобы мгновенно восстановить данные.
Если вы пользователь Mac, то для вас удаление файла означает удаление записи, а не самого файла. Это создаст место для нового файла. При использовании программы для восстановления данных техника глубокого сканирования программы найдет этот необработанный файл, и вы сможете легко восстановить свои данные.
Часть 1: Восстановление удаленных элементов или электронной почты в веб-приложении Outlook
Если речь идет об удаленных сообщениях или вложениях электронной почты, вы можете легко и быстро восстановить все. Если вы случайно удалили сообщение электронной почты при работе с outlook через Интернет, оно все равно будет находиться в папке удаленных файлов. Вы можете получить доступ к сообщению и восстановить его в своем почтовом ящике. С помощью программного обеспечения для восстановления данных можно вернуть все удаленные элементы или электронные письма на свои места в почтовом ящике.
Если данные удалены навсегда, их трудно восстановить встроенными средствами, поэтому для их восстановления необходимо использовать высококлассное стороннее программное обеспечение для глубокого сканирования и последующего восстановления всех удаленных элементов.
Часть 2: Восстановление элемента из папки удаленных элементов
Обычно при удалении элемента (будь то файл, папка, сообщение электронной почты или вложение) он перемещается в папку "Удаленные" или корзину для мусора. Здесь он действует как вложенная папка. Если вы хотите восстановить файл/папку или удаленный элемент, просто щелкните правой кнопкой мыши удаленный элемент. Выберите опцию "Переместить", а затем выберите место для перемещения элемента. Иногда появляется еще одна папка - папка восстанавливаемых элементов. Если вы не можете найти удаленный элемент в папке удаленных элементов, найдите его в папке восстанавливаемых элементов. Ниже описаны шаги, которые подробно объясняют этот процесс. Например, удаленный элемент - это сообщение электронной почты.
Шаг 1: Начните процесс восстановления, войдя в профиль outlook через Интернет.
Шаг 2: В почтовом ящике выберите пункт "Удаленные элементы".
Шаг 3: Если вы собираетесь восстановить электронное письмо, можно воспользоваться следующими способами:
(a) Щелкните правой кнопкой мыши нужное сообщение электронной почты и выберите пункт выпадающего меню "Переместить". Выберите местоположение, например Входящие, для перемещения сообщения электронной почты обратно в почтовый ящик.
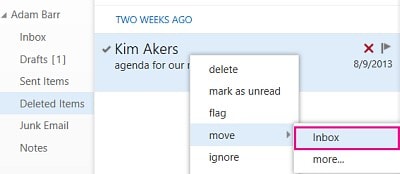
(b) Если сообщение необходимо переместить в другую папку (кроме папки "Входящие"), щелкните сообщение правой кнопкой мыши и выберите Переместить. В меню перемещения нажмите кнопку Еще. Здесь можно выбрать желаемое конечное место для восстановления сообщения электронной почты.
Часть 3: Восстановление элемента, который больше не находится в папке "Удаленные
Как упоминалось выше, если удаленные элементы отсутствуют в папке удаленных элементов, возможно, они находятся в папке восстанавливаемых элементов. Это тип скрытой папки, в которую можно перемещать элементы, чтобы не перегружать папку удаленных элементов. Файлы/папки, удаленные из папки удаленных элементов, переносятся в эту папку. Если в качестве удаленного элемента, предназначенного для восстановления, взять сообщение электронной почты в учетной записи, то необходимо выполнить следующие действия:
Шаг 1: Запустите Outlook и откройте список удаленных элементов в разделе папки электронной почты. Если папка удаленных элементов отсутствует, значит, ваша учетная запись не поддерживает восстановление данных из списка удаленных элементов.
Шаг 2: В главном меню выберите пункт Главная, а затем в следующем раскрывающемся меню выберите Восстановить удаленные элементы с сервера.
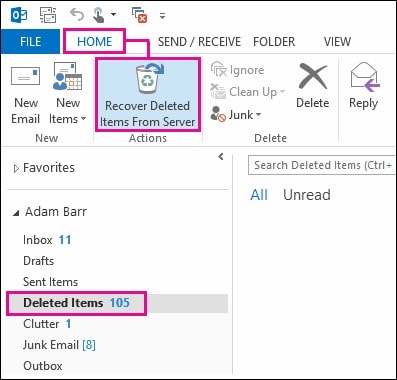
Шаг 3: Выберите элемент (данные), который необходимо восстановить, а затем нажмите на опцию Восстановить выбранные элементы. Нажмите Ок, чтобы продолжить.
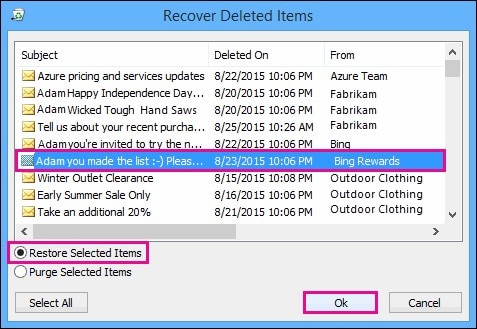
Часть 4: Восстановление удаленных навсегда элементов или писем в Outlook с помощью профессионального инструмента
Помимо встроенного механизма восстановления, существует высококлассный способ восстановления удаленных данных, т. е. данных, которые навсегда удалены с устройства. Для этого существует несколько сторонних приложений, которые восстанавливают данные. Среди них Wondershare Recoverit - наиболее эффективное программное обеспечение для восстановления данных, которое помогает восстановить удаленные элементы или электронные письма в outlook. Ниже перечислены функции, которые работают во благо программы.
- Она помогает восстановить потерянные или удаленные файлы и медиафайлы (фотографии, аудио, музыку, электронную почту с любого устройства хранения данных или локального хранилища).
- Программа достаточно компетентна, чтобы выполнять механизм восстановления данных из корзины, жесткого диска, карты памяти, флэш-накопителя, цифрового фотоаппарата и видеокамеры.
- Она восстанавливает данные в случае внезапного удаления, форматирования, повреждения жесткого диска, вирусной атаки и сбоя системы в различных ситуациях.
Ниже описаны шаги по восстановлению постоянно удаленных элементов или сообщений электронной почты в Outlook.
Шаг 1: Выберите место, из которого были удалены файлы/вложения электронной почты. Для продолжения нажмите кнопку Пуск.

Шаг 2: Программа выполняет глубокое сканирование, чтобы восстановить удаленные или потерянные файлы или сообщения электронной почты. В случае, если файлы не удается найти, выберите пункт Всестороннее восстановление.
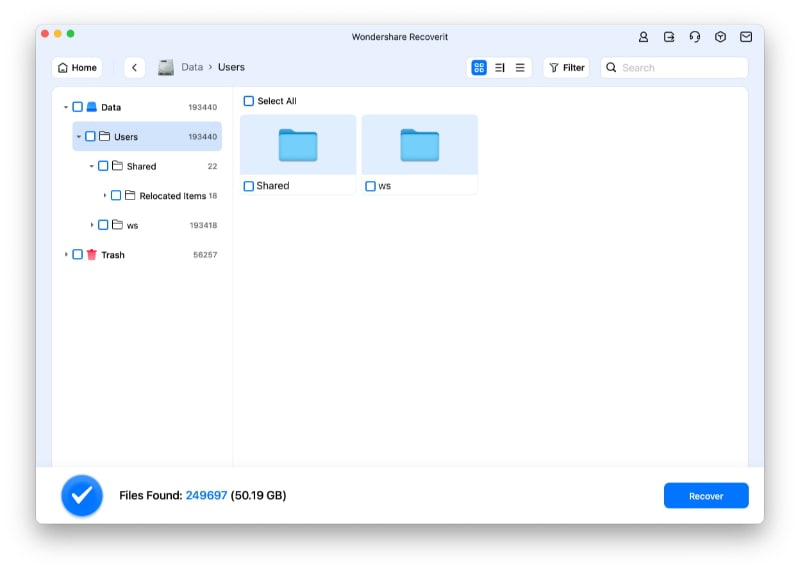
Шаг 3: Просмотрите извлеченные файлы и нажмите Восстановить, чтобы сохранить их на устройстве.

Заключение
Теперь восстановление удаленных элементов (файлов, папок, а также медиафайлов или сообщений электронной почты/вложений) не является чем-то сложным. Все, что вам нужно сделать, - это найти их местоположение. После определения местоположения вы можете использовать встроенный механизм устройства или стороннее программное обеспечение для восстановления удаленных элементов или электронной почты на Windows или Mac. Здесь, Wondershare Recoverit инструмент восстановления данных является профессиональным высокого класса восстановления программного обеспечения, которое восстанавливает данные, постоянно удаленные с устройства. Так что просто скачайте Recoverit, чтобы вернуть свои данные с Windows и Mac.
Ремонт и восстановление почты
- Ремонт и восстановление почты
- Вернуть пароль к электронной почте


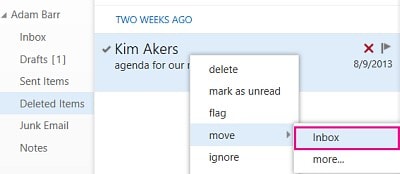
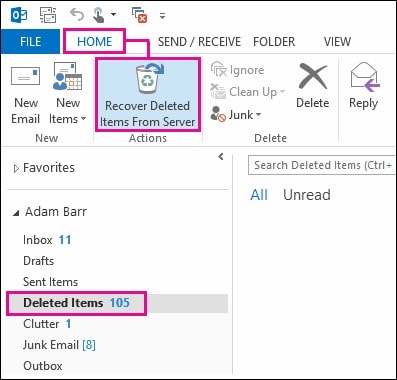
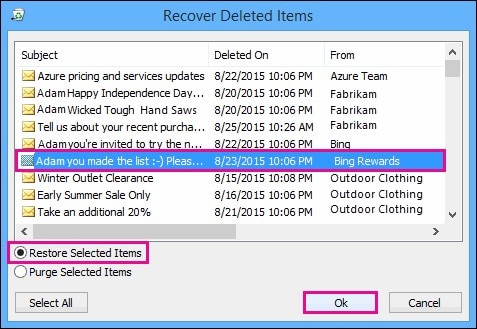

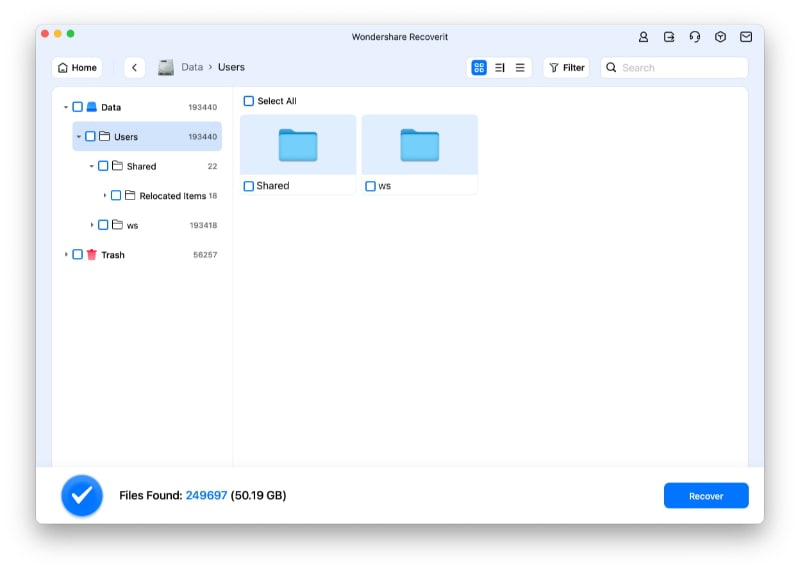







Дмитрий Соловьев
Главный редактор