Вопрос: Как мне безвозвратно удалить папки в Outlook?
"Мой кругозор действительно загроможден, и мне не хватает места. Чтобы исправить это, я хочу навсегда удалить определенные папки. Кто-нибудь может сказать мне, как мне удалить папки в Outlook?"
Microsoft Outlook предоставляет интеллектуальное решение для управления несколькими учетными записями электронной почты в одном месте. Мало того, он также может выступать в качестве вашей основной учетной записи электронной почты и дополнительно предоставлять несколько функций. Тем не менее, очень часто люди просто хотят удалить папки Outlook или электронные письма. От получения большего пространства до разгрузки учетной записи – для этого могут быть самые разные причины. Чтобы помочь вам сделать то же самое, мы подготовили подробное руководство о том, как без проблем удалить папки в Outlook. Давайте подробнее узнаем об этих решениях Outlook.
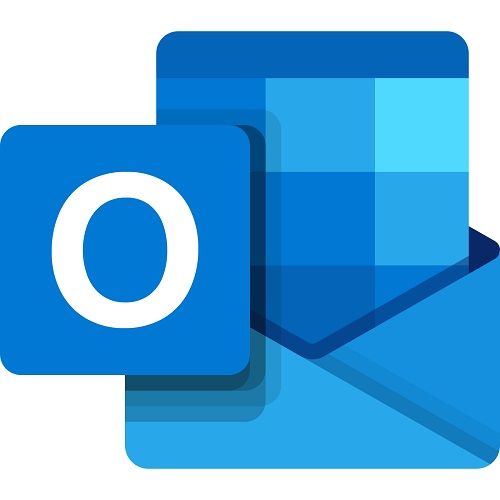
Общие сведения об удалении папок в Outlook
Прежде чем мы расскажем вам, как удалить папку в Outlook, давайте заранее обсудим несколько вещей. Ниже приведены некоторые из основных ситуаций, по которым люди предпочитают удалять папки Outlook.
- Возможно, папка больше не активна, и она вам больше не нужна.
- Он мог быть заспамен нежелательными электронными письмами, и вы не хотите получать к нему доступ.
- Возможно, вы установили определенные правила или фильтры для папки, которая блокирует ваши письма.
- В нем может содержаться конфиденциальная информация, и вы хотите удалить ее навсегда.
- Возможно, вам не хватает места, и вы хотите избавиться от любого нежелательного файла.
- Возможно, в папке есть дубликаты писем, от которых вы хотите избавиться.
Что происходит при удалении папки в Outlook?
Когда мы удаляем папку в Outlook, он избавляется от сохраненных в ней писем, вложений и контактов. Поэтому следует отдавать себе отчет в последствиях этого действия.
- Все данные, сохраненные в папке, будут перемещены в корзину (Как восстановить письма из корзины?). Он будет храниться там временно, откуда вы сможете избавиться навсегда.
- Корзина автоматически удалит эти электронные письма через некоторое время и предоставит вам только ограниченный период времени для их восстановления.
- Сохраненные электронные письма, вложения, данные учетной записи, правила, фильтры, ограничения и т. д., связанные с папкой, будут удалены.
- В идеале вы можете удалить любую папку в Outlook, кроме папок по умолчанию, таких как "Входящие", "Отправленные", "Корзина" и т.д.
Рекомендации перед удалением электронных писем из Outlook
Поэтому, прежде чем узнать, как удалять электронные письма в Outlook, рассмотрите следующие рекомендации:
- Убедитесь, что вы сохранили все сведения (например, вложения) о папке в локальном хранилище.
- Любые другие сведения, связанные с папкой, также должны быть сохранены.
- Если вы считаете, что папка заспамлена, вы можете просто установить на нее фильтр или заблокировать определенные идентификаторы электронной почты.
Как удалить папки в Outlook?
Поскольку Outlook имеет удобный интерфейс, из него очень легко удалять папки, когда захочется. Во-первых, при удалении папки ее электронные письма будут перемещены в раздел «Удаленные». Если вы хотите безвозвратно удалить свои файлы, то вам также необходимо удалить их из папки "Корзина". Вот как удалить папки в Outlook навсегда.
- Во-первых, запустите Outlook в вашей системе и просто перейдите к папке, которую вы хотите удалить. Вы можете найти его на боковой панели и в разделе "Входящие" (или в любой другой папке).
- Щелкните правой кнопкой мыши по его значку и выберите опцию "Удалить папку". Когда появится всплывающее предупреждение, нажмите на кнопку "Да", чтобы согласиться с ним.

- В качестве альтернативы вы можете перейти к папке и выбрать очистку папки (или вложенных папок) отсюда, чтобы удалить дублирующееся содержимое.

- Это приведет к удалению папки Outlook и перемещению ее электронных писем в папку Удаленные элементы. На боковой панели есть специальный раздел для удаленных элементов, который вы можете посетить.
- Чтобы безвозвратно удалить ваши данные, просто нажмите на кнопку "Очистить папку" на панели инструментов. Кроме того, вы также можете восстановить удаленные письма отсюда.

Однако, если вы используете Gmail, вот шаги, чтобы удалить папки в Gmail.
Как удалить элементы из папок в Outlook?
Иногда мы не хотим удалять всю папку в Outlook целиком, но вместо этого хотели бы избавиться от определенных электронных писем. Вы можете сделать то же самое довольно легко, выполнив следующие основные шаги:
- Запустите Outlook в вашей системе и перейдите в папку, которой вы хотите управлять. Отсюда вы можете выбрать подпапку, щелкнуть правой кнопкой мыши и удалить ее.
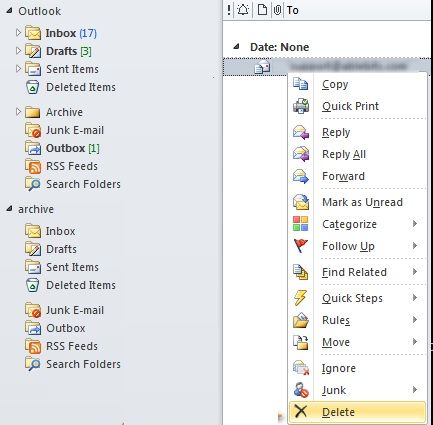
- Кроме того, вы также можете просмотреть сохраненные электронные письма в папке справа. Просто выберите адрес электронной почты по вашему выбору, щелкните правой кнопкой мыши и выберите опцию "Удалить". Вы можете нажать клавишу CTRL или использовать указатель мыши, чтобы выбрать сразу несколько электронных писем.

- В качестве альтернативы, после выбора электронных писем, которые вы хотите удалить, вы также можете нажать на кнопку Удалить на панели инструментов. Подтвердите получение всплывающего предупреждения и удалите свои электронные письма из папки Outlook
Бонус: Как создать папку в Outlook и управлять ею?
К настоящему времени вы можете легко рассказать кому угодно, как удалять удаленные элементы в Outlook или как удалять папки в Outlook. Тем не менее, есть так много вещей, которые вы можете сделать с помощью Outlook, чтобы легко управлять своей электронной почтой. Вот несколько полезных советов, которые еще больше улучшат ваш опыт работы с Outlook.
- Создайте папку в Outlook
Если вы хотите управлять своим пространством Outlook, то вы можете просто создать новую папку и переместить в нее свои письма. Просто перейдите на панель инструментов > Папка и нажмите здесь на опцию "Создать папку". Появится всплывающее окно, в котором вы можете указать название папки и то, что в ней будет содержаться. В конце концов, просто выберите, куда поместить папку, и создайте ее, нажав на кнопку "Ок".
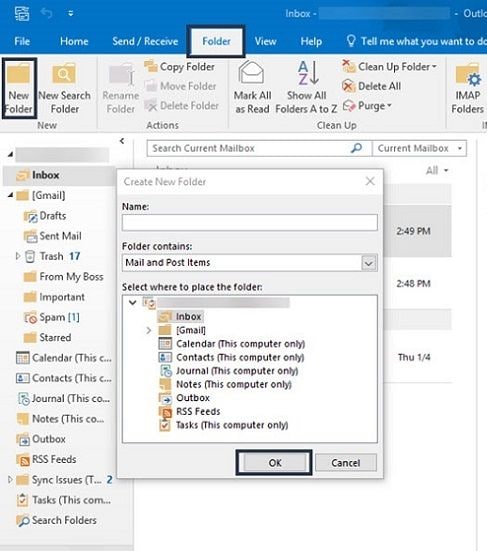
- Управление папкой в Outlook
Большинство людей создают папки в Outlook для управления своей электронной почтой. Например, ваш почтовый ящик захламлен, тогда вы можете просто создать приоритетную папку и установить для нее некоторые правила и фильтры. Как только папка будет создана, перейдите в ее настройки и создайте новое правило. Здесь вы можете указать конкретных отправителей, ключевые слова и т.д. что должно содержаться в письме. Как только правило/фильтр будет установлено, электронное письмо автоматически отправится в указанную папку.

Кроме того, вы также можете переместить одну папку в другую или удалить дублирующееся содержимое в ней, чтобы управлять ею.
- Восстановление удаленных папок и элементов
Если вы по ошибке безвозвратно удалили файлы Outlook, рассмотрите возможность использования инструмента восстановления данных для их восстановления. Я бы рекомендовал использовать профессиональный инструмент, такой как Wondershare Recoverit. Он может просканировать вашу систему и вернуть потерянные данные Outlook, такие как PST или OST-файлы вашей учетной записи. Вы также можете восстановить не только электронную почту, но и восстановить документы, фотографии, видео и другие данные, которые были утеряны.
Чтобы узнать, как восстановить удаленную папку или данные в Outlook, выполните следующие основные действия:
- Просто запустите Recoverit в вашей системе и выберите местоположение для сканирования. Если вы не уверены, то можете выполнить тщательное сканирование всего диска. Рекомендуется выбрать расположение, в котором ранее были сохранены ваши файлы Outlook.

- После этого подождите несколько минут, пока приложение будет сканировать хранилище и искать все виды потерянных, удаленных и недоступных данных.

- Как только процесс будет завершен, все извлеченные данные будут перечислены по разным категориям. Вы можете просто просмотреть свои файлы здесь, выбрать их и нажать на кнопку "Восстановить", чтобы сохранить их в любом желаемом месте.

Прочитав это руководство, вы, безусловно, сможете узнать,как удалить папки в Outlook или восстановить удаленные элементы из Outlook в Mac/Windows. Мало того, мы также перечислили тонны информации, которая поможет вам управлять своей учетной записью Outlook как профессионал. Как видите, удалять файлы и папки в Outlook очень просто. Вот почему так много людей до сих пор используют Outlook для управления своими учетными записями электронной почты в одном месте. Если у вас также есть профессиональный совет для наших читателей, связанный с папками Outlook, то сообщите нам о нем в комментариях ниже.
Что случилось с электронной почты?
- Электронные письма потеряны или повреждены
- Забыли пароль электронной почты


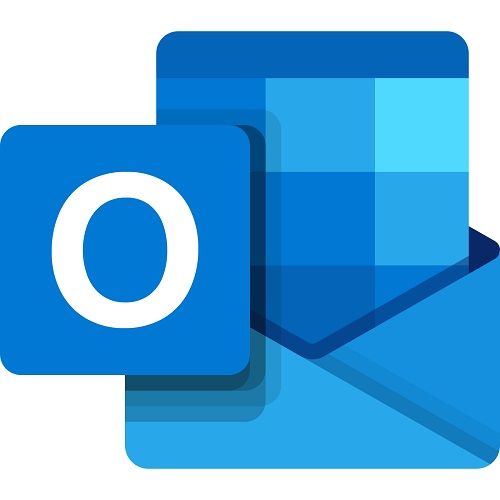



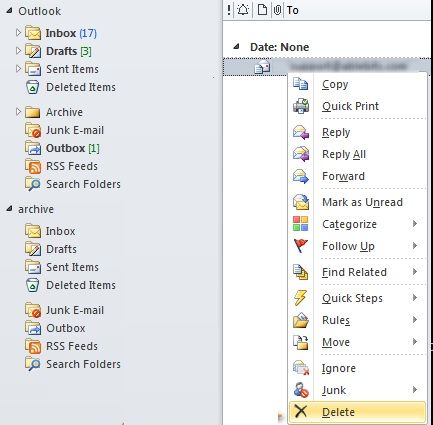

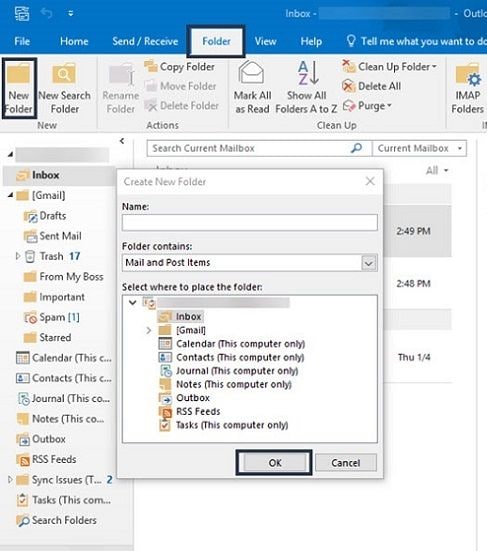










Дмитрий Соловьев
Главный редактор