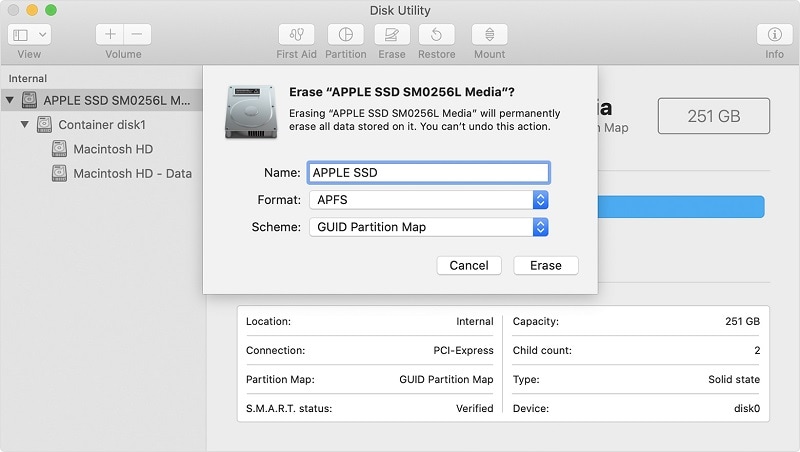
После того как ваше старое устройство Mac пришло в негодность или вы купили новое, лучше всего полностью стереть жесткий диск на Mac. На жестком диске хранятся все документы, электронные письма, контакты и т.д., к которым хакеры могут получить доступ и украсть их после того, как вы продадите или выбросите устройство. Вот правильные шаги для качественное форматирование жесткого диска на Mac.
Часть 1: Как стереть или форматировать жесткий диск на Mac с помощью дисковой утилиты?
Для безопасного и аккуратного очищения жесткого диска Mac в устройствах macOS существуют различные методы. Вы можете зайти в приложение Disk Utility, доступное на Mac, и удалить данные с помощью различных шагов. Перед этим знайте, что сброс к заводским настройкам устройства Mac таким способом приведет к окончательному стиранию всех данных. Поэтому будет лучше, если вы сделаете резервную копию, чтобы не потерять важные документы или информацию после сброса жесткого диска и продажи/торговли/дарения устройства.
Чтобы стереть жесткий диск, пользователи Mac должны точно выполнить следующие действия на своем устройстве. Указанные здесь действия применимы к устройствам Mac, работающим с кремнием Apple до версии macOS Monterey.
Шаг 1: Включите устройство Mac. Нажмите и удерживайте клавиши Command (⌘) и R на клавиатуре до появления логотипа Apple. Добавьте идентификатор пользователя, если появится запрос на его добавление, и введите пароль администратора.
Шаг 2: Перейдите в раздел "Утилиты" и выберите "Дисковая утилита" > "Продолжить".
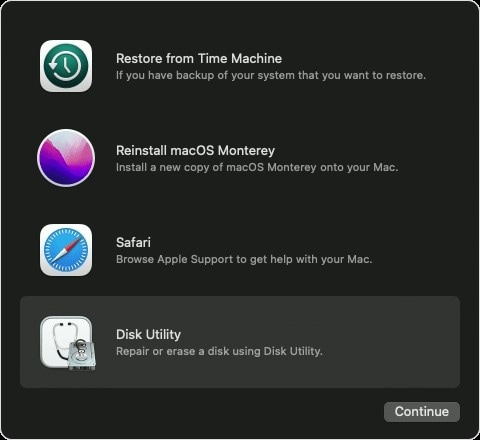
Шаг 3: На боковой панели Disk Utility выберите Macintosh HD.
Шаг 4: Нажмите на "Стереть" и вставьте требуемые данные: имя - Macintosh HD, формат - APFS/ Mac OS Extended (Journaled). Нажмите "Стереть" или "Стереть группу томов", в зависимости от того, что видно.
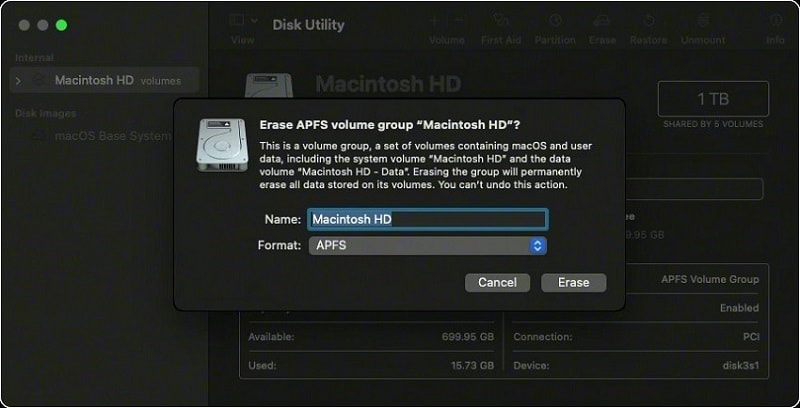
Шаг 5: Добавьте Apple ID, если вас об этом попросят. После этого выйдите из функции Disk Utility и вернитесь в окно утилит.
Шаг 6: Чтобы запустить устройство Mac после удаления тома, нажмите на опцию Reinstall macOS в окне утилит и нажмите Continue. Следуйте всем инструкциям, появляющимся на экране.
Часть 2: Что делать, если Disk Utility не стирает жесткий диск?
В некоторых случаях Дисковая утилита не позволяет точно удалить данные с жесткого диска. Вы увидите, что опция выделена серым цветом или появится сообщение "Процесс стирания не удался", и эта проблема может еще больше навредить диску. Для исправления ситуации и устранения последствий необходимо следовать правильным решениям.
Способы решения проблемы "Дисковая утилита не может стереть жесткий диск Mac":
Обычными причинами ошибки являются устаревшее устройство macOS, смонтированный диск, выбор загрузочного диска с обновлением программного обеспечения macOS или поврежденные сектора для стирания. Вот некоторые методы, которые должны устранить проблему.
Решение 1: Стереть жесткий диск Mac, включив функцию "Показать все устройства"
В приложении Disk Utility пользователи Mac могут видеть доступные тома или разделы системы, а не весь жесткий диск. Разделы - это отдельные разделы одного жесткого диска, которые полезны для упорядоченной работы с данными на жестком диске. Для просмотра и очистки жесткого диска Mac полезно выполнить следующие действия:
Шаг 1: Перейдите в приложение Finder и откройте вкладку Приложения на боковой панели. Нажмите на опцию "Утилиты".
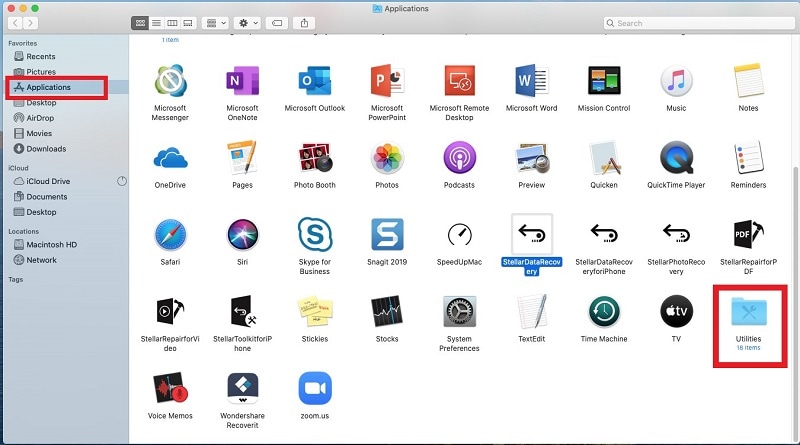
Шаг 2: В папке Utilities выберите Disk Utility, чтобы открыть ее.
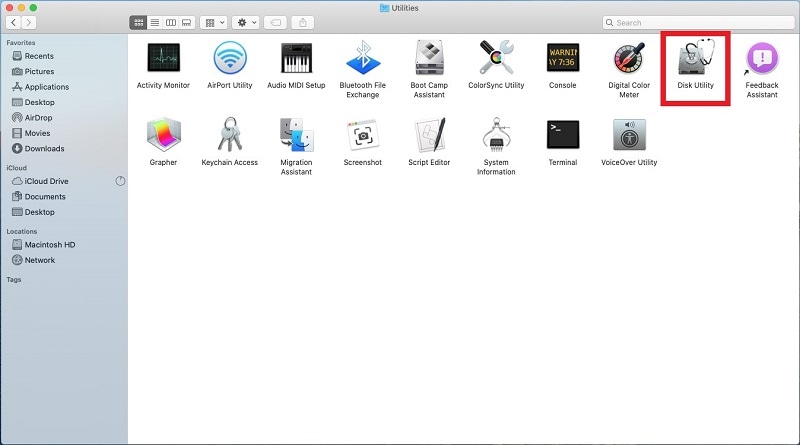
Шаг 3: Нажмите на кнопку View > Show All Devices.
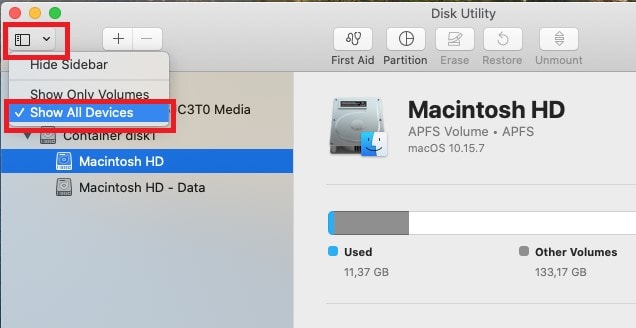
Шаг 4: Выберите родительскую папку для очищаемого диска из списка на боковой панели. Нажмите кнопку "Стереть".
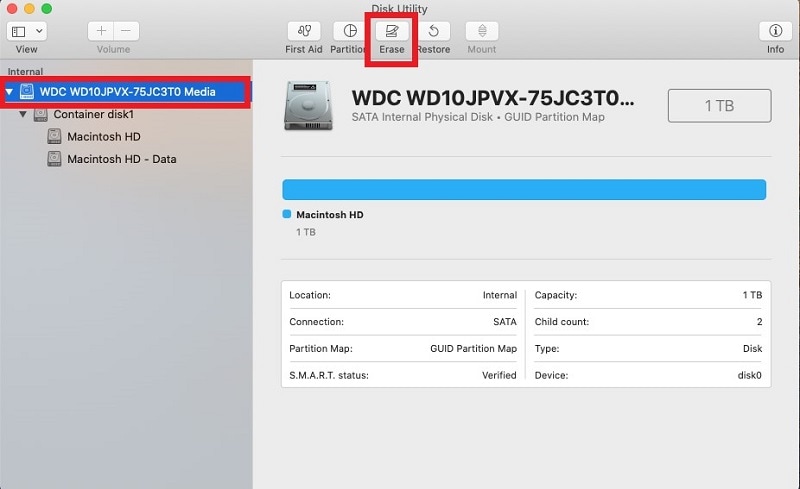
Решение 2: Используйте первую помощь для восстановления диска перед стиранием
Чтобы стереть жесткий диск, пользователи Mac могут воспользоваться функцией First Aid для устранения ошибки стирания. Запустите эту функцию, выполнив следующие действия:
Шаг 1: Перейдите в приложение Finder на компьютере Mac и откройте вкладку Приложения. Затем нажмите на "Утилиты > Дисковая утилита.
Шаг 2: Выберите жесткий диск, который вы будете стирать.
Шаг 3: Нажмите на First-Aid на верхней панели и нажмите кнопку Run. Это запустит процесс.
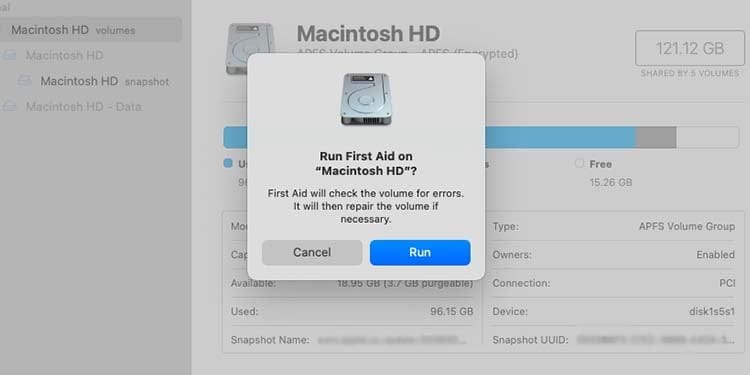
Шаг 4: Нажмите на кнопку Готово, когда все завершится.
Решение 3: Используйте режим восстановления для стирания жесткого диска Mac
Если методы с использованием среды рабочего стола не помогают стереть жесткий диск Mac, следует воспользоваться режимом восстановления. Загрузите устройство в этом режиме и сотрите все данные. Шаги включают:
Шаг 1: Перезагрузите устройство Mac.
Шаг 2: Нажмите клавиши Command + R и удерживайте их, пока не запустится Recovery Mode. Отпустите клавиши, когда появится логотип Apple.
Шаг 3: Нажмите на Disk Utility > Continue > Erase.
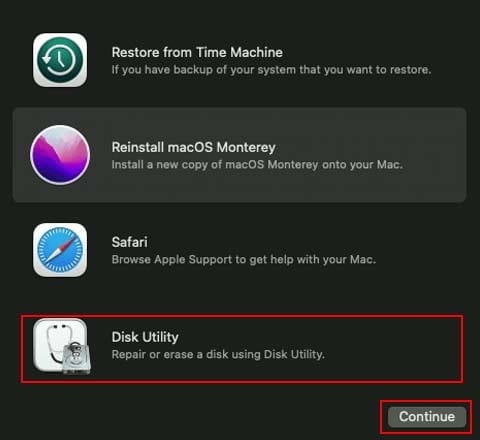
Часть 3: Случайно стерли жесткий диск в Disk Utility? Его можно восстановить
Упомянутые ранее ситуации являются примерами намеренного удаления жесткого диска при неосознанном удалении всех данных перед продажей или выбросом устройства. В этих случаях подходят шаги по стиранию Disk Utility Mac. Но что, если процесс стирания жесткого диска был случайным?
В таких случаях пользователям следует заранее сохранять резервные копии данных, чтобы не потерять все безвозвратно. Примерами могут служить случайное нажатие кнопки удаления в определенных папках, внезапные сбои или случайные повреждения.
Если вы столкнулись с подобной проблемой, не волнуйтесь. Wondershare RecoverIt - это эффективный инструмент для эффективного восстановления всех потерянных данных, включая безвозвратно удаленные с поврежденных устройств.

Wondershare RecoverIt - универсальное решение для восстановления всех данных со стертого жесткого диска на Mac и Windows
5,481,435 человек скачали его.
Восстанавливайте с устройств более 1000 типов файлов и форматов данных.
Глубокое сканирование жесткого диска и других 5000+ устройств хранения данных, таких как SSD, HDD, внешние жесткие диски и т.д.
Помогает восстановить потерянные и удаленные файлы в различных ситуациях, таких как вирусные атаки, форматирование, случайное удаление, системные сбои и т.д.
Выбирайте диски, папки или типы файлов для поиска и восстановления.
Просмотр файлов перед процессом восстановления для точного выбора.
Для пользователей доступны как RecoverIt бесплатная версия, так и платная расширенная версия.
Как использовать RecoverIt для восстановления жесткого диска на Mac?
Если вы случайно сотрете жесткий диск Mac и хотите восстановить его, точно следуйте приведенным шагам, начиная с запуска программы на Mac.
Шаг 1: Запуск программы на Mac
- Скачайте программу Wondershare RecoverIt с официального сайта и установите ее.
- На рабочем столе Mac дважды щелкните по появившемуся значку RecoverIt.
- Если он не виден на рабочем столе, откройте Поисковик > Программы > Восстановить. Дважды щелкните на программе в этой папке.
- Если приложение защищено паролем, введите пароль и нажмите кнопку Return или Enter, чтобы запустить приложение.

Шаг 2: выбор внешнего жесткого диска
- На домашней странице RecoverIt выберите центральное местоположение, из которого были удалены файлы.
- Выберите опцию "Жесткий диск" и нажмите кнопку "Пуск", чтобы начать сканирование.

Шаг 3: Дождитесь процесса сканирования
- Программа RecoverIt проведет полный процесс сканирования, поэтому эта часть может занять некоторое время, в зависимости от объема содержимого.
- В режиме всестороннего восстановления алгоритм тщательно сканирует жесткий диск, чтобы найти потерянные или удаленные файлы. В их число входят файлы, удаленные пользователями за несколько месяцев до этого.

Шаг 4: Восстановление файлов на Mac
- Нажмите на тип файла, чтобы выбрать определенную группу файлов или отдельные файлы, чтобы выбрать их.
- Двойной щелчок на файлах, которые вы хотите проверить перед восстановлением, и вы увидите предварительный просмотр.
- Нажмите на кнопку Восстановить, чтобы начать процесс восстановления.

Плюсы
Просмотрите файлы перед восстановлением.
Поддерживает различные типы и форматы файлов.
Упрощенный и чистый пользовательский интерфейс.
Функциональность глубокого сканирования с нулевой потерей данных.
Недостатки
В бесплатной версии пользователи могут восстановить только 100 МБ данных.
Заключение
Следуя этим методам, вы сможете полностью и безопасно стереть жесткие диски Mac. В случае возникновения ошибок в процессе, следуйте решениям, упомянутым в этой статье. Кроме того, используйте лучшее программное обеспечение для восстановления файлов, если жесткий диск стирается непреднамеренно, до завершения резервного копирования.
Для Windows XP/Vista/7/8/10/11
Для macOS X 10.10 - macOS 13
Вопросы
Как узнать, повреждены ли жесткие диски на Mac?
Для проверки состояния жесткого диска на устройствах macOS можно использовать различные методы. Проверьте, не вызвана ли проблема плохим соединением или неправильными конфигурациями.
Как починить поврежденные жесткие диски на Mac?
Вы можете восстановить поврежденные жесткие диски в устройствах Mac с помощью таких решений, как переформатирование и Disk Utility. Прежде чем выбрать способ устранения проблемы, подумайте о причине ее возникновения.
Можно ли восстановить удаленные жесткие диски на Mac?
Да, вы можете восстановить удаленные или поврежденные данные жесткого диска на Mac с помощью стороннего программного обеспечения, например RecoverIt. Если файлы не удалены окончательно, они также могут быть доступны в Корзине.
Что является причиной сбоя процесса стирания жесткого диска?
Если пользователи пытаются стереть загрузочный диск, смонтированное устройство или устаревшее программное обеспечение macOS, они могут увидеть сбой процесса стирания жесткого диска.
Как узнать объем памяти на определенных жестких дисках на Mac?
Чтобы посмотреть наличие памяти на конкретных жестких дисках на Mac, зайдите в приложение Finder > Preferences > имя диска. После щелчка по нему перейдите в меню Файл > Получить информацию.
