Возможно, вы уже поняли, что не пользуетесь корзиной на рабочем столе регулярно. Кроме того, папка "Корзина" только заполняет пространство на вашем рабочем столе, или вы хотите очистить рабочий стол, поэтому было бы неплохо удалить ее. Другая причина, по которой вы хотите скрыть значок, заключается в том, что он вам не нравится. Проблема в том, что удалить его вручную не получится, и даже у вас могут возникнуть другие проблемы. Вы рискуете очистить корзину, что затруднит восстановление ваших важных файлов. Ниже приведены простые инструкции о том, как скрыть его с рабочего стола без каких-либо проблем, а также как восстановить удаленные файлы из корзины.
Шаг 1
Перейдите на рабочий стол и щелкните правой кнопкой мыши. Затем нажмите на опцию персонализация
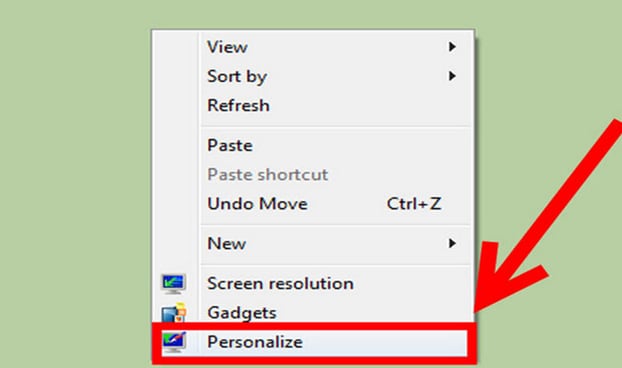
Шаг 2
В правой части рабочего стола по-прежнему нажимайте на значки изменений
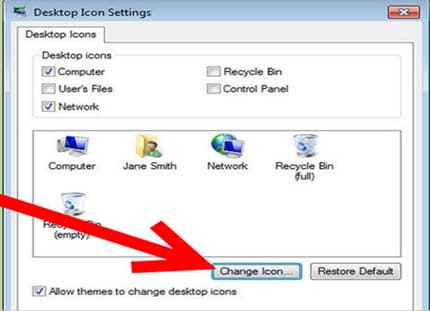
Шаг 3
Вы увидите всплывающее окно настроек, похожее на это.
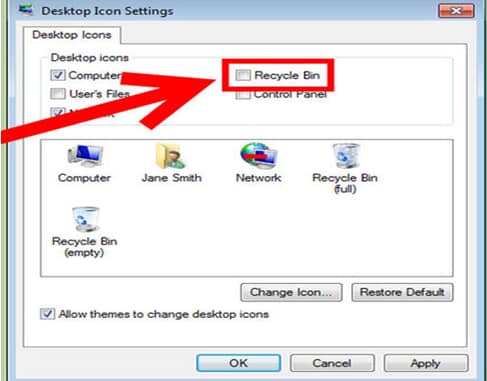
Шаг 4
Нажмите на кнопку OK, чтобы скрыть значок корзины
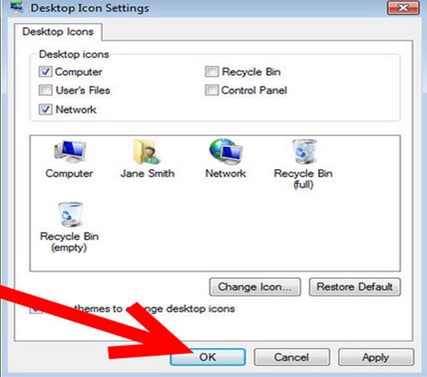
Вы увидите, что корзина удаляется с вашего рабочего стола.
Удаление корзины с рабочего стола - простая задача, если вы выполните описанные выше процедуры. Хорошо то, что вы можете восстановить ее обратно. Если вам не нравится значок, вы также можете изменить его на нужный вам.
Как отобразить корзину на рабочем столе
Возможно, вы случайно убрали корзину во время уборки рабочего стола, чтобы освободить больше места. Нет необходимости паниковать; значок все еще можно восстановить. Независимо от того, каким компьютером вы пользуетесь, для этого есть решение. Ниже приведены простые шаги для восстановления корзины на рабочем столе
Шаг 1
Перейдите в меню "Пуск" и нажмите "Панель задач"
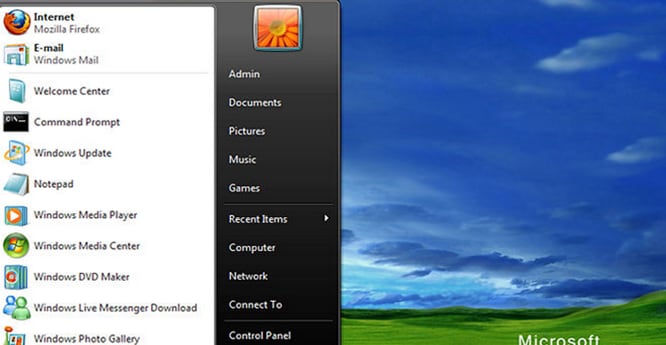
Шаг 2
Справа от вас появится Панель управления. Нажмите на нее
Шаг 3
Затем выберите параметры Внешний вид и Персонализация
Шаг 4
Оттуда нажмите на Персонализация
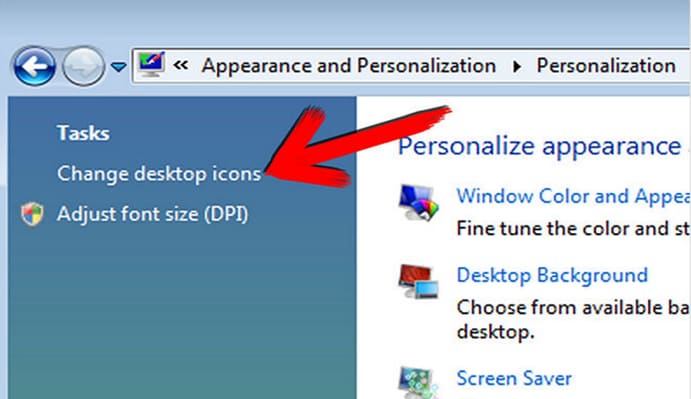
Шаг 5
Затем перейдите в левую часть окна, которая находится под категорией задач. Нажмите на кнопку "Выбрать корзину" по вашему выбору. Вы можете выбрать пустую или полную корзину - корзину, удаленную ранее. Здесь вы просто выбираете нужную корзину, затем нажимаете "Восстановить" и, наконец, "ОК".
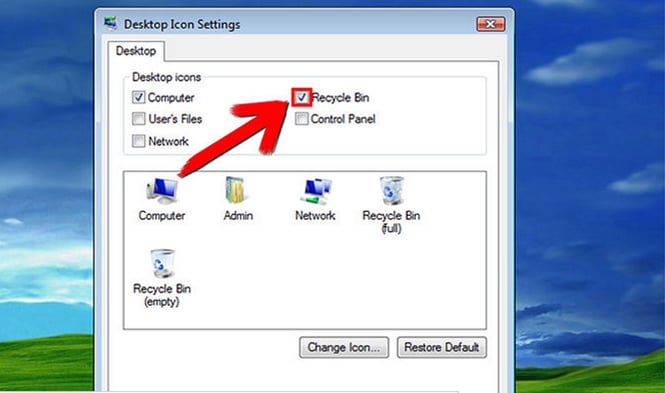
Вы также можете изменить свойства корзины, включая, помимо прочего, ее размер, чтобы сэкономить место.
Как восстановить потерянные данные из корзины с помощью Recoverit
Когда вы случайно удаляете данные со своего компьютера, они временно сохраняются в корзине до тех пор, пока вы не очистите ее. Таким образом, у вас появляется возможность восстановить свои файлы или данные в прежнем месте. Если вы ищете эффективное программное обеспечение с хорошим качеством восстановления, не ищите больше.
Recoverit Data Recovery - это лучшее программное обеспечение для восстановления данных с высокой скоростью сканирования и поддержкой различных типов файлов с глубоким сканированием. Это программное обеспечение является кроссплатформенным и совместимо с операционными системами Mac и Windows. Вы можете либо приобрести, либо воспользоваться бесплатной версией. Recoverit обладает невероятными возможностями, которые превосходят другие программы для восстановления данных. Программа имеет 8 режимов восстановления: восстановление удаленных файлов, восстановление из корзины, восстановление отформатированного диска, восстановление потерянного раздела, восстановление внешнего устройства, восстановление данных после вирусной атаки, восстановление данных после сбоя системы и комплексное восстановление. Она также содержит различные форматы данных, которые охватывают большинство типов файлов, таких как фотографии, документы, видео, электронные письма и архивы на вашем компьютере. Это потрясающее программное обеспечение также может восстанавливать потерянные данные с флэш-накопителей, жестких дисков, карт памяти, цифровых фотоаппаратов, мобильных телефонов и других съемных носителей.
Как восстановить потерянные/удаленные файлы из пустой корзины
Ниже приведены важные шаги, которые помогут вам восстановить потерянные данные из корзины с помощью Recoverit.
Шаг 1 Выберите место для восстановления данных
Сначала вам необходимо выбрать место. Чтобы восстановить потерянные данные из опустошенной корзины, пожалуйста, выберите опцию "Корзина".

Шаг 2 Просканируйте корзину для поиска потерянных файлов
Затем немедленно начнется быстрое сканирование, и через некоторое время потерянные данные будут отображены на панели мониторинга. Если вы не можете найти нужные файлы, вы можете использовать "Комплексное восстановление" для других файлов. Это займет больше времени.
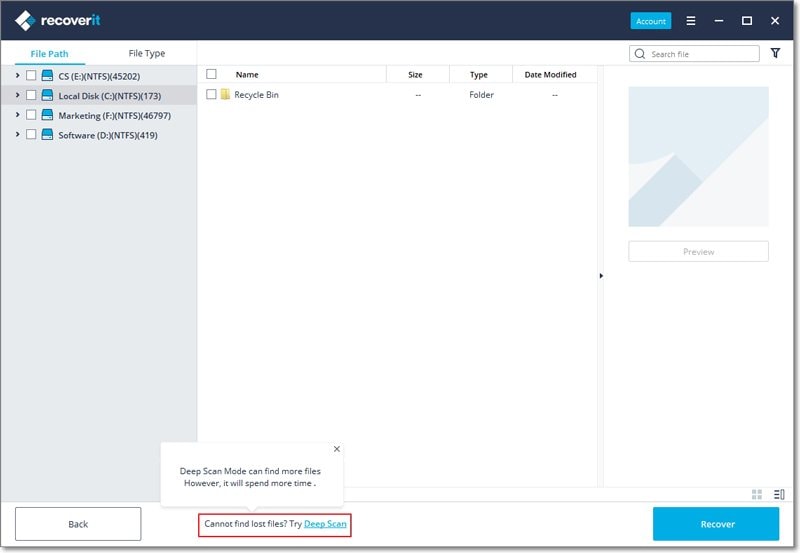
Шаг 3 Восстановите удаленные файлы из корзины.
После завершения сканирования вы можете просмотреть результаты сканирования, выбрать файлы, которые хотите восстановить, и нажать "Восстановить", чтобы получить их обратно.

Если вы не нашли нужные данные, выполните глубокое сканирование с помощью программы "Всестороннее восстановление". Программа Recoverэто лучшее средство для восстановления данных, которое я знаю. Попробуйте уже сегодня, если вам нужно восстановить важные файлы.
Восстановление и Ремонт Файлов
- Восстановление документов
- Ремонт документов
- Больше о восстановлении и ремонте
- Очистить и удалить файл



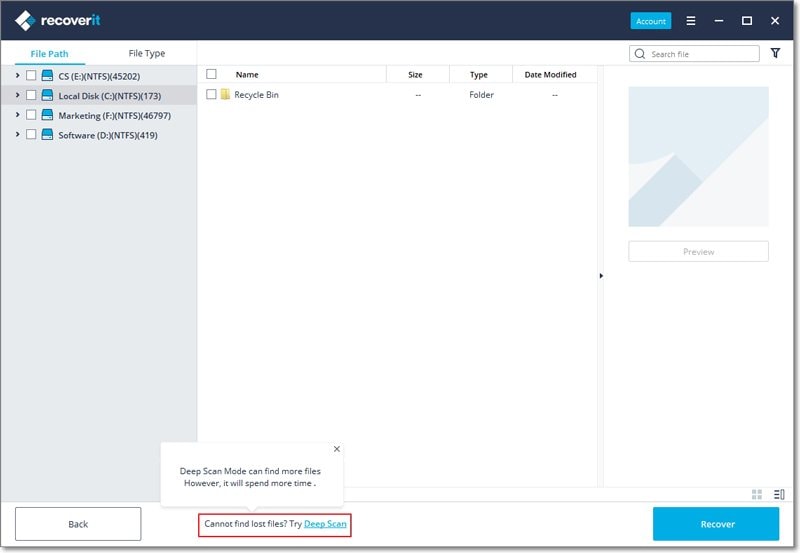







Дмитрий Соловьев
Главный редактор