Никогда не поздно узнать, как отформатировать новый или второй жесткий диск в вашем Mac или Windows 10. Теперь вам повезло, так как мы подготовим вас к этой тактике заранее.
Нередко можно встретить людей, которые приходят и спрашивают, как отформатировать их новый или второй жесткий диск на Mac или Windows, чтобы освободить место или сделать жесткие диски совместимыми с новой операционной системой. Говоря об этом, важно понимать ключевые шаги по форматированию вашего нового или второго жесткого диска. Перед этим мы расскажем вам о причинах, по которым или когда вам нужно отформатировать новый или второй жесткий диск. Читайте дальше, чтобы узнать больше!

Часть 1. Вам нужно отформатировать новый или второй жесткий диск
Для начала, нужно ли вам отформатировать новый жесткий диск? Ответ положительный, поскольку форматирование нового жесткого диска - это самый первый шаг перед началом использования нового жесткого диска, не так ли? Жест при форматировании нового диска так много значит для пользователей, поскольку он означает, что этот новый диск работает корректно, полностью чист и не содержит вредоносных программ или вредоносного кода, которые потенциально могут нанести вред вашей установке и личным файлам. Теперь вы понимаете, что при покупке нового жесткого диска необходимо убедиться в его исправности и чистоте.
Как насчет вторых или бывших в употреблении жестких дисков? Честно говоря, форматирование вторых или бывших в употреблении жестких дисков поможет избежать многих проблем с совместимостью, особенно если ранее они были подключены к другой операционной системе.

Одним словом, форматирование нового или второго жесткого диска приносит пользователям очевидные преимущества, перечисленные ниже.
- Приведите в порядок свой жесткий диск и освободите место.
- Устраните вирусы, конфликты или что-либо еще с существующего диска.
- Удалите все возможные вредоносные программы или вредоносный код.
- Удалите всю информацию с используемого диска, чтобы ваша операционная система могла считывать данные с диска и записывать их на него.
- Повысьте производительность системы.
- Экономить деньги.
Если вы собираетесь отформатировать новый или второй жесткий диск, помните о следующих советах.
- Перед выполнением каких-либо действий обязательно создайте резервную копию своих данных на 100%. Это особенно важно для бывших в употреблении жестких дисков. В противном случае вам может потребоваться воспользоваться профессиональным программным обеспечением для восстановления данных, потерянных во время форматирования.
- Убедитесь, что ваш компьютер полностью заряжен, поскольку для завершения форматирования или создания разделов потребуется некоторое время.
Часть 2. Как отформатировать новый или второй жесткий диск в Windows 10
В разных операционных системах, например Windows и Mac, форматирование диска может отличаться. Хотя в принципе форматирование означает удаление существующих данных и освобождение места для использования, процедуры для Mac и Windows не одинаковы.
В частности, если вы хотите узнать, как отформатировать новый или второй жесткий диск в Windows 10, не пропустите приведенную здесь пошаговую инструкцию.
Проверьте свой жесткий диск и заранее определите, разделен он на разделы или нет. Для диска, на котором был настроен раздел, просто выполните приведенные здесь действия по форматированию, чтобы создать новый диск.
Шаг 1: Откройте "Управление дисками"
Введите "Управление дисками" в поле быстрого поиска или перейдите непосредственно в "Инструменты администрирования", чтобы найти "Управление дисками". Запустите "Управление дисками".
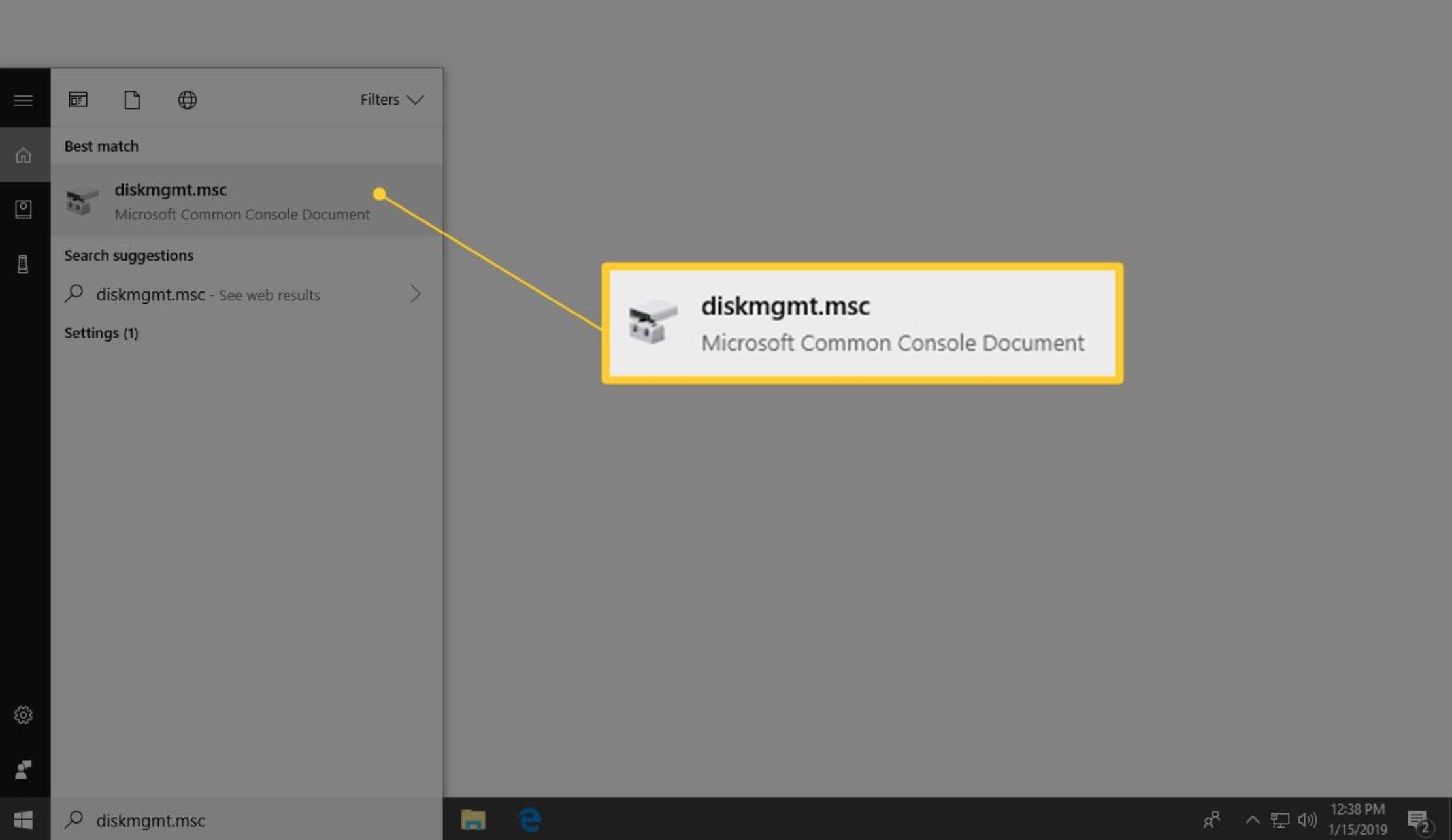
Шаг 2: Щелкните правой кнопкой мыши, чтобы отформатировать диск
Теперь, когда вы нашли диск, который хотите отформатировать, щелкните его правой кнопкой мыши и выберите "Формат", чтобы открыть мастер форматирования диска.
Советы: Прежде чем отформатировать жесткий диск, вы можете щелкнуть мышью и открыть его, чтобы убедиться, что это именно тот диск, с которого вы хотите удалить данные и создать новый диск.

Внимание! Если вам не удается найти диск для форматирования или вы видите, что появляется окно Инициализации диска, это, вероятно, означает, что жесткий диск новый и его еще ни разу не разбивали на разделы. В этом случае вам необходимо предварительно разбить диск на разделы, поскольку разбиение на разделы - это то, что необходимо сделать перед форматированием жесткого диска. Позвольте мне рассказать вам о краткой процедуре разбиения жесткого диска на разделы.
Шаг 1: Откройте "Управление дисками".
Используйте командную строку для входа в интерфейс управления дисками, где вы увидите всплывающее окно с надписью "Вы должны инициализировать диск, прежде чем диспетчер логических дисков сможет получить к нему доступ".
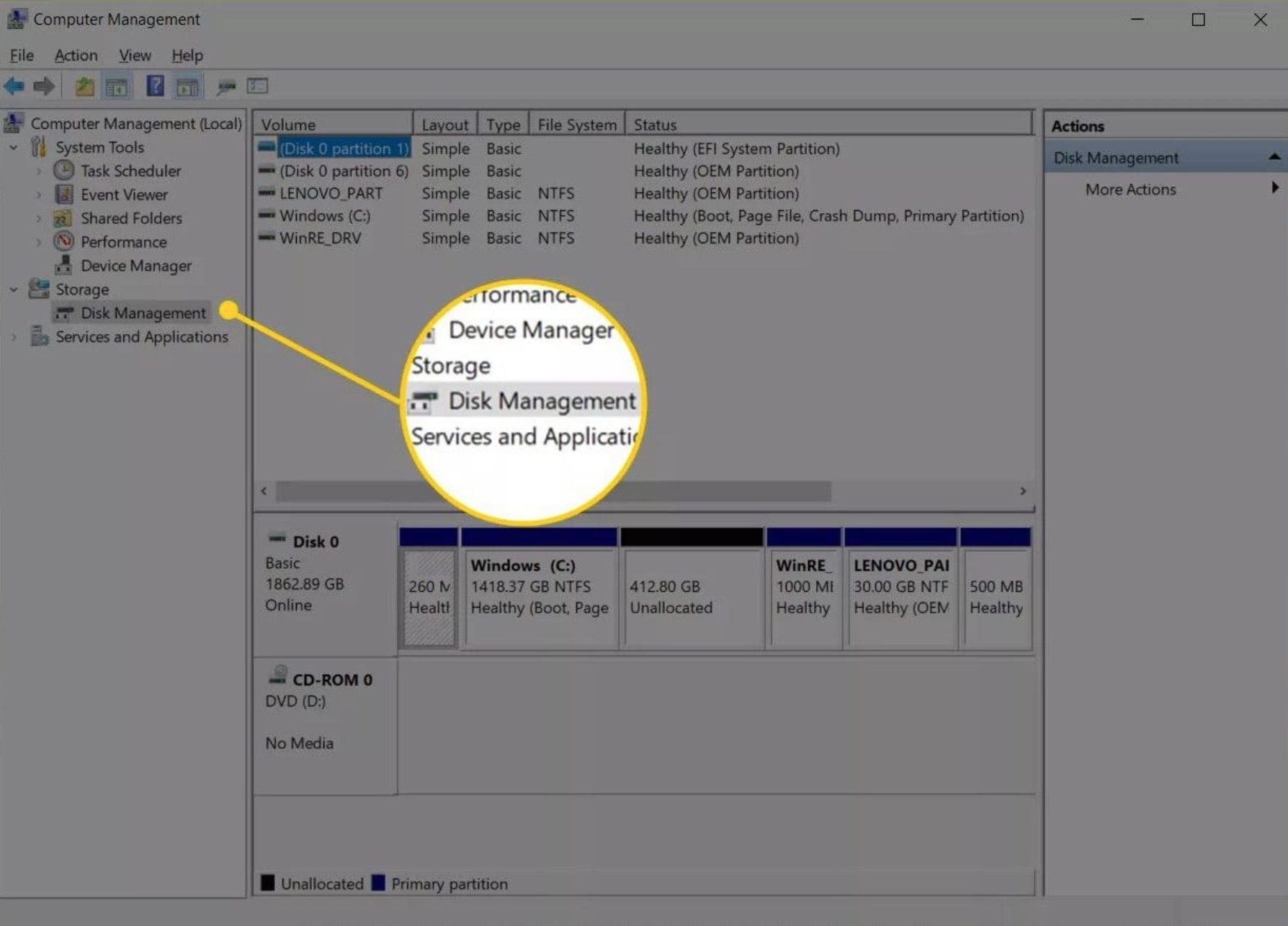
Шаг 2: Выберите стиль
Кроме того, выберите тип раздела в зависимости от размера жесткого диска. Если размер диска превышает 2 ТБ, выберите GPT, в противном случае выберите MBR. Нажмите OK, чтобы продолжить.

Шаг 3: Найдите диск, который нужно разбить на разделы, и выберите место для разбиения
В окне "Управление дисками" выберите жесткий диск, который нужно разбить на разделы, и щелкните правой кнопкой мыши, чтобы выбрать "Новый простой том".

Шаг 4: Перейдите к мастеру создания разделов
Во всплывающем окне нажмите "Далее", чтобы продолжить работу в соответствии с инструкциями мастера создания разделов. Вы увидите окно с запросом на проверку выбора разделов после завершения работы с новым экраном мастера создания простых томов. После того как вы выберете все варианты, нажмите Готово, чтобы завершить разбиение на разделы.

На этом разбиение жесткого диска на разделы завершается, прежде чем вы приступите к форматированию жесткого диска. Обратите внимание, что в Windows 10 эти процедуры выполняются так же легко, как и в других системах Windows, с незначительными отличиями в пользовательском интерфейсе.
Часть 3. Как отформатировать новый или второй жесткий диск на Mac
Mac - это очень сильно отличающаяся от Windows операционная система, не говоря уже об их функциях и шагах по форматированию жесткого диска. Поэтому здесь необходимо представить обучающее руководство по форматированию или разбиению жесткого диска на разделы в Mac OS.
Шаг 1: Запустите Disk Utility с панели запуска на Mac или найдите disk utility в Finder.
Откройте Finder и введите "disk utility" в строке быстрого поиска, чтобы найти значок Disk Utility. Или запустите launchpad и найдите disk utility на панели запуска.

Шаг 2: Найдите дисковод в окне Disk Utility (Дисковая утилита).
Нажмите на нужный жесткий диск на боковой панели слева, и вы увидите подробную информацию об этом диске на правой панели, такую как объем образа диска, и несколько кнопок в верхней части окна.

Шаг 3: Сотрите данные с диска
Нажмите на кнопку "Стереть" на функциональной вкладке в верхней части окна.

Шаг 4: В меню "Формат тома" выберите "Расширенная версия Mac OS".
В появившемся окне выберите Mac OS extended в меню "Формат тома", и вы можете указать название жесткого диска в поле "Название". Затем нажмите кнопку "Стереть" ниже, чтобы начать процесс, который займет всего несколько минут.

Аналогично форматированию жесткого диска, если вы хотите разбить жесткий диск на разделы по различным причинам, таким как создание двух операционных систем в одном блоке или экономия места для резервного копирования данных, вы можете выполнить следующие действия, чтобы разбить жесткий диск на разделы. Действия по разбиению жесткого диска на разделы аналогичны действиям по форматированию жесткого диска, за исключением части, связанной со стиранием данных. Что касается разбиения жесткого диска на разделы, то при переходе к окну "Диск" заранее проверьте информацию об объеме жесткого диска.

Затем нажмите на кнопку раздела в верхней части окна, после чего появится окно, в котором вы сможете указать количество разделов, объем каждого раздела и название этих разделов. Когда все эти настройки будут выполнены, нажмите "Применить", чтобы в конечном итоге перейти к разделению жесткого диска.
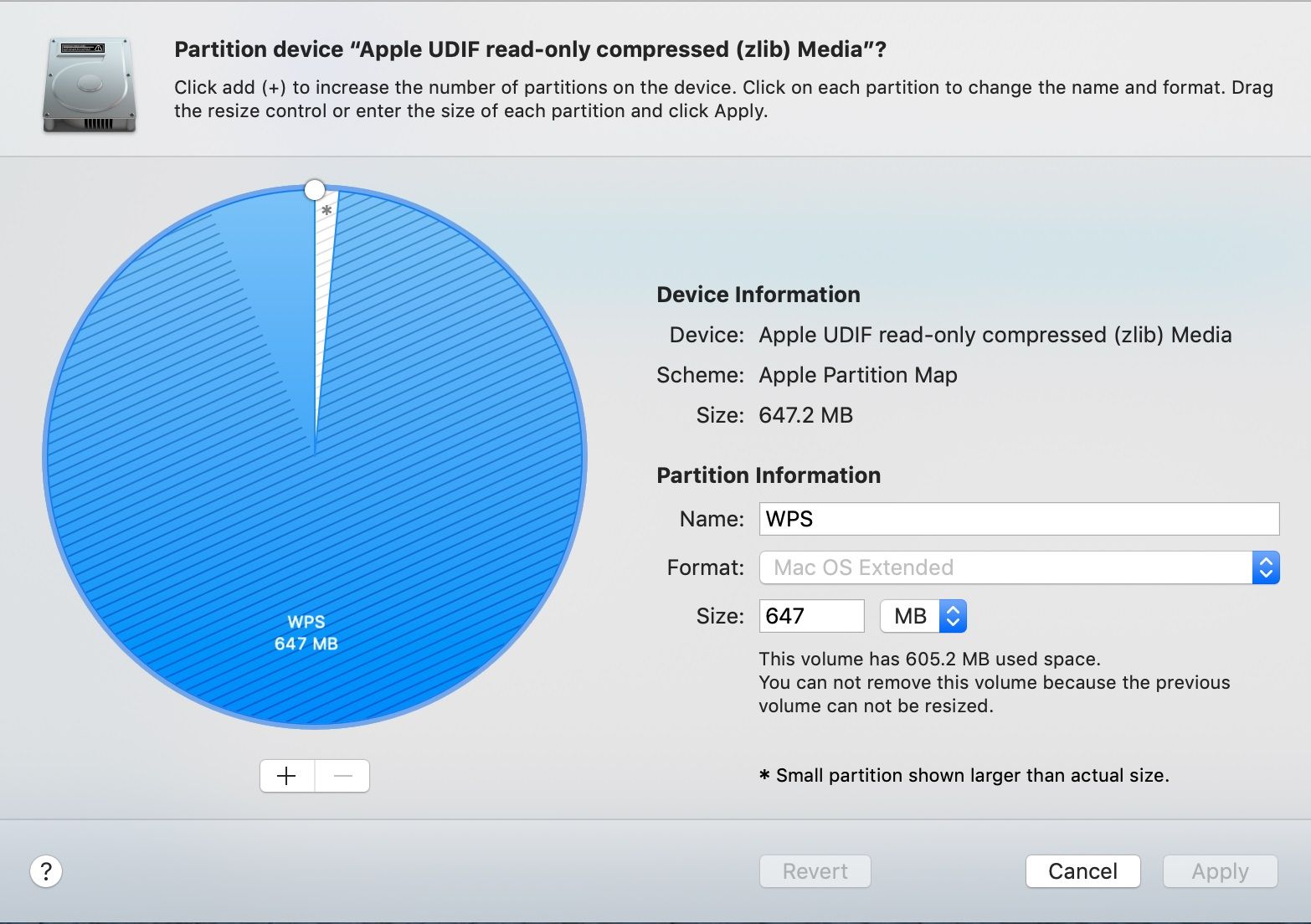
Советы: Никогда не поздно подчеркнуть важность резервного копирования ваших данных перед форматированием или разбиением жесткого диска на разделы. При резервном копировании данных нельзя быть слишком осторожным. Мы все не хотим видеть или слышать о потере данных. Печально, не правда ли? Что, если это случится? Есть ли у нас решение, позволяющее восстановить данные? Безусловно, да.
Recoverit Mac Data Recovery – это тот самый инструмент, который поможет вам вернуть свои данные. которые были случайно утеряны, или данные, которые вы забыли заранее сделать резервную копию. С его помощью вы можете немного расслабиться, потому что он поможет вам полностью восстановить ваши данные, независимо от поломки диска или случайного удаления данных.
Для этого вы можете воспользоваться приведенным здесь руководством.
Шаг 1: Найдите нужный диск.
Запустите программу Recoverit на своем компьютере и найдите диск для сканирования. Обратите внимание, что как только вы откроете программу Recoverit, она автоматически отобразит все доступные диски, и вам просто нужно будет выбрать целевой диск для восстановления данных. Нажмите кнопку "Пуск" внизу, чтобы продолжить.

Шаг 2: Проверьте местоположение файла.
На левой панели будут две категории, а именно тип файла и путь к файлу, которые созданы для того, чтобы помочь пользователям найти нужные файлы для восстановления. Как только проверка завершится, на правой панели появится предварительный просмотр потерянных файлов.

Шаг 3: Предварительный просмотр и восстановление отформатированных данных
Выберите нужные файлы, установив флажки напротив имени файла на левой панели, и нажмите кнопку Восстановить внизу, чтобы начать процесс. Рекомендуется сохранить восстановленные файлы данных на новый диск после завершения всего процесса.

Часть 4. Определите, какой тип жесткого диска у вас установлен
Хотите отформатировать новый или второй жесткий диск в Windows 10 и Mac? Итак, вам нужно определить тип жесткого диска, который у вас есть прямо сейчас. Первым шагом всегда является правильное понимание ваших инструментов, прежде чем выполнять какую-либо задачу. Чтобы идентифицировать своего поставщика, перейдите в свойства своего жесткого диска на панели управления.
Часть 5. Общие файловые системы для Mac и ПК
Прежде чем мы углубимся в эту тему, вам необходимо узнать о некоторых распространенных файловых системах для Mac и ПК. Вот они;
1. FAT32
Это одна из наиболее часто используемых и старых файловых систем. FAT32 - это аббревиатура, обозначающая таблицу размещения файлов 32. За всю историю вычислительной техники это самая популярная файловая система. Вот ее плюсы и минусы;
Плюсы
- FAT32 превосходно поддерживает разделы объемом более 8 ТБ.
- Это замечательная несовместимость, будь то любое устройство Android или Apple, FAT32 совместим.
Недостатки
- Не рекомендуется, когда речь заходит об установке тяжелых приложений.
- Неэффективно при хранении больших файлов.
2. exFAT
Расширенная файловая система FAT или exFAT - это, без сомнения, замечательная файловая система, разработанная корпорацией Microsoft. exFAT широко используется в современных цифровых фотоаппаратах. Карты памяти SDXC большой емкости также предварительно форматируются с использованием exFAT.
Плюсы
- Непреднамеренное удаление никогда не является проблемой, оно может восстановить удаленные файлы.
- Позволяет хранить файлы размером более 4 ГБ и не имеет реальных ограничений по размеру раздела.
Недостатки
- Меньшая совместимость, чем у FAT32.
- В файловой системе NTFS отсутствуют дополнительные функции, такие как ведение журнала.
3. NTFS
Это одна из самых современных файловых систем. По умолчанию в Windows используется NTFS. После установки Windows 10 ваш системный диск будет отформатирован с помощью NTFS. Впервые она была представлена в Windows XP.
Плюсы
- Позволяет создавать резервные копии загрузочного сектора и также совместим с операционными системами Linux.
- Поставляется без реалистичных ограничений по размеру раздела и эффективно поддерживает большие файлы.
Недостатки
- Не подходит для систем Windows 95 и 98.
- При небольшом размере диска она становится медленной.
4. Mac OS Extended (HFS+)
Она была выпущена для Mac OS 8.1 в 1998 году. Вот плюсы и минусы HFS+
Плюсы
- Он совместим со всеми версиями macOS и Mac OS X.
- HFS+ поддерживает fusion drives.
Недостатки
- Отсутствуют контрольные суммы для проверки целостности данных.
- В HFS+ нет моментальных снимков.
5. Файловая система Apple (APFS)
Одно из последних, выпущенных в 2017 году. Это значение используется по умолчанию для новых установок или обновлений.
Плюсы
- Эффективен при создании моментальных снимков.
- Использует контрольные суммы для обеспечения целостности метаданных.
Часть 5. Выберите правильную файловую систему
Вы уже ознакомились с плюсами и минусами вышеупомянутых файловых систем. Теперь пришло время выбрать подходящую.
1. Когда следует выбирать файловую систему FAT32?
Она подходит для устройств хранения данных, таких как флэш-накопители, поскольку не поддерживает отдельные файлы размером более 4 ГБ. Наиболее предпочтительна для игровых консолей.
2. Когда следует выбирать файловую систему exFAT?
Для передачи файлов размером более 4 ГБ с одного устройства на другое можно использовать exFAT.
3. Когда следует выбирать файловую систему NTFS?
Лучше всего выбрать NTFS для среды Windows, поскольку она обеспечивает максимальную безопасность и другие расширенные возможности.
Заключительные слова
Отформатируйте новый или второй жесткий диск как обычно. Обычная процедура может немного отличаться для разных операционных систем, таких как Windows и Mac OS. Однако для любых систем важно выполнить два основных шага: резервное копирование данных и, соответственно, форматирование/разбиение на разделы. При этом вам следует помнить, что независимо от форматирования или разбиения жесткого диска на разделы, резервное копирование данных является обязательным.
И последнее, но не менее важное: если вы случайно потеряете данные, вы можете обратиться за помощью к бесплатному программному обеспечению для восстановления данных - Recoverit. Он, несомненно, сделает все возможное для восстановления удаленных или потерянных файлов с вашего ПК, жесткого диска, USB-накопителя, SD-карты, мобильного телефона, а также других съемных устройств на Windows и Mac.
Часто задаваемые вопросы
Опасно ли форматировать жесткий диск?
Низкоуровневый формат файловой системы приведет к записи всего диска целиком. Поскольку диск может выполнять только определенное количество операций чтения и записи, форматирование может сократить срок службы диска. Однако эксперты рекомендуют время от времени выполнять форматирование жесткого диска. Для поддержания работоспособности и устранения проблем с производительностью рекомендуется переформатировать жесткий диск каждый год.
Какой формат лучше всего подходит для жесткого диска?
К сожалению, ни один из них не является “идеальным”. FAT (особенно FAT32) наиболее соответствует стандартам, хотя и имеет существенные недостатки. exFAT немного лучше, но у него все еще много тех же проблем, и он совместим только с более поздними версиями OSX. Наконец, несмотря на то, что NTFS является надежной файловой системой, у нее есть серьезные проблемы с совместимостью, особенно с правами доступа и безопасностью.
Каков оптимальный размер выделяемого файла для exFAT?
Это зависит от размера вашего обычного файла. Вы также можете рассчитать использование свободного пространства на основе размеров ваших файлов. Переформатирование в формате exFAT с размером блока выделения 128 кбайт или меньше - это простое решение. Тогда все подходит, поскольку для каждого файла остается меньше свободного места. Учитывая размер записей в формате HD, большой объем выделенного пространства (16384 или 32768 КБАЙТ) обеспечит превосходную производительность.
Как я могу увеличить скорость своего компьютера с помощью USB?
Щелкните правой кнопкой мыши на USB-диске в разделе “Мой компьютер”. Затем выберите вкладку “ReadyBoost”. Затем выберите “Использовать это устройство” в выпадающем меню. Наконец, выберите объем оперативной памяти, который вы хотите использовать для своего USB-накопителя, в разделе “Зарезервировать место для увеличения скорости работы системы”.
Как я могу увеличить скорость копирования?
- Программа для повышения скорости - это программа, которая позволяет увеличить скорость работы вашего компьютера
- Установите опцию в режиме реального времени в проводнике.
- Измените формат USB-накопителя на NTFS.
- Приобретите твердотельный накопитель.
- Объем оперативной памяти следует увеличить.
- Отключите функцию автоматической настройки.
- Необходимо включить функцию повышения производительности USB-накопителей.
- Диски следует дефрагментировать.
Что случилось с Mac
- Восстановите свой Mac
- Почини свой Mac
- Удалить ваш Mac
- Изучите Mac Hacks




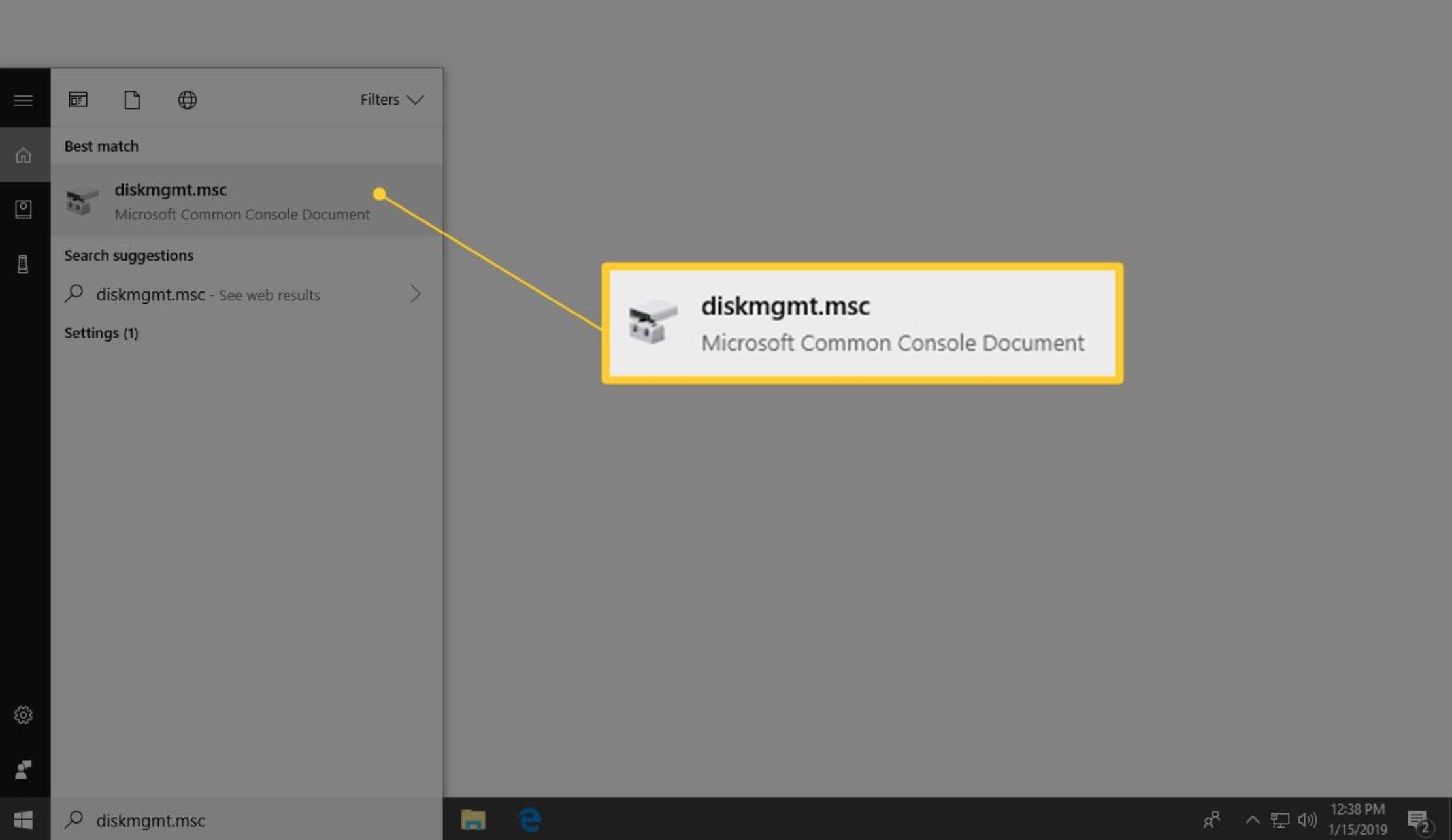

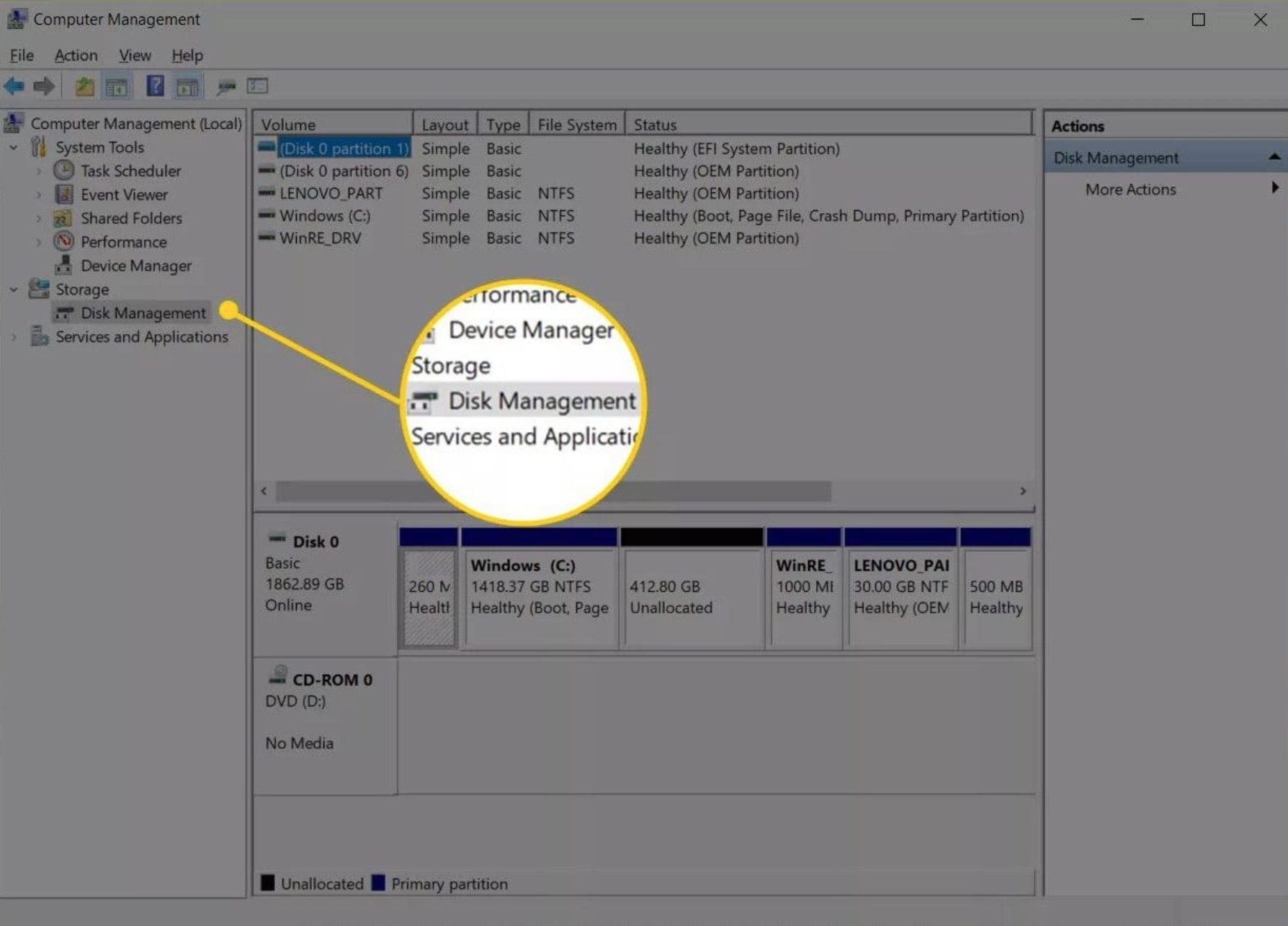








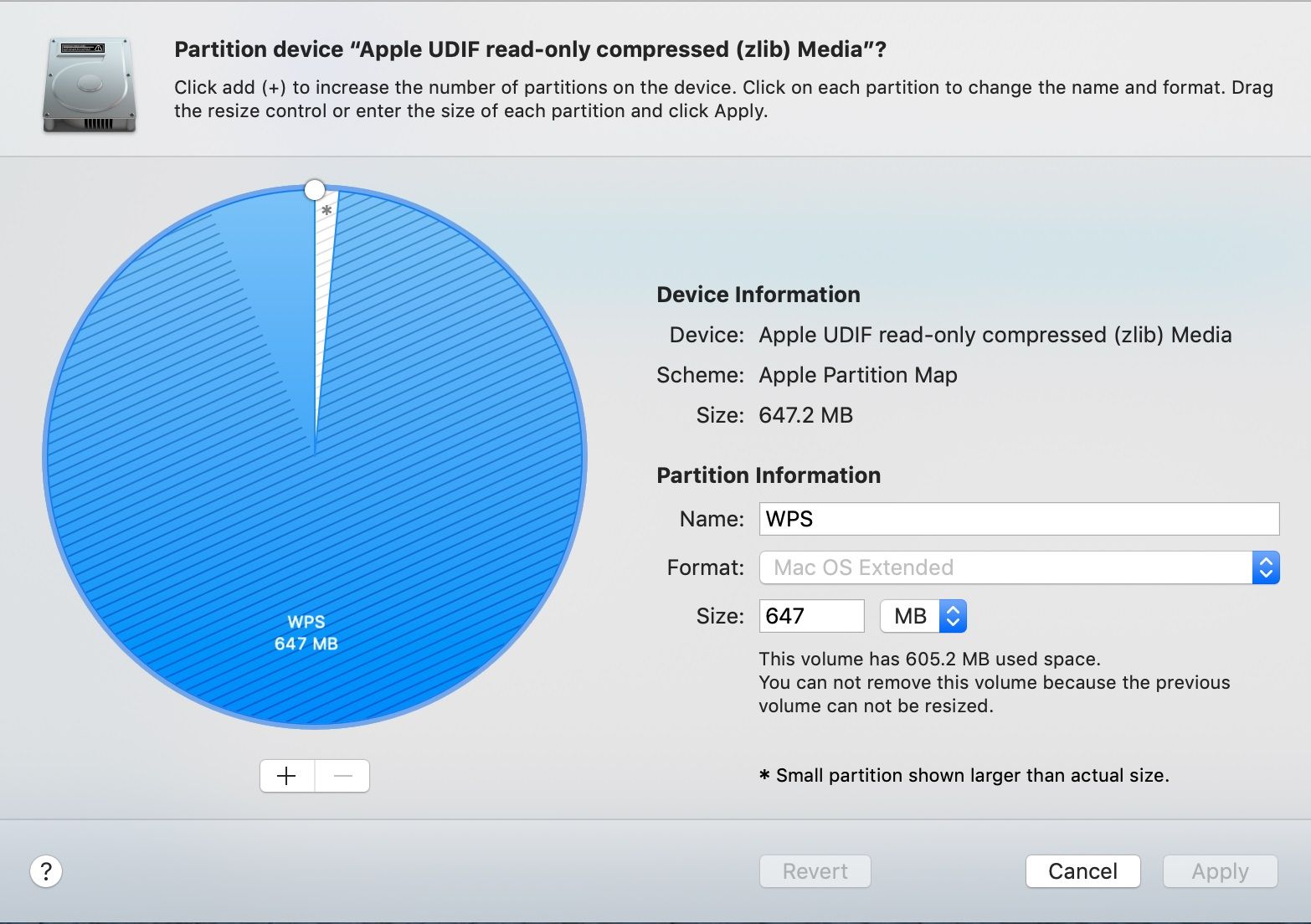









Дмитрий Соловьев
Главный редактор