Внезапно на моем жестком диске начинает отображаться нулевое количество используемого и свободного места. Я проверил это в системе управления дисками. Файловая система была изменена с NTFS на RAW. Как я могу преобразовать RAW-диск в NTFS?
Windows поддерживает файловые системы FAT (включая FAT12/FAT16/FAT32), exFAT, NTFS, Live File System и REFS. Эти файловые системы управляют записью или чтением данных на жесткий диск. Однако, когда ваш жесткий диск с файловой системой NTFS ошибочно преобразован в необработанный жесткий диск. В таком случае вы не сможете получить доступ к данным на своем жестком диске. В этом блоге мы рассмотрим жесткий диск RAW и то, как отформатировать RAW-диск в формат жесткого диска NTFS, чтобы вы могли восстановить потерянные данные.
Часть 1. Что такое RAW-жесткий диск?
Вирусы, внезапное завершение работы, поврежденные файлы, неправильное извлечение диска и сбой системы - вот некоторые из основных причин ошибок файловой системы, которые могут мгновенно преобразовать известный диск или раздел в неизвестный формат RAW. Возможно, вам интересно, что такое формат жесткого диска RAW. И в чем разница между RAW-диском и диском NTFS?
Как правило, RAW-диск относится к неизвестной файловой системе Windows. Операционная система Windows не может получить доступ к данным в нераспознанной файловой системе (вы можете подумать, что потеряете все свои файлы и записи). И наиболее распространенным способом решения проблемы является форматирование жесткого диска Raw (и я расскажу вам, как отформатировать жесткий диск RAW в NTFS диск в Части 3 позже).
Какие Уведомления и причины появления неисправного жесткого диска?
Когда вы проверяете жесткий диск в программе "Управление дисками". Если ваш диск становится необработанным, на нем отображаются следующие сообщения об ошибках или уведомления:
- отформатируйте диск перед его использованием
- диск не отформатирован, вы хотите это сделать?
- ошибка при доступе к диску: диск не отформатирован
- CHKDSK недоступен для диска RAW
- имена файлов содержат странные символы, которые отличаются от стандартных
Как правило, неисправность диска RAW может быть вызвана следующими причинами:
- отсутствует или повреждена файловая система
- нераспознанная файловая система на носителе данных
- сбой форматирования
- перебои в подаче электроэнергии
- неправильное завершение работы компьютера
- доступ к файловой системе, дисководу, дисководной или оперативной памяти запрещен или ограничен
- ошибки чтения и большое количество сбойных блоков
- том или диск, неправильно отформатированный или нерабочий
- вирус
Часть 2. Как отформатировать или преобразовать RAW-диск в NTFS?
Ответ на ваш вопрос "как я могу преобразовать RAW-диск в NTFS?" содержится в этой части. Если вы обнаружите жесткий диск RAW, чтобы его можно было использовать повторно, вы можете восстановить его на жесткий диск NTFS следующими способами.
Видеоурок о том, как преобразовать жесткий диск RAW в NTFS без потери данных
1 Командная строка
Исправьте дисковод с помощью командной строки для формата HDD raw.
Шаг 1 - Введите "cmd" в поле поиска, которое находится рядом с логотипом Windows. Щелкните правой кнопкой мыши на "Командной строке" и выберите "Запуск от имени администратора".
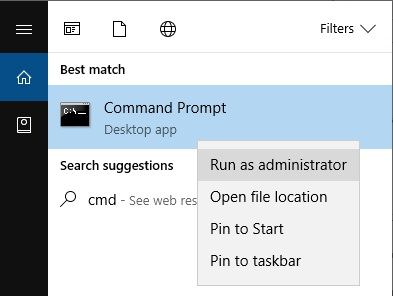
Вы также можете открыть командную строку, набрав cmd в диалоговом окне "Выполнить".

Шаг 2 - Введите Diskpart и нажмите "enter".
Шаг 3 - введите список дисков и нажмите "enter".
Шаг 4- Введите "выбрать диск" *
Здесь * должно быть заменено на номер диска, который стал необработанным. Нажмите "enter" после ввода "выбрать диск" и введите номер вместо *.
Шаг 5- Введите clean и нажмите "enter", чтобы очистить диск.
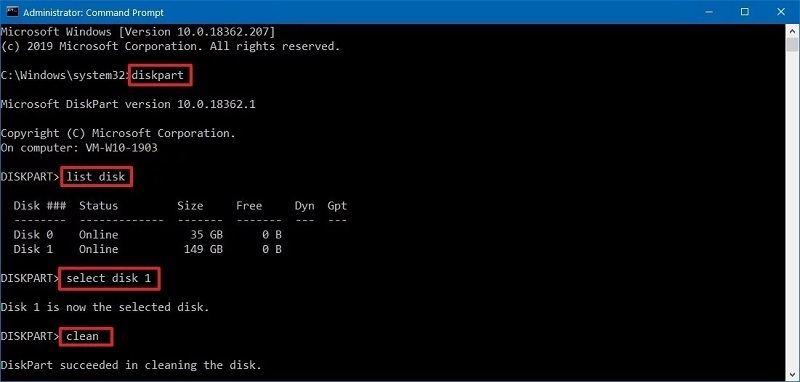
Шаг 6- Введите create partition primary, затем "enter"
Нажмите "enter" после ввода приведенной выше команды для создания раздела.

Шаг 7- Введите format fs=ntfs и нажмите кнопку "Ввод"

Шаг 8- Введите assign *:
Здесь * должно быть заменено на любую букву, которую вы хотите присвоить диску RAW.
Не ставьте кавычки при вводе всех вышеприведенных команд в командной строке.
2 Управление дисками
Управление дисками - это самый простой способ преобразовать файлы RAW в файловую систему NTFS. Выполните это, выполнив следующие действия.
Шаг 1 - Нажмите "Управление" в меню "Этот компьютер".
Щелкните правой кнопкой мыши на "Этом компьютере" и выберите в меню "Управление".
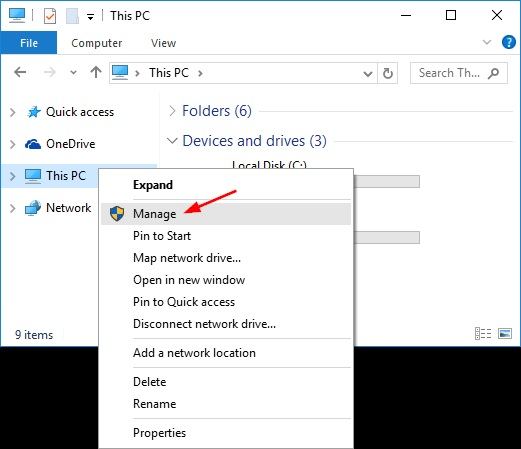
Шаг 2 - Откройте "Управление дисками"
Нажмите "Хранилище" и выберите "Управление дисками".

Шаг 3- Выберите RAW-диск и нажмите Форматировать
Найдите RAW-диск, щелкните по нему правой кнопкой мыши и выберите ссылку формат.

Шаг 4- Установите файловую систему, Назначьте метку тома и нажмите Начать.
Как только вы нажмете "Формат", вам будет предложено перейти на страницу, где вам нужно изменить файловую систему на NTFS, а также присвоить файловой системе метку тома. После настройки всего этого нажмите "Пуск", чтобы устранить проблему.

3 Проводник файлов
Вы также можете преобразовать RAW-диск в формат NTFS с помощью проводника файлов, выполнив следующие действия:
Шаг 1- Откройте Проводник файлов
Нажмите "Пуск" и введите "Файл" или "Проводник Windows". После открытия проводника найдите диск RAW и щелкните по нему правой кнопкой мыши, чтобы просмотреть параметры. В меню выберите Форматировать.
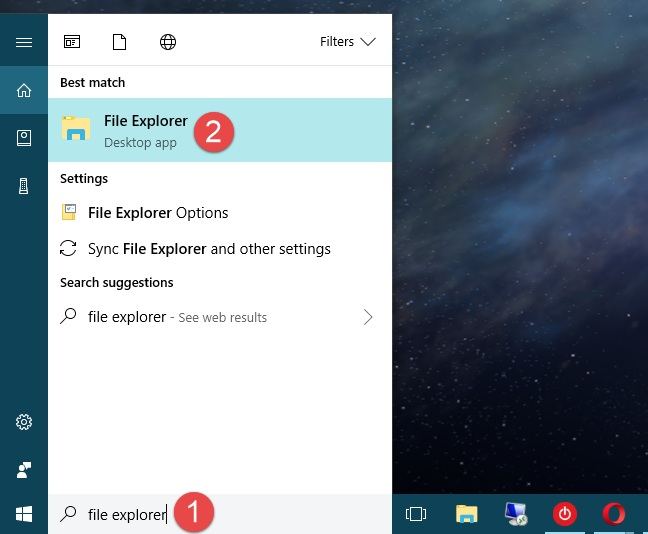
Шаг 2- Выберите файловую систему и нажмите OK
Выберите файловую систему NTFS, чтобы начать процесс.
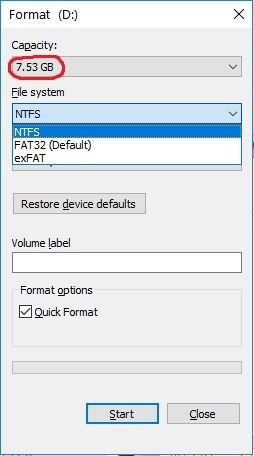
Подробных советов: Как предотвратить превращение диска с файловой системой NTFS в необработанный диск?
- Правильно запускайте и завершайте работу системы, выполняя правильные операции.
- Защищайте систему от вирусов с помощью хорошего антивирусного программного обеспечения.
- Регулярно создавайте резервные копии системы.
- NTFS - лучший формат файловой системы для Windows.
- Не выполняйте преобразование диска в формат RAW перед созданием резервной копии.
- Защитите жесткий диск RAW от любых физических повреждений.
Как преобразовать жесткий диск RAW в NTFS без потери данных
Что делать, если вы не хотите форматировать свой жесткий диск в формате RAW? Наверняка есть способ отформатировать жесткий диск в формате Raw в формате NTFS без форматирования или потери данных. Чтобы узнать это, вы можете просмотреть следующее видео.
Часть 3. Как восстановить данные с диска RAW после форматирования?
Создавали ли вы резервную копию своих данных перед исправлением диска RAW? Нет! Как только форматирование завершится и ваш диск будет отремонтирован, если вы обнаружите, что ваши данные утеряны, как бы вы восстановили данные в таком случае? Что ж, рекомендуется всегда создавать резервные копии ваших данных, но если вы не сможете их восстановить, беспокоиться не о чем, так как Recoverit, лучшее программное обеспечение для восстановления данных, поможет вам восстановить данные, потерянные после форматирования диска.
Wondershare Recoverit Data Recovery
Потеря данных - не редкая проблема. Многие люди сталкиваются с ней в большинстве случаев. Ведущая программа для восстановления данных Recoverit - это ваш спаситель в трудные времена. Благодаря высочайшей скорости восстановления, программа поддерживает более тысячи форматов файлов. Сюда входят файлы из различных хранилищ, таких как жесткий диск вашего компьютера, корзина для вторичной переработки, рабочий стол, внешние диски или устройства и даже вышедший из строя компьютер.
Загрузите и запустите Wondershare Recoverit Восстановление данных Mac. на вашем компьютере, чтобы восстановить файлы, потерянные во время форматирования диска RAW, выполните следующие три простых шага.
Шаг 1 Выберите местоположение
Чтобы начать процесс восстановления с помощью программного обеспечения, сначала необходимо выбрать местоположение. Поскольку данные с вашего накопителя были утеряны, выберите диск, на котором данные отсутствуют. После выбора нажмите "Старт", чтобы начать сканирование

Шаг 2 Проверьте местоположение
Программа Recoverit предоставляет два типа сканирования - всестороннее и глубокое. Программа запускается с всестороннего сканирования и занимает время от нескольких минут до, возможно, часов. Общее время, затрачиваемое программой на завершение сканирования, зависит от размера файлов.
Программа также предлагает вам остановить текущее сканирование или приостановить его для вашего удобства. Например, если вы видите свои потерянные данные, вы можете сэкономить время, остановив сканирование только там. Но если необходимые файлы не будут найдены даже после завершения сканирования, вы можете выбрать глубокое сканирование.

Шаг 3 Предварительный просмотр и восстановление данных
Перед восстановлением файлов, обнаруженных во время сканирования, программа Recoverit предлагает вам просмотреть найденные файлы. Просмотрите их, щелкнув по ним, а также просмотрите необходимую информацию, такую как путь к файлу, имя, размер и дата изменения.
Выберите нужные файлы после предварительного просмотра и подтвердите все необходимые данные. Нажмите "восстановить" и при появлении запроса укажите путь для сохранения данных. На этом процесс восстановления завершен, и теперь у вас есть доступ ко всем потерянным файлам.

Здесь необходимо упомянуть еще об одном моменте. Указывая местоположение для сохранения файлов после восстановления, не храните их в том же месте, где вы их потеряли. Если вы выберете тот же путь, данные могут быть перезаписаны, и в этом случае это может привести к необратимой потере данных. Поэтому будьте внимательны при выборе пути для сохранения ваших файлов после восстановления.
Заключительные слова
Ознакомившись с этим руководством, вам не нужно беспокоиться о проблеме с необработанным жестким диском. Поскольку у вас есть три способа отформатировать ваш необработанный раздел в раздел NTFS. И тогда все функции чтения и записи данных станут нормальными. Кроме того, вы можете воспользоваться способом восстановления данных с отформатированного диска Raw. Или вы можете преобразовать жесткий диск RAW в формат NTFS без потери данных, посмотрев программу the guide TV. Надеюсь, вам повезет с решением проблемы.
Еще по теме: Как восстановить раздел NTFS?
Что случилось с диском
- Восстановите Свой Диск
- Починить Диск
- Формат/Стереть Диск
- Знание жесткого диска


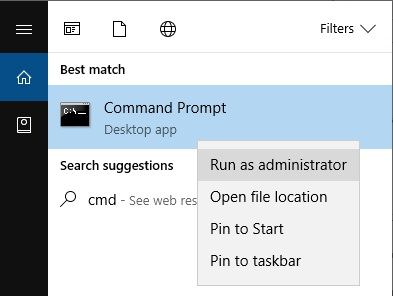

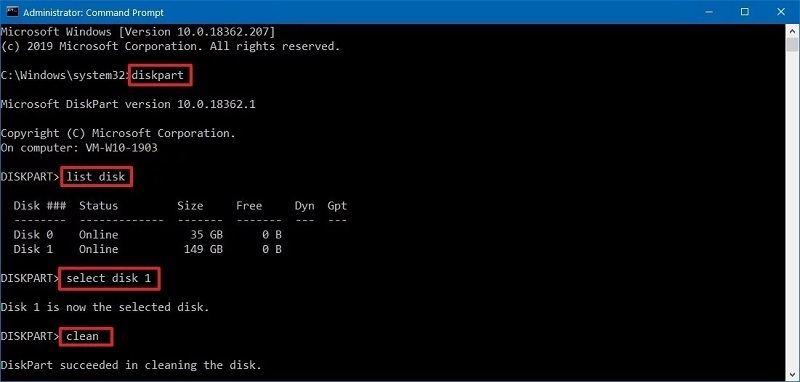


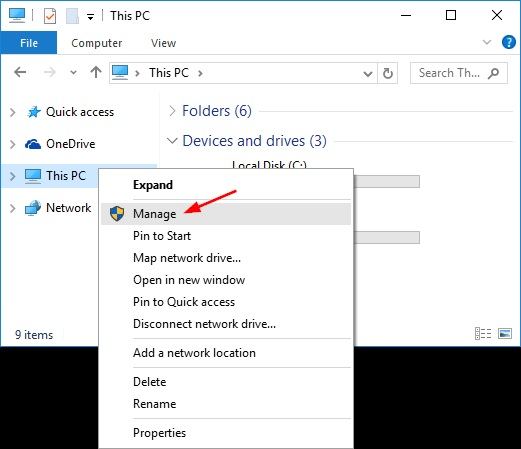



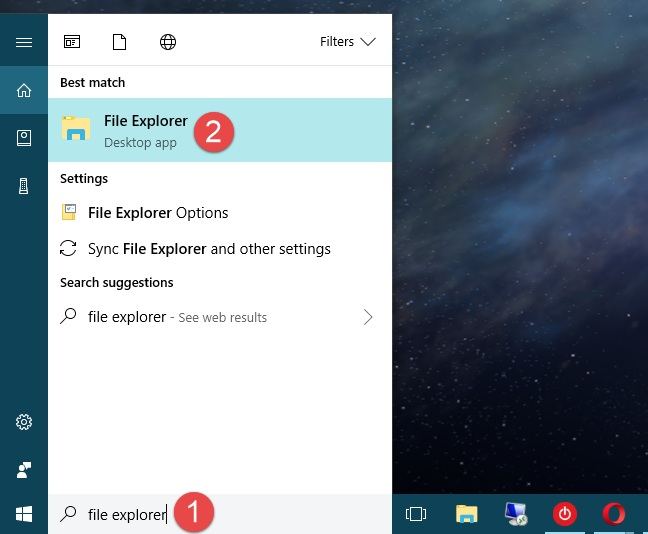
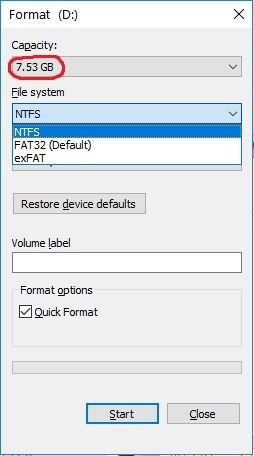









Дмитрий Соловьев
Главный редактор