
Вы собираетесь подарить или продать свой диск? Или планируете заменить компьютер с Windows на Mac или наоборот? Убедитесь, что вы полностью вычистили жесткий диск, чтобы защитить свои личные данные. Но вам в голову придет вопрос: как можно вытереть диск? Верно? Что ж, в этом руководстве представлены некоторые полезные способы затирания диска, которые помогут вам преодолеть эту черту. Давайте углубимся в обсуждение.
Часть 1. Можно ли полностью стереть жесткий диск?
Ответ на этот вопрос - большой Да. Но все не так просто, как кажется многим из нас. Простым удалением файлов, хранящихся на жестком диске, дело не обойдется. Вместо этого вам придется стереть все данные, используя некоторые эффективные методы затирания диска. Мы обсудим их далее в этой статье.
Часть 2. Когда следует полностью стирать диск?
Это отличный вопрос, потому что тысячи людей по всему миру задаются вопросом, когда им следует полностью стереть диск. Вы один из них? Давайте рассмотрим возможные сценарии, когда вам нужно стереть с диска свои личные вещи.
1. Стирание диска при избавлении от неисправных дисков
Хотя поврежденный диск не принесет вам никакой пользы, кто-то может восстановить имеющиеся на нем данные. В худшем случае мошенники могут продать ваши конфиденциальные данные в темной паутине. Это стало неприятной ситуацией для тех, кто столкнулся с подобными обстоятельствами. Поэтому, прежде чем избавиться от поврежденного диска, не забудьте стереть все данные.
Примечание: Если вы используете твердотельные накопители с поддержкой TRIM, вам не нужно особо беспокоиться о стирании диска, поскольку эти устройства автоматически перезаписывают удаленные данные и обеспечивают стопроцентную чистоту жесткого диска.
2. Стереть данные с диска, начав все с начала
Полная очистка диска и начало работы заново, без сомнения, является радикальной альтернативой. Но он хорош тем, что помогает восстановить старую версию диска и обеспечивает его максимальную эффективность при хранении данных. Более того, стирание жесткого диска обеспечивает 100% использование диска на вашем компьютере. Кроме того, в результате такой очистки удаляются все инструменты или программное обеспечение, установленное в системе, о которых вы не знаете или никогда не использовали.
3. Стирайте свой диск при выбрасывании, обмене или продаже
Вы планируете продать свой компьютер или ноутбук? Хотите купить новый? Никогда не забывайте полностью стирать жесткий диск, прежде чем продать его кому-либо. Это связано с тем, что если вы не сотрете свои личные вещи, ваши конфиденциальные данные могут попасть к кому-то другому. Вы, конечно же, никогда не захотите этого. Как только вы используете любой метод стирания диска для форматирования диска, это гарантирует, что никто и никогда не сможет его восстановить.
4. Полное форматирование диска при переходе на SSD
Вы только что заменили свой жесткий диск на недавно приобретенный SSD? Перенесли все данные на новый диск? Отлично! Помните, что ваш старый диск должен быть на 100% чистым, чтобы гарантировать, что ваша конфиденциальная или личная информация не подлежит восстановлению. Интересно, что вы также можете использовать свой старый жесткий диск в качестве внешнего устройства хранения данных. Звучит неплохо? Просто купите подходящий корпус для старого диска, закрепите его внутри, и готово.
Часть 3. Как полностью стереть диск в Windows?
Перед тем как продать компьютер с Windows или избавиться от него, необходимо протереть диск. Многие люди сталкиваются с этой проблемой, поскольку не знают, какой путь выбрать, чтобы сделать эту работу эффективно. Вы столкнулись с той же проблемой? Не волнуйтесь! Следуйте приведенным ниже методам затирания диска, чтобы стереть свои личные данные за считанные минуты. Давайте посмотрим, как они работают.
1. Полностью очистите диск с помощью опции "Этот компьютер"
Это один из самых быстрых способов очистки жесткого диска.
Пошаговое руководство
Трехэтапный, суперпростой процесс выглядит следующим образом.
Шаг 1: Перейдите в строку поиска в Windows, введите "Этот ПК" и нажмите на него. На экране появится новое окно. В этом окне будут показаны различные диски и папки, имеющиеся на вашем компьютере, как показано ниже.
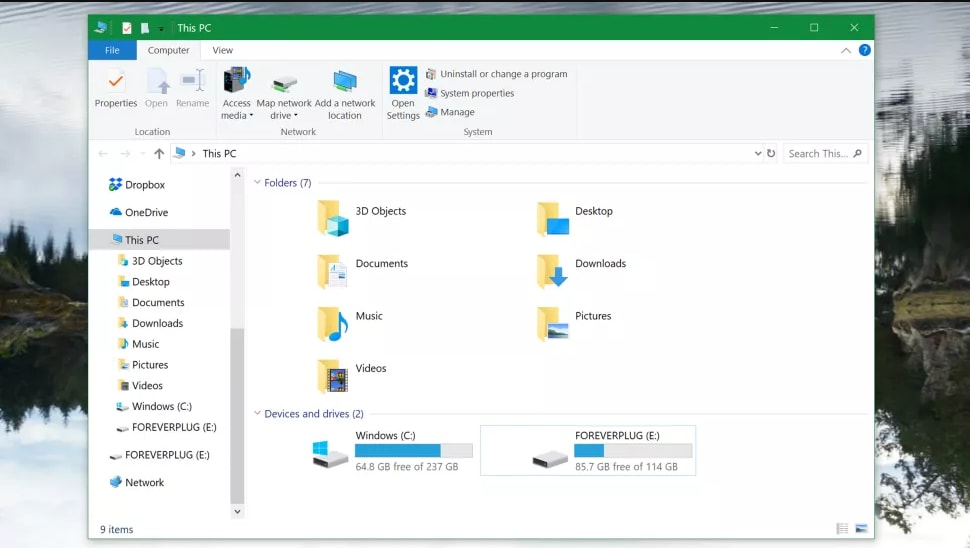
Шаг 2: Выберите диск, который вы хотите отформатировать, и щелкните на нем правой кнопкой мыши. Теперь нажмите на опцию "Формат", которую вы увидите в списке.
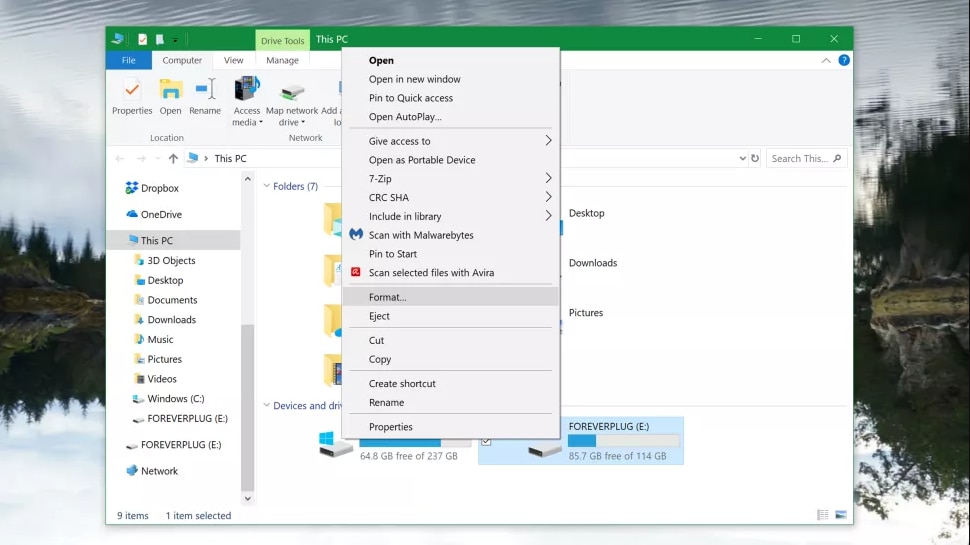
Шаг 3: Пришло время выбрать нужные параметры для форматирования диска и нажать кнопку "Start", чтобы запустить процесс форматирования.
Важное замечание: Вы можете включить флажок "Быстрое форматирование" для быстрого форматирования, чтобы очистить диск, но это того не стоит. Хотя быстрое форматирование занимает меньше времени, оно не удаляет ваши данные; напротив, оно делает восстановление данных несколько затруднительным (но не невозможным). С другой стороны, если не использовать опцию "Быстрое форматирование", а выполнить обычное форматирование, это приведет к тому, что жесткий диск будет полностью уничтожен. Помните, что весь процесс может занять несколько часов.
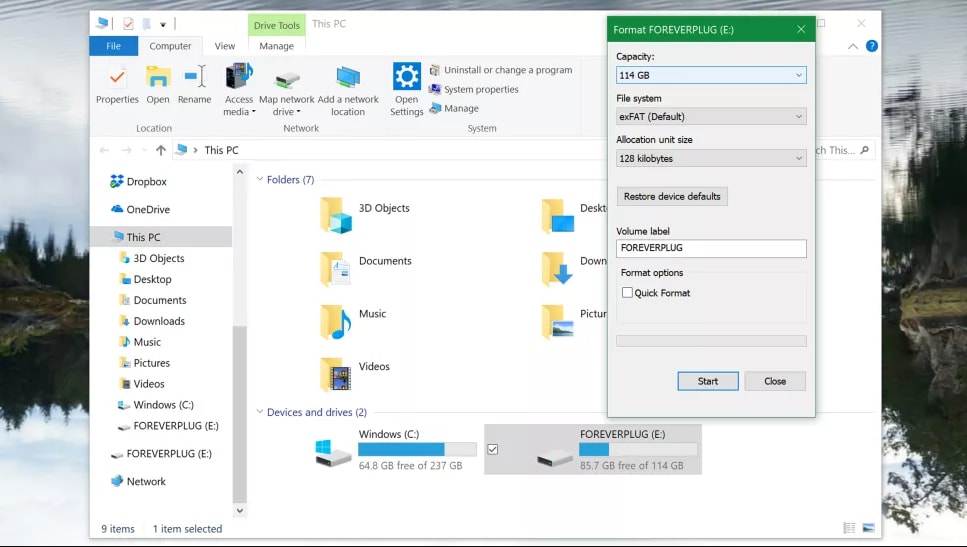
2. Используйте Управление дисками для форматирования жесткого диска
Вы можете легко разделить свои диски на несколько разделов с помощью инструмента "Управление дисками". Это можно сравнить с возведением новой стены в комнате, чтобы разделить ее на две части. Просто войдя в систему как администратор, вы можете поменять жесткий диск с помощью этого инструмента.
Пошаговое руководство
Это быстрый процесс, состоящий из двух шагов.
Шаг 1: С помощью USB-кабеля подключите внешний накопитель к компьютеру с Windows. Теперь одновременно нажмите клавиши "Windows" и "X" и выберите пункт "Управление дисками", как показано ниже.
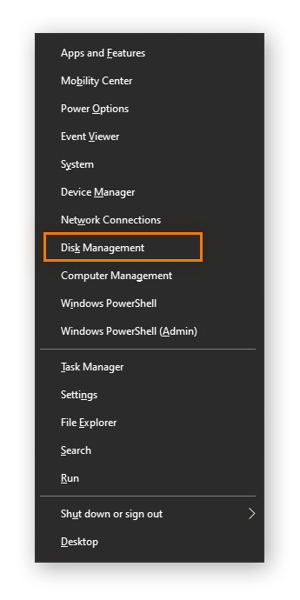
Шаг 2: Выберите диск, с которого вы хотите удалить данные, и нажмите опцию "Формат", чтобы продолжить.
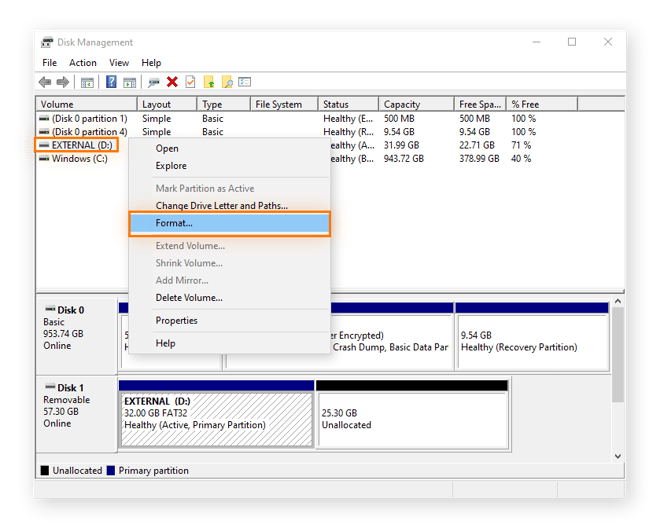
Не можете отформатировать диск? Не волнуйтесь. Просто инициализируйте диск, а затем отформатируйте его. Не знаете, как это сделать? Выполните 2 простых действия, перечисленных ниже.
Шаг 1: Щелкните правой кнопкой мыши на нужном диске, выберите опцию "Initialize" и выберите "GPT". Теперь нажмите на кнопку "OK", как показано ниже.

Шаг 2: Как только диск будет инициализирован, вы можете протереть жесткий диск с помощью опции "Управление дисками", как было представлено выше. Выберите "NFTS" из выпадающего меню. Вы найдете его перед "Файловой системой".
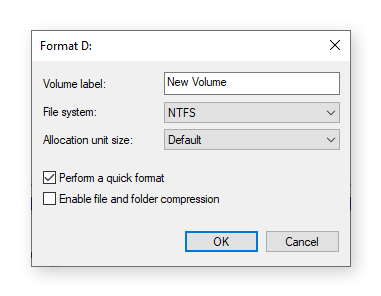
Часть 4. Как полностью очистить диск на Mac?
Перед тем как перейти к подробному описанию того, как полностью стереть диск на Mac, важно знать, установлен ли на вашем компьютере SSD или HDD. Не знаете, как его найти? Тогда все, что вам нужно, - это нажать на значок "Apple" и кликнуть на опцию "Об этом Mac". На экране появится новое окно. Теперь перейдите на вкладку "Storage", чтобы определить, есть ли у вашего Mac включенный HDD или SSD. На рисунке ниже показано, что на компьютере установлен SSD-накопитель емкостью 1 ТБ.
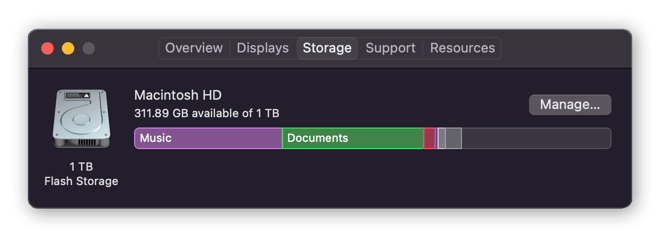
Следующий шаг - создание ручной резервной копии на любом внешнем устройстве хранения данных, прежде чем переходить к стиранию жесткого диска. Для этого может подойти "Машина времени". Вы можете найти ее в "Системных настройках", как показано ниже.
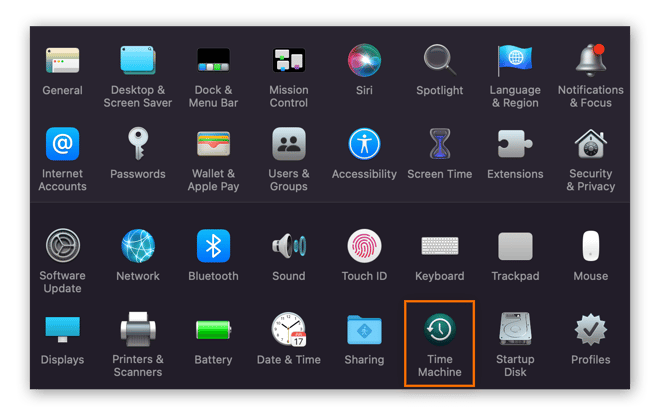
Сейчас давайте рассмотрим, как работают методы затирания дисков Mac.
1. Стирание диска с процессором Intel
Этот процесс включает в себя 4 удобных и легко выполнимых шага, описанных ниже.
Шаг 1: Выключите компьютер Mac и запустите его снова.
Шаг 2: Теперь сразу же нажмите клавиши "Command + R" и удерживайте их до появления логотипа Apple.
Шаг 3: Выберите опцию "Disk Utility" и нажмите на "Security Options". Переместите ползунок слева направо, чтобы выбрать наиболее безопасный вариант.
Примечание: Если вы не можете увидеть "Параметры безопасности", это означает, что "Дисковая утилита" не может безопасно отформатировать ваши данные.
Шаг 4: Теперь нажмите на "Стереть" и нажмите "Готово".
2. Стирание диска на Mac с SSD
Вы не можете отформатировать SSD с помощью Disk Utility. Вот тут-то и пригодится "Утилита FileVault". Она не позволяет никому восстановить ваши конфиденциальные данные. Вы ищете, как включить шифрование FileVault? Это довольно просто. Просто зайдите в Безопасность и конфиденциальность" со своего компьютера.
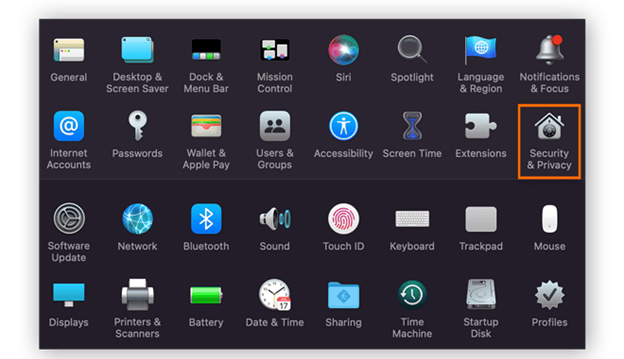
Сейчас нажмите на вкладку "FileVault", как показано ниже.
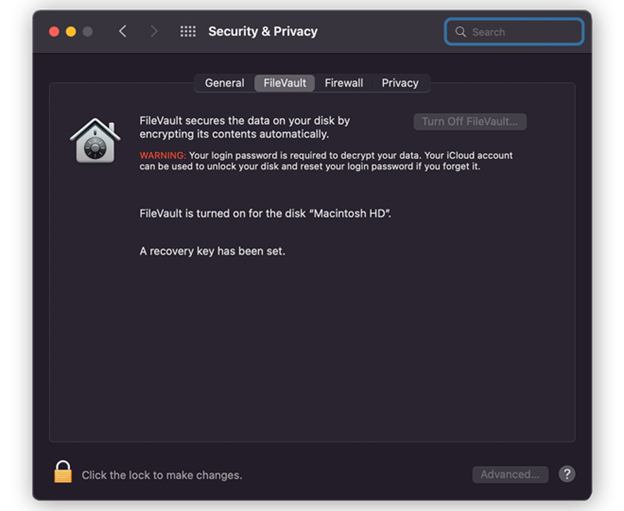
Важное замечание: Сохраните ключ восстановления, если вы не используете учетную запись iCloud для управления шифрованием FileVault.
Пошаговое руководство
Этот процесс предполагает шифрование жесткого диска, а не его стирание. Затем он позволяет удалить ключ восстановления FileVault.
Шаг 1: Как только вы зашифровали SSD, перезагрузите компьютер Mac в режим "Recovery", как описано выше.
Шаг 2: Теперь перейдите в "Disk Utility", выберите диск, который вы хотите отформатировать, и нажмите на "Unlock".
Шаг 3: Пришло время затереть разблокированный диск. Это сделает невозможным восстановление ваших данных и навсегда удалит ключ восстановления FileVault.
Вот как можно протереть жесткий диск на Mac всего за несколько шагов.
Часть 5. Бонусный совет: Как восстановить данные со стертого жесткого диска на Windows или Mac?
Вы пытаетесь восстановить важные данные с отформатированного жесткого диска на Mac или Windows? Беспокоитесь о потере того, о чем никогда не сможете вспомнить? Ваши поиски здесь заканчиваются, потому что Wondershare Recoverit обязательно станет вашей рукой помощи. Это потрясающий инструмент для восстановления данных, разработанный с учетом ваших потребностей. Вот несколько функций, которые выделяют это программное обеспечение:
- Высочайшая скорость восстановления данных (до 95%)
- Более 500 сценариев восстановления
- Совместимость с широким спектром устройств хранения данных
- Поддержка огромного количества форматов файлов
- 100% безопасное восстановление
1. Используйте Recoverit для восстановления данных с жесткого диска в Windows
Простой трехэтапный процесс восстановления жесткого диска выглядит следующим образом.
Для Windows XP/Vista/7/8/10/11
Для macOS X 10.10 - macOS 13
Шаг 1: Скачать, запустите программу и выберите диск, с которого вы хотите восстановить данные. Теперь нажмите кнопку "Start".

Шаг 2: Программа начнет автоматическое сканирование. Подождите несколько минут, пока оно не завершится. Время сканирования может варьироваться в зависимости от объема данных, которые вы хотите восстановить.

Шаг 3: Время предварительного просмотра отсканированных файлов перед их сохранением. После проверки нажмите кнопку "Восстановить" и выберите другое место для сохранения восстановленных файлов, откуда они были восстановлены.

2. Используйте Recoverit для восстановления данных с жесткого диска на Mac
Это также простой метод восстановления данных для Mac, состоящий всего из трех удобных шагов.
Шаг 1: Выберите устройство, с которого вы хотите восстановить данные.

Шаг 2: После выбора нужного устройства Recoverit начнет автоматическое сканирование устройства, как показано ниже.

Шаг 3: Как только Recoverit завершит сканирование, вы сможете предварительно просмотреть отсканированные файлы перед их восстановлением. Теперь нажмите на кнопку "Восстановить", чтобы сохранить восстановленные данные на компьютере. Не забудьте выбрать другое местоположение для этих данных (по сравнению с тем, откуда они были восстановлены).

Заключение
Неважно, ищете ли вы безопасные и быстрые способы затирания диска для Windows или Mac, эта статья поможет вам. В ней представлены два ценных метода стирания жесткого диска в Windows и два эффективных способа стирания диска в Mac. Кроме того, в вышеприведенном обсуждении также представлена невероятная программа для восстановления данных - Wondershare Recoverit. Это замечательное программное обеспечение для восстановления конфиденциальных данных, которым пользуются миллионы людей по всему миру. Скачайте этот инструмент и попробуйте. Вы будете удивлены тем, насколько он точен, безопасен и эффективен. Удачи!
Для Windows XP/Vista/7/8/10/11
Для macOS X 10.10 - macOS 13
