6 решений для восстановления удаленных файлов с Google Диска
Как мне восстановить безвозвратно удаленные файлы с Google Диска? Вчера, работая с Google Диском, я не смог найти один из своих важных файлов. Я также поискал его в папке "корзина", но и оттуда он был удален. Кто-нибудь может подсказать мне, как восстановить удаленные файлы с Google Диска?
На Google Диске есть функция автоматического сохранения, и это основная причина, по которой большинство людей предпочитают работать с ним. Нет необходимости сохранять файлы повторно, так как функция автосохранения автоматически сохраняет вашу работу каждые несколько секунд.
Но если владелец файла удалит документ по какой-либо причине, он будет удален отовсюду, даже от тех, с кем вы поделились своими данными. Функция автосохранения также не позволяет восстановить эти файлы. Волнуюсь! Не теряйте надежды; в этой статье мы расскажем вам о различных способах восстановления удаленных и утерянных файлов с Google Диска.
Могу ли я восстановить удаленные файлы с Google Диска?
- Решение 1: Восстановление из корзины Google диска
- Решение 2: Восстановите файлы Google Диска из резервной копии
- Решение 3: Восстановите файлы Google диска с помощью Recoverit
- Решение 4: Проверьте активность на Google Диске
- Решение 5: Извлекайте файлы с помощью расширенного поиска
- Решение 6: Восстановление удаленных файлов другими пользователями
Могу ли я восстановить удаленные файлы с Google Диска?
Да! Вы можете восстановить свой удаленный файл с Google Диска. Это один из самых популярных облачных сервисов хранения данных, который позволяет сохранять данные и синхронизировать их на нескольких устройствах. Как только вы зарегистрируетесь, накопитель предоставит вам 15 ГБ места для облачного хранилища. Мы хотели бы сообщить вам, что это пространство является общим для Gmail, Google Диска и Google Фото.
Вы можете хранить фотографии, видео, файлы Microsoft Office, PDF-файлы, вложения электронной почты и т.д. Чтобы получить доступ к диску, вы можете использовать любой популярный браузер, такой как Chrome, Firefox, Safari для пользователей Mac и Microsoft Edge для Windows.
Здесь ваши файлы в безопасности, поскольку функция bin на диске сохраняет ваши удаленные файлы в течение определенного времени. Вы можете восстановить файлы из корзины до истечения срока хранения файлов в папке bin. После этого Google Диск автоматически удалит их.
Ситуации, когда вы хотите восстановить удаленные файлы:
- Ситуации, когда вы хотите восстановить удаленные файлы: Обычно в спешке пользователи удаляют файл с Google диска, не осознавая, нужны им эти данные или нет. Часто данные теряются после их ошибочной перезаписи. Иногда файл все еще присутствует на диске, но у пользователей создается впечатление, что он потерян. Хотя данные где-то скрыты или заархивированы, а иногда и помечены неправильно.
Нарушение надлежащего рабочего процесса и нерегулярное создание резервных копий также являются причинами потери данных.
- Взломанных аккаунтов - Google Drive - это онлайн-платформа для хранения файлов. Если ваша учетная запись взломана, существует вероятность потери данных. Причиной этого обычно являются слабые пароли. Всегда есть вероятность, что несчастный или недовольный сотрудник может заставить вас потерять ваши данные и нанести вред вашей организации. Во избежание подобных инцидентов крайне важно менять пароли и другие конфиденциальные логины.
Вы можете восстановить файлы, которые:
- Созданы вами
- Загружено вами на Google диск
- Вы признали право собственности на чужой файл
Как восстановить безвозвратно удаленные файлы? Вот шесть решений.
Файлы, которые вы загружаете на Google Диск, безопасны и могут быть легко синхронизированы на разных носителях. Вы можете перенести его и даже сделать резервную копию на Google Диске. Однако иногда вы случайно безвозвратно теряете часть своей важной информации с накопителя. Но беспокоиться не о чем, так как восстановление с Google диска можно выполнить легко. Мы обсудим различные решения, которые помогают Google Диску восстанавливать удаленные файлы.
Решение 1- Восстановление из корзины Google диска
Всякий раз, когда вы удаляете какой-либо из своих файлов с Google диска, он автоматически перемещается в папку "корзина". Вы можете легко найти и восстановить файлы Google Диска в течение 30 дней. Как только срок действия файла истечет, он будет удален из корзины навсегда. Тогда вы, должно быть, задумываетесь о том, как мне восстановить безвозвратно удаленные папки? Следуйте инструкциям, чтобы восстановить потерянные данные.
Шаг 1- Войдите в учетную запись Google drive
Если вы вышли из своей учетной записи, войдите в систему еще раз, чтобы начать процесс восстановления удаленных файлов.
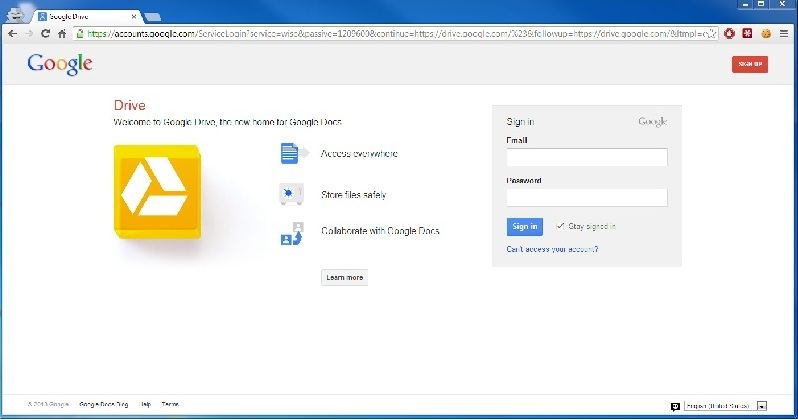
Шаг 2 - Нажмите "Корзина".
Нажмите на значок корзины, расположенный на левой боковой панели, чтобы просмотреть удаленные файлы. В некоторых странах папка корзины также может быть названа корзиной. Название корзины варьируется в зависимости от страны.
Шаг 3- Выберите файлы
Щелкните правой кнопкой мыши на файле, который вы хотите восстановить. После того, как вы щелкните правой кнопкой мыши нужные данные, появится всплывающее окно. В этом окне вы можете увидеть два варианта - восстановить и удалить навсегда.
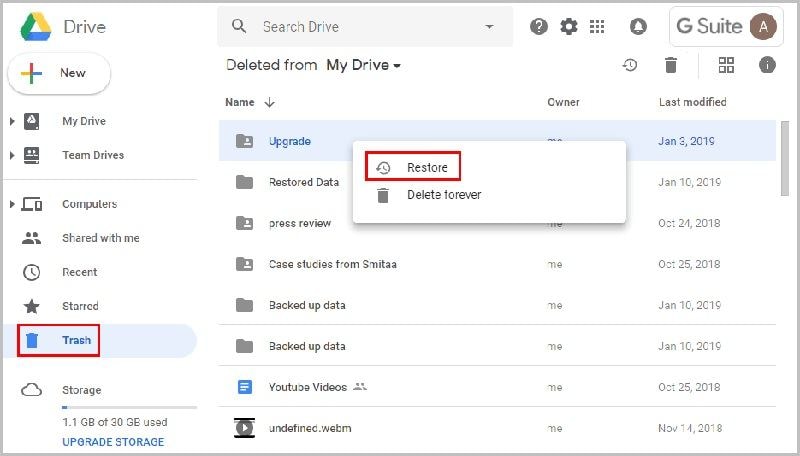
Шаг 4- Нажмите "Восстановить"
Восстановите файлы Google диска после нажатия на кнопку "Восстановить". Все восстановленные данные будут сохранены в их первоначальном расположении. Теперь вы можете легко просматривать важные файлы.
При поиске нужного файла, если вы обнаружите, что он отсутствует на диске, выполните быстрый поиск в папке "корзина". Если файл был удален в течение последних дней и вы не очистили корзину за указанный период, вы наверняка сможете восстановить его оттуда. Итак, если вы потеряли некоторые из своих фотографий и думаете, сможете ли вы восстановить удаленные фотографии с Google Диска? Попробуйте этот вариант.
Решение 2- Восстановите файлы Google Диска из резервной копии
Как мне восстановить резервную копию с Google Диска? Вы об этом думаете? Чтобы восстановить удаленные данные из резервной копии, вы можете воспользоваться приложением Google apps Vault. Пользователи G-suite могут использовать этот веб-инструмент. Пользователи G-suite могут использовать этот веб-инструмент.
- Gmail
- Google drive
- Hangouts
- Google groups
Однако сохраненные здесь данные календаря Google, контактов и сайтов не могут быть заархивированы.
Владелец Google диска может восстановить файлы из Google Vault, выполнив следующие действия:
Шаг 1- Войдите в свою учетную запись Google Vault
Шаг 2- Нажмите на "Вопросы" и выберите Ранее существовавший вопрос
Вы можете просмотреть этот параметр на левой панели.
Шаг 3- Нажмите на "Поиск" и выберите "Диск".
Поиск осуществляется на левой панели после выбора диска; укажите свой адрес электронной почты, чтобы получить свои данные.
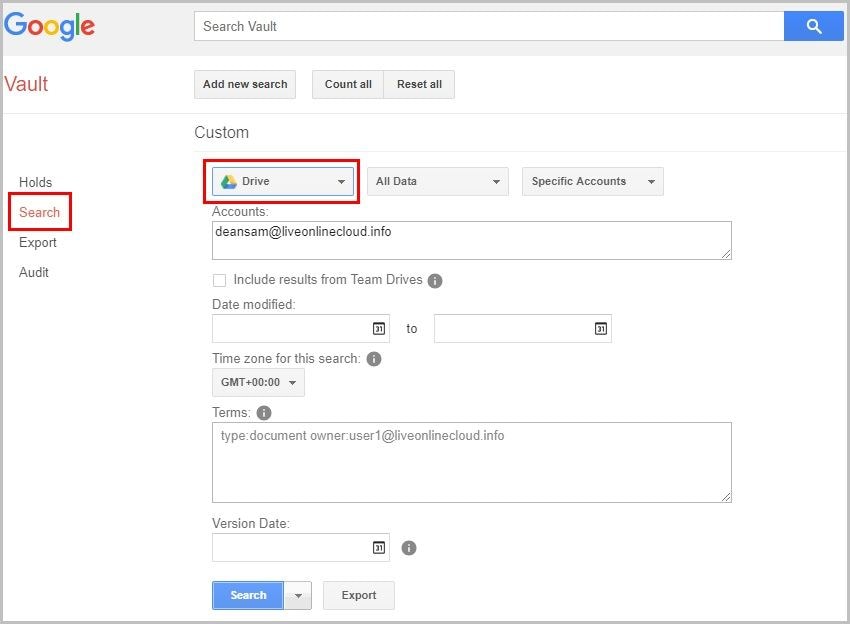
Шаг 4- Нажмите на поиск сейчас
В нем будут перечислены все доступные файлы, которые соответствуют указанным критериям поиска.
Шаг 5 - Выберите "Экспортировать результаты"
Будут экспортированы все файлы из списка.
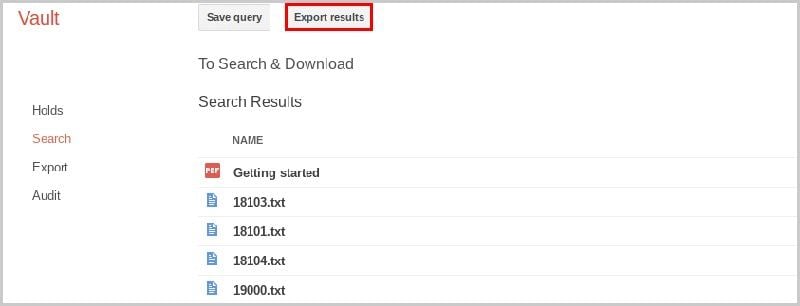
Шаг 6- Нажмите на кнопку "Загрузить"
Как только процесс экспорта завершится, нажмите на кнопку "Загрузить". Файлы будут загружены в формате zip. Теперь вы можете легко загрузить файл обратно на Google диск.
Ваша резервная копия восстановлена, теперь вы снова можете получить доступ к своему важному удаленному файлу.
Решение 3- Восстановите файлы Google Диска, сохраненные на компьютере, с помощью Recoverit
Если вы сохранили или загрузили файлы на свой компьютер или съемное устройство, вы можете использовать средство восстановления файлов для восстановления файлов Google Диска, сохраненных на компьютере. Обратите внимание, что вы не можете восстановить удаленный файл с Google Диска напрямую с помощью этого инструмента.
Recoverit Mac Data Recovery - это лучшее программное обеспечение, которое может быстро восстановить ваши потерянные и удаленные файлы с помощью простых трех шагов. Программное обеспечение поддерживает более 1000 типов файлов и форматов данных. Это позволяет вам предварительно просмотреть найденные файлы перед выполнением восстановления.
Шаг 1- Выберите местоположение.
Чтобы выполнить восстановление, необходимо выбрать местоположение, в котором вы потеряли данные. Когда программное обеспечение попросит вас выбрать местоположение, выберите жесткий диск или рабочий стол - местоположение, которое вы хотите отсканировать. Нажмите "Пуск", чтобы начать процесс.

Шаг 2- Отсканируйте выбранное местоположение
Программа запустится с всестороннего сканирования. Сканирование обычно завершается за считанные минуты, но если размер файлов большой, это может занять даже часы. Когда сканирование выполняется, вы также можете остановить его или точно указать файлы, как вам удобно.

Шаг 3- Предварительный просмотр и восстановление
Прежде чем нажать на кнопку Восстановить, чтобы вернуть свои файлы, вы можете просмотреть их, чтобы убедиться, что восстанавливаемые файлы - это те, которые вы искали.

Восстановление файлов - После предварительного просмотра и подтверждения нажмите на кнопку "Восстановить", чтобы вернуть потерянные или удаленные файлы. Как только вы нажмете на восстановление, это позволит вам сохранить их обратно в нужное вам место.
Рекомендуется, чтобы вы никогда не сохраняли файлы по тому же пути, по которому вы их потеряли. Если вы сохраните восстановленные файлы в том же месте, откуда они были удалены ранее, это может привести к перезаписи данных.
Recoverit - это самое надежное программное обеспечение для извлечения файлов любого типа с отличной скоростью восстановления. Как вы думаете, сможете ли вы вернуть фотографии, которые вы удалили безвозвратно? Да! Вы можете получить их с помощью этого программного обеспечения. Итак, быстро скачайте, установите его и восстановите свои файлы с помощью трех простых шагов, которые описаны здесь.
Видеоурок о том, как восстановить удаленные файлы с Google Диска
Решение 4- Проверьте свою активность на Google Диске
Будучи пользователем Google Диска, вы имеете преимущество просматривать свои недавние действия на панели действий. Здесь вы увидите две вкладки - подробности и активность
- Панель сведений предоставляет информацию, например, о том, с кем предоставляется общий доступ к документу, а также показывает другие параметры общего доступа. Вы также можете узнать местоположение папки на Google диске.
- На панели действий вы можете просмотреть свои последние действия на Google диске. Здесь вы можете увидеть, когда документ в последний раз редактировался или удалялся. Оба варианта очень полезны, поскольку они помогают вам быстро находить ваши файлы.
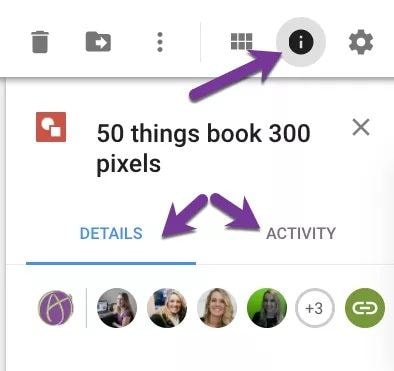
Перейдите к просмотру ваших последних действий на Google Диске, выполнив следующие действия:
Шаг 1- Войдите в свою учетную запись Google Диска
Войдите в свою учетную запись, чтобы просмотреть последние действия с вашим диском и понять, какие действия были выполнены с вашим потерянным файлом.
Шаг 2. Нажмите «Мой диск», который можно увидеть на левой панели.
Откройте свой диск, нажав на Мой диск, это позволит вам просмотреть все файлы, присутствующие на диске. Вы можете просмотреть информационную страницу здесь.
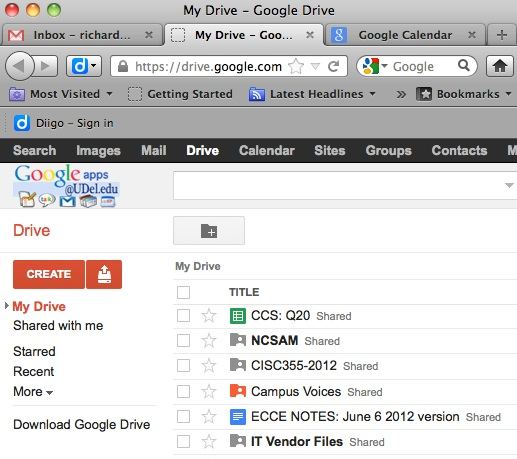
Шаг 3. Нажмите "Информация".
Нажмите на значок, который виден на информационной панели в правом углу. Вы даже можете открыть панель действий, нажав клавишу I на клавиатуре.
Шаг 4 - Выберите "Действие"
После нажатия на I вы увидите два варианта - подробности и действие. Нажмите на действие, чтобы просмотреть свои прошлые действия. Если вы хотите просмотреть действия с какой-либо конкретной папкой или файлами, вы можете сделать это, щелкнув по нужному файлу или папке. Просмотрите последние и более старые изменения в выбранных вами файлах или папке, прокручивая вверх и вниз.
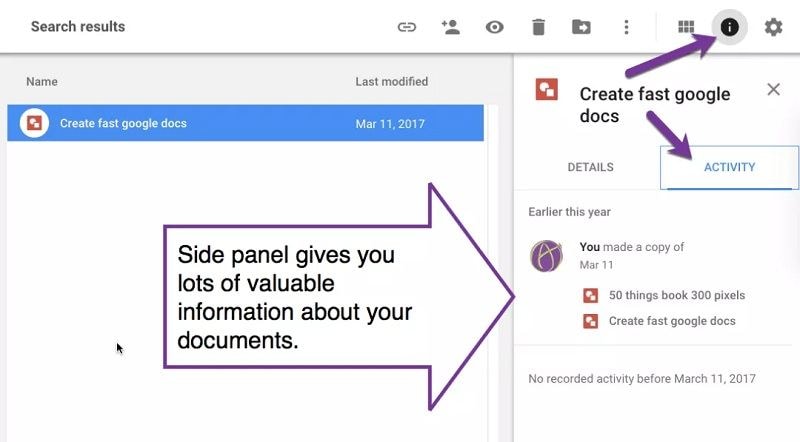
Эти шаги помогут вам получить ценную информацию о вашем файле, которую вы ищете. Вы можете предпринять соответствующие шаги для их восстановления, если увидите, что файл удален с диска. Возможно даже, что данные, которые вы ищете, все еще присутствуют на диске, но в какой-то другой папке. Вся эта информация облегчит вам задачу поиска потерянных или удаленных файлов.
Решение 5- Извлекайте файлы с помощью расширенного поиска
Когда один из ваших файлов, хранящихся на вашем Google диске, пропадает, и вы решаете, как мне восстановить файл, который я случайно удалил? Вы можете восстановить удаленные файлы с Google диска с помощью опции расширенного поиска. С помощью этой опции вы получите максимальную отдачу от окна поиска. Обычно поиск, выполненный по одному или двум ключевым словам, позволяет получить доступ к наиболее релевантным файлам.
Вы можете сузить область поиска, указав тип файла, дату, владельца и название.
При поиске по расширениям файлов вам будут доступны следующие типы файлов:
- Текстовые документы
- Таблицы
- PDF-файлы
- Презентации
- Аудио
- Видео
- Фотографии и изображения
- Рисунки
- Папки
- Архивы
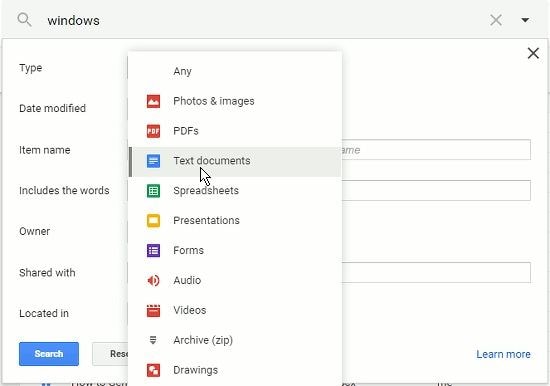
Вы можете выполнять поиск по дате с помощью этих параметров:
- Сегодня
- Вчера
- Последние 7, 30 или 90 дней
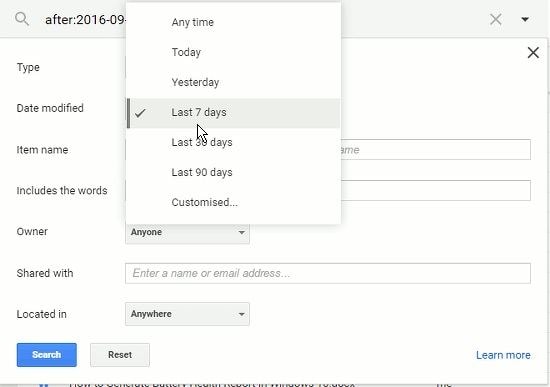
Выполните поиск по владельцу или совместно с ним, следующими способами
Варианты, которые вы увидите здесь, будут файлами, принадлежащими вам, не принадлежащими, принадлежащими кому-либо и конкретному человеку.
Здесь вы увидите файлы, которыми поделился конкретный пользователь.
В обоих случаях вы должны знать адрес электронной почты заинтересованного лица.
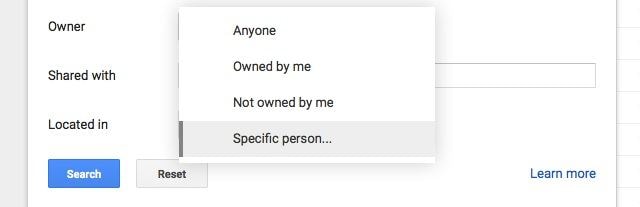
Поиск по названию
Когда вы вводите что-либо в поле поиска, оно будет искать этот контент на Google диске. Благодаря оптическому распознаванию символов он может даже выполнять поиск текста в изображениях.
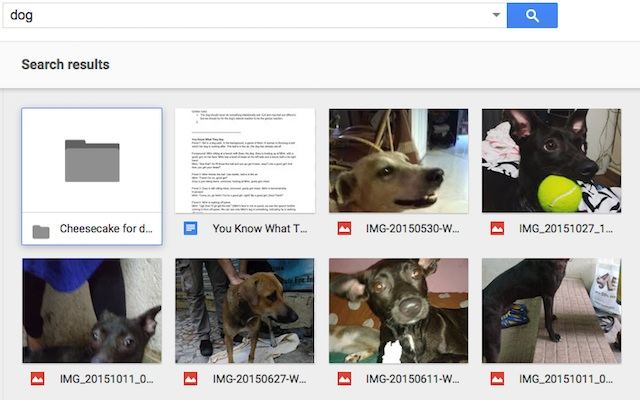
Вы можете выполнить более расширенный поиск со следующими параметрами:
При поиске по точной фразе используйте кавычки вокруг них. Например, "точно соответствует этому"
Программа выполнит поиск файлов, содержащих хотя бы одно из упомянутых слов. Например, тако ИЛИ начос
Поиск будет осуществляться путем исключения слов. Пример вода, но не реки даст результаты с помощью вода – реки
Выполните поиск по владельцу файла. В качестве файлов, которыми владеет мама, будут отображаться ваши результаты из owner:dad@gmail.com
Здесь, когда вы выполняете поиск по файлам, которыми поделилась с вами мама. Он покажет вам результаты для from:mom@gmail.com
При поиске файлов, которыми вы поделились с мамой, вы получите вывод с to:mom@gmail.com
- Элементы, отмеченные звездочками
При поиске файлов, отмеченных звездочками, вы можете выполнить поиск следующим образом: помеченные звездочками. Вы получите элементы, отмеченные звездочкой.
Вы выполните поиск по типу is: trashed, и получите список удаленных элементов
Введите: электронная таблица, вы получите сохраненные электронные таблицы.
Если вы хотите выполнить поиск до или после 30 января 2017 года, выполните поиск следующим образом до:2017-01-30 после 2017-01-17
Поиск по названию названия, например название: Поступление 2016
Если вы ищете файлы, открытые на Google Диске, выполните поиск в этом приложении следующим образом: "Диск"
Для поиска по всем этим параметрам выполните следующее:
Шаг 1- Перейдите в строку поиска
Шаг 2- Введите вышеупомянутые фразы, чтобы найти нужные вам файлы
Следуя всем приведенным выше фразам, вы можете найти свои потерянные файлы.
Решение 6- Восстановление удаленных файлов другими пользователями
Когда кто-то другой делится с вами своими файлами, они остаются на вашем диске до тех пор, пока владелец не удалит их. Данные немедленно удаляются, если создатель файлов удаляет их со своего диска. Если это ваш случай и вы хотите восстановить файлы Google диска, у вас остается два варианта:
1. Обратитесь за помощью к администратору
Администратор может восстановить только те файлы, которые были удалены за последние 25 дней. Они делают это следующими способами:
Шаг 1- Войдите в "Настройки управления"
Шаг 2- Выберите пользователя
Шаг 3- Откройте профиль пользователя
Шаг 4- Нажмите на значок меню, который расположен в правом верхнем углу
Шаг 5- Нажмите на кнопку "Восстановить данные" и выберите файлы, которые вы хотите восстановить
2. Обратитесь в официальную службу поддержки
Другой способ - обратиться за официальной помощью к команде специалистов по приводам.
Шаг 1- Перейдите на страницу справки
Шаг 2- Нажмите на кнопку связаться с нами, которая расположена в правом верхнем углу
Шаг 3 - Напишите свою проблему в свободном месте
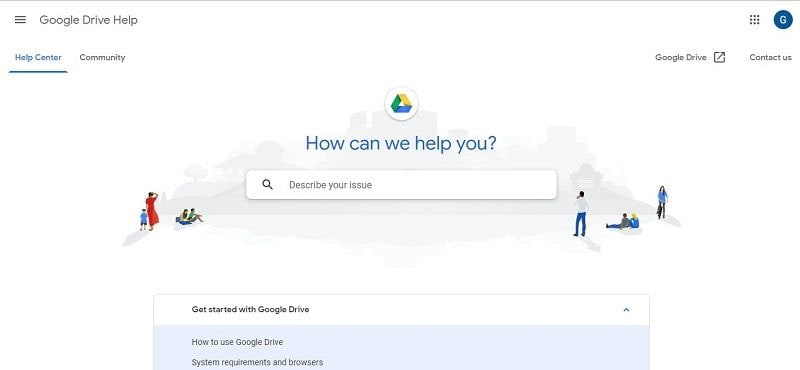
Итоговая строка
Сохранение ваших файлов на Google Диске - лучший способ защитить ваши данные. Это позволяет вам легко получать доступ к файлам в любое время и в любом месте. Вы также можете поделиться файлами со своими клиентами. Но если вы когда-нибудь потеряете некоторые из своих важных данных, методы, описанные выше, несомненно, позволят вам вернуть данные в вашу систему.
Вы можете использовать программное обеспечение для восстановления данных Recoverit, если потерянные файлы были сохранены или загружены на ваш компьютер. Программное обеспечение для восстановления можно использовать даже в том случае, если данные сохранены на съемном устройстве.
Что случилось с диском
- Восстановите Свой Диск
- Починить Диск
- Формат/Стереть Диск
- Знание жесткого диска


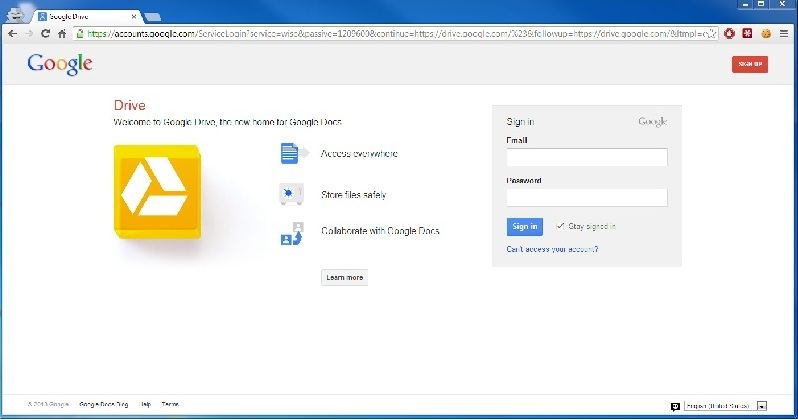
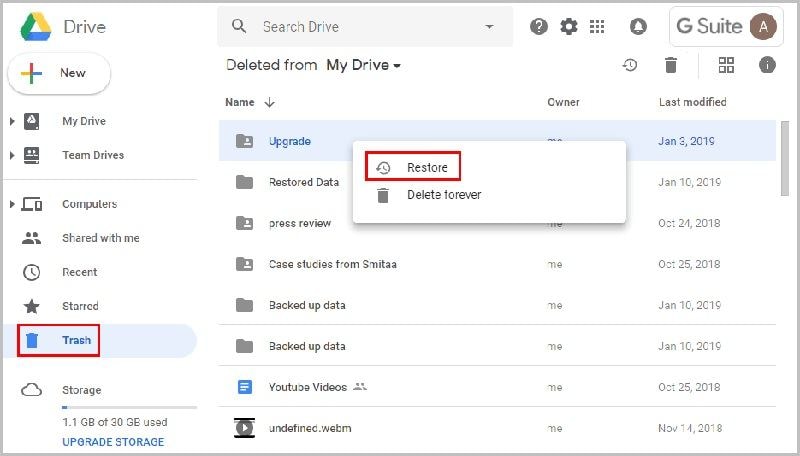
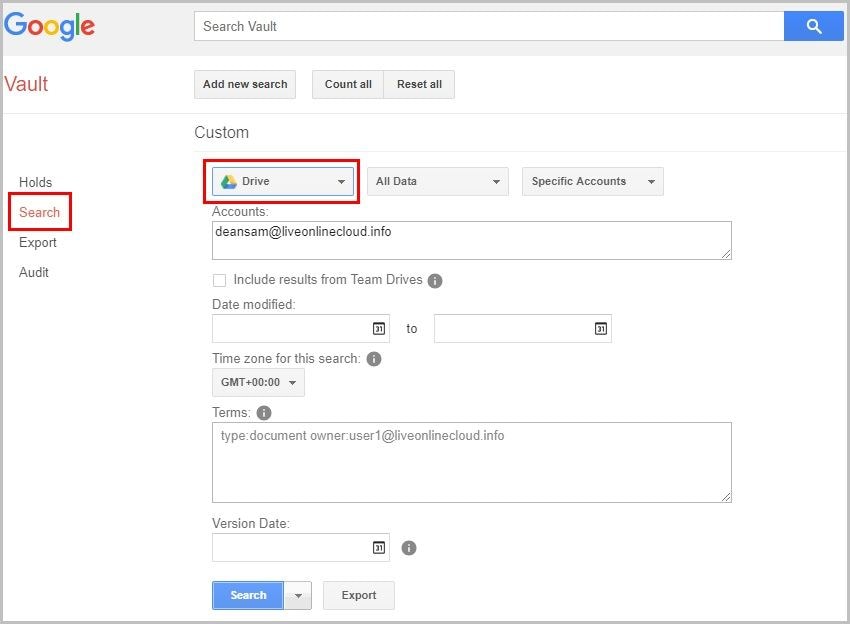
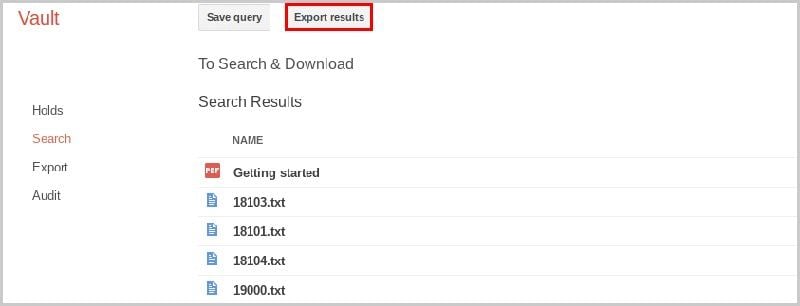



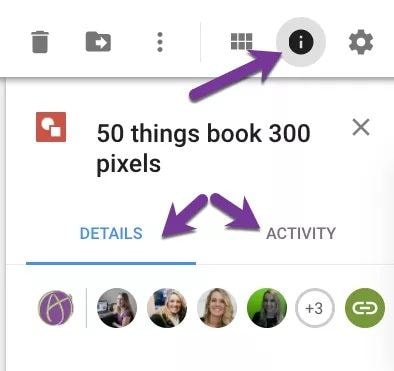
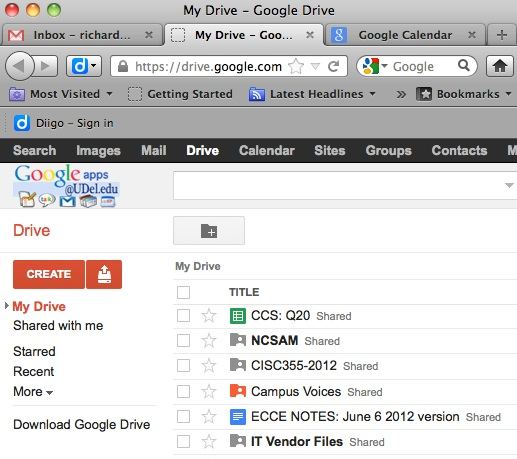
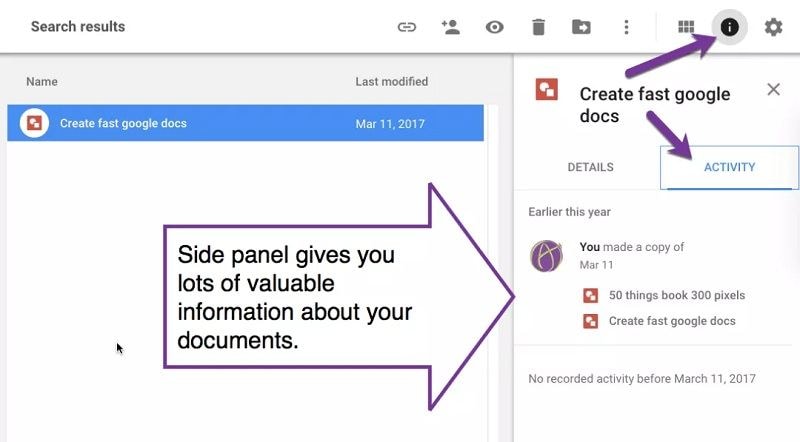
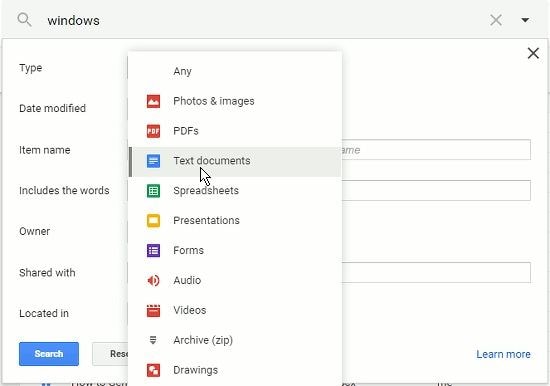
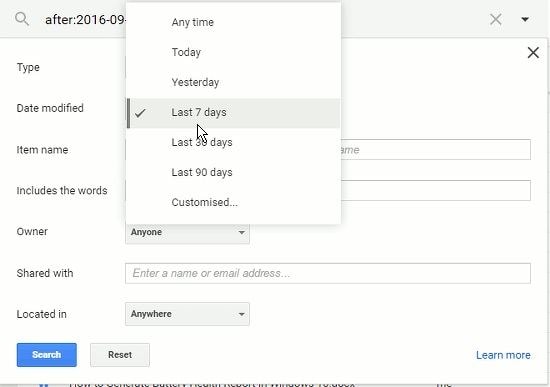
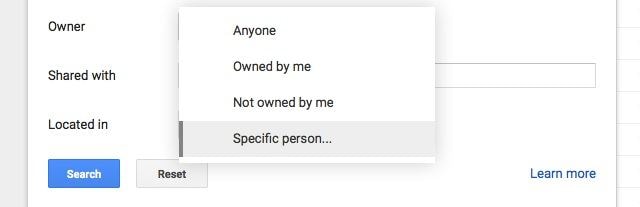
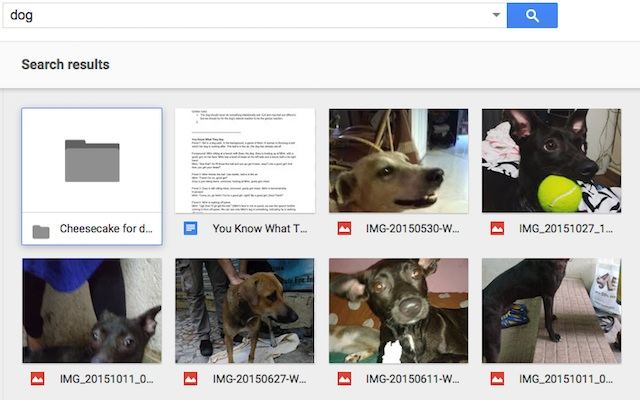
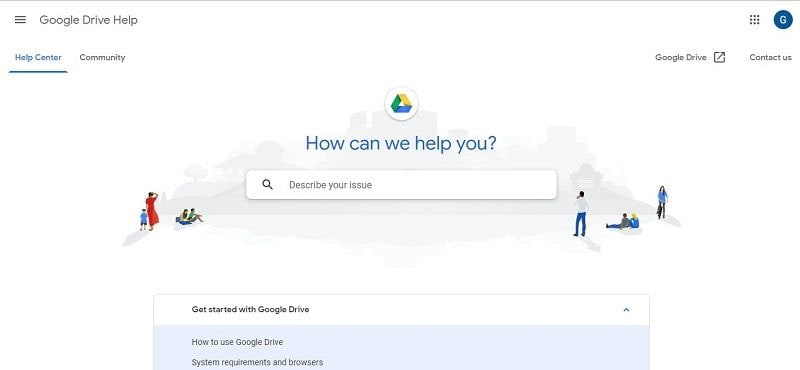






Дмитрий Соловьев
Главный редактор