Как восстановить удаленные файлы страниц на Mac
Есть несколько случаев, когда кто-то случайно закрывал несохраненный страничный документ. Также бывают случаи, когда кто-то по неосторожности теряет или удаляет страницу документа, которая является необходимой.
Теперь восстановление этих несохраненных или удаленных файлов pages на Mac является сложным процессом для многих. Чтобы помочь вам в этом, мы представляем вам абсолютное руководство по
Как восстановить удаленные файлы pages на Mac?
Это руководство позволит вам восстановить удаленные страницы документа простым и не требующим усилий способом. Все, что вам нужно сделать, это следовать этому руководству.
Часть 1: Восстановление несохраненных страниц документа с помощью истории версий
Бывает много случаев, когда вы спешите и забываете сохранить некоторые важные страницы документов. Если таково ваше состояние, то вам нужно знать, что вы можете легко восстановить их, используя процесс, упомянутый ниже.
Все, что вам нужно сделать, это запустить приложение pages, которое вы специально использовали для редактирования несохраненного документа pages.
После завершения нажмите на “Файл”, как показано на рисунке, и выберите “Вернуться к” из предложенных вариантов, а затем “Просмотреть все версии” в конце. Выберите версию, которую вы хотите сохранить, и готово.
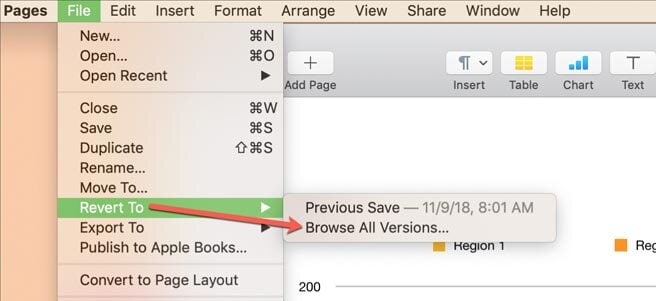
Часть 2: Восстановление потерянных / удаленных страниц документов с помощью Recoverit
Удаление страниц документов вызывает большое разочарование, особенно когда данные имеют решающее значение. В этом случае многое приходит на ум. Но вам не следует пробовать сразу несколько вещей, так как это может еще больше ухудшить ситуацию.
Чтобы помочь вам в этом, мы предоставляем вам различные надежные и проверенные методы восстановления удаленных страниц документа.
Используйте Recoverit для Mac
Recoverit data recovery для Mac - одно из лучших программ для восстановления данных. Wondershare Recoverit позволит вам восстановить все типы файлов, и это тоже всего за 3 простых шага.
Шаг 1: Выберите местоположение
Чтобы восстановить потерянные/удаленные страницы документов с компьютера Mac, вам необходимо запустить Wondershare Recoverit. После входа в систему выберите дисковод на вкладке ”Устройства”. Вы также можете сделать это через “Рабочий стол” на вкладке “Выбрать местоположение”, как показано в главном меню.

Примечание: Если вы точно знаете точный путь к файлу, вы можете нажать “Выбрать папку”. Это будет на вкладке “Выбрать местоположение”.

Шаг 2: Отсканируйте местоположение:
Как только вы закончите с выбором местоположения, нажмите “Пуск”. Это запустит процесс всестороннего сканирования.
В процессе сканирования вы можете точно определить файл, который хотите восстановить.

Вы также можете остановить или запустить процесс сканирования, когда вам нужно.
Шаг 3: Предварительный просмотр и восстановление файлов
Recoverit предоставляет вам возможность предварительного просмотра вашего файла. Если вы хотите просмотреть файл перед восстановлением, вы можете легко сделать это, нажав на кнопку “Предварительный просмотр”.
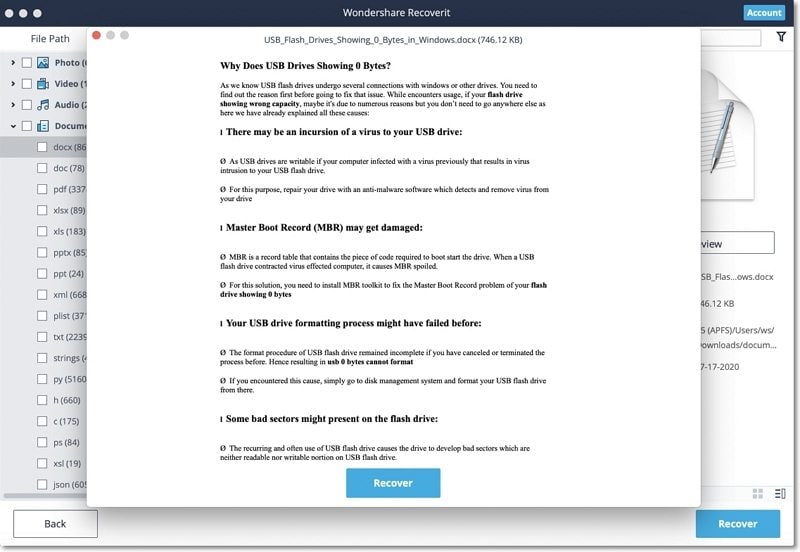
Как только вы будете удовлетворены качеством или убедитесь, что это тот самый файл, который вы искали, нажмите на “Восстановить”.
Вам будет представлено окно с запросом о местоположении для сохранения файла. Рекомендуется выбрать другое местоположение. После выбора нажмите “Восстановить”. Это позволит вам восстановить файл в выбранное местоположение.
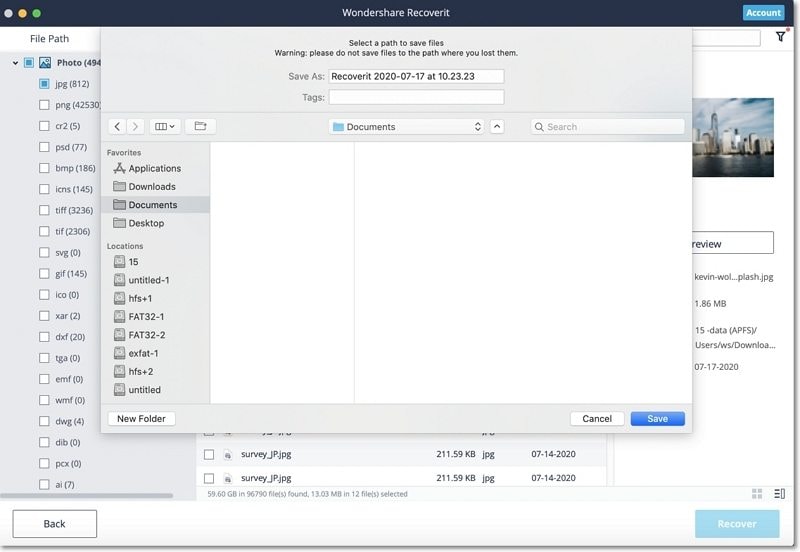
Часть 3: Восстановление потерянных / удаленных страниц документов из корзины
Если вы потеряли или удалили страницы документов и теперь подумываете о восстановлении. Первое, что вам нужно сделать, это пойти за мусорным ведром.
Для этого перейдите в нижнюю часть вашего компьютера Mac рядом с док-станцией. Как только вы найдете его, нажмите на него, чтобы найти нужные страницы. После поиска щелкните правой кнопкой мыши, чтобы восстановить потерянные или удаленные страницы. Выберите “Вернуть” из предложенных вариантов. Ваши потерянные/удаленные страницы будут восстановлены на прежнем месте.
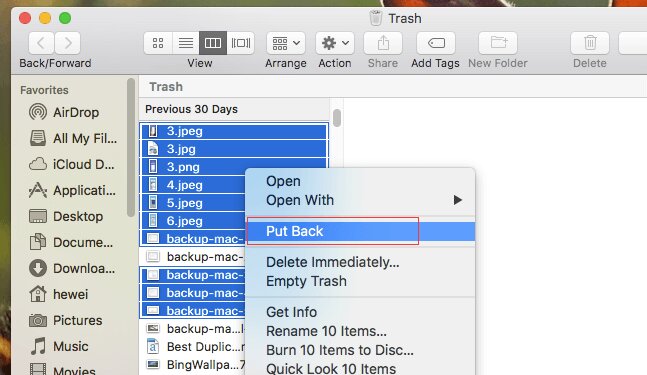
Часть 4: Используйте автосохранение Mac для восстановления потерянных / удаленных страниц документов
Функция автоматического сохранения является частью самой macOS. Она позволяет автоматически сохранять документы, над которыми вы работаете. Дело в том, что когда вы редактируете документ, внесенные вами изменения автоматически сохраняются. Вам не нужно делать это вручную, при условии, что вы включили эту функцию перед редактированием документа или работой с ним.
Для этого вам нужно перейти к поиску документа pages. Затем щелкните по нему правой кнопкой мыши, чтобы открыть его с помощью “Pages”. Это позволит вам просмотреть все страницы документов, которые вы оставили несохраненными или открытыми. Теперь выберите тот, который вы хотите восстановить.
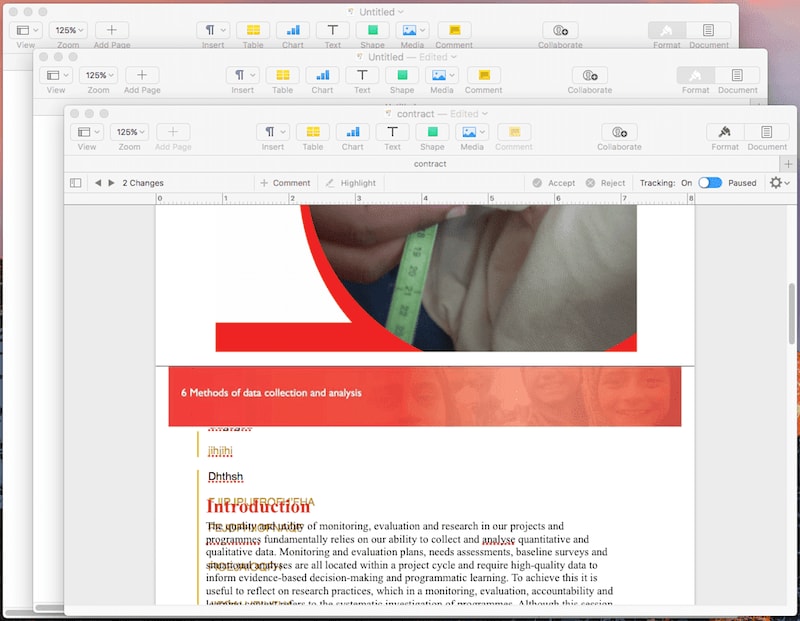
После выбора перейдите в “Файл”, затем “Сохранить”.
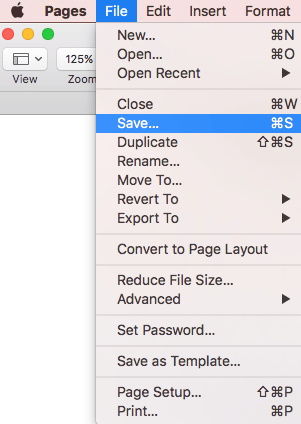
Часть 5: Восстановление потерянных/удаленных страниц документов из временной папки
Вы можете легко восстановить потерянные / удаленные документы page из временных папок Mac. Все, что вам нужно сделать, это перейти в “Поисковик”, а затем в “Приложения”. Как только вы доберетесь до приложений, выберите “Утилиты”. Теперь все, что вам нужно сделать, это найти и запустить терминал на вашем компьютере Mac. Теперь введите “open$TMPDIR”, а затем “Enter”.
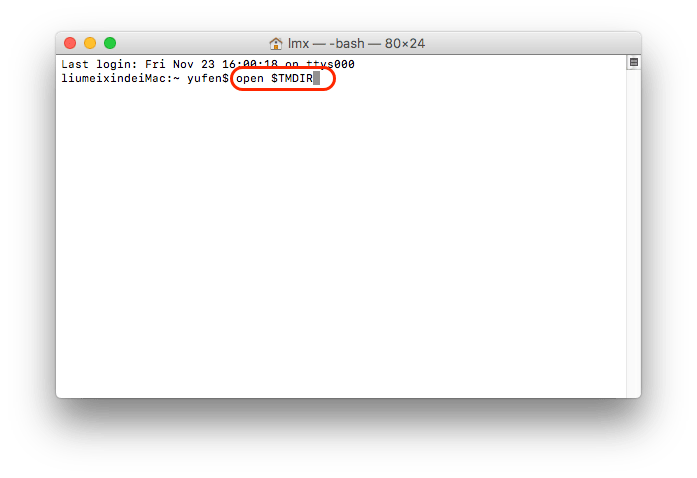
Теперь найдите документ page и откройте его, чтобы сохранить.
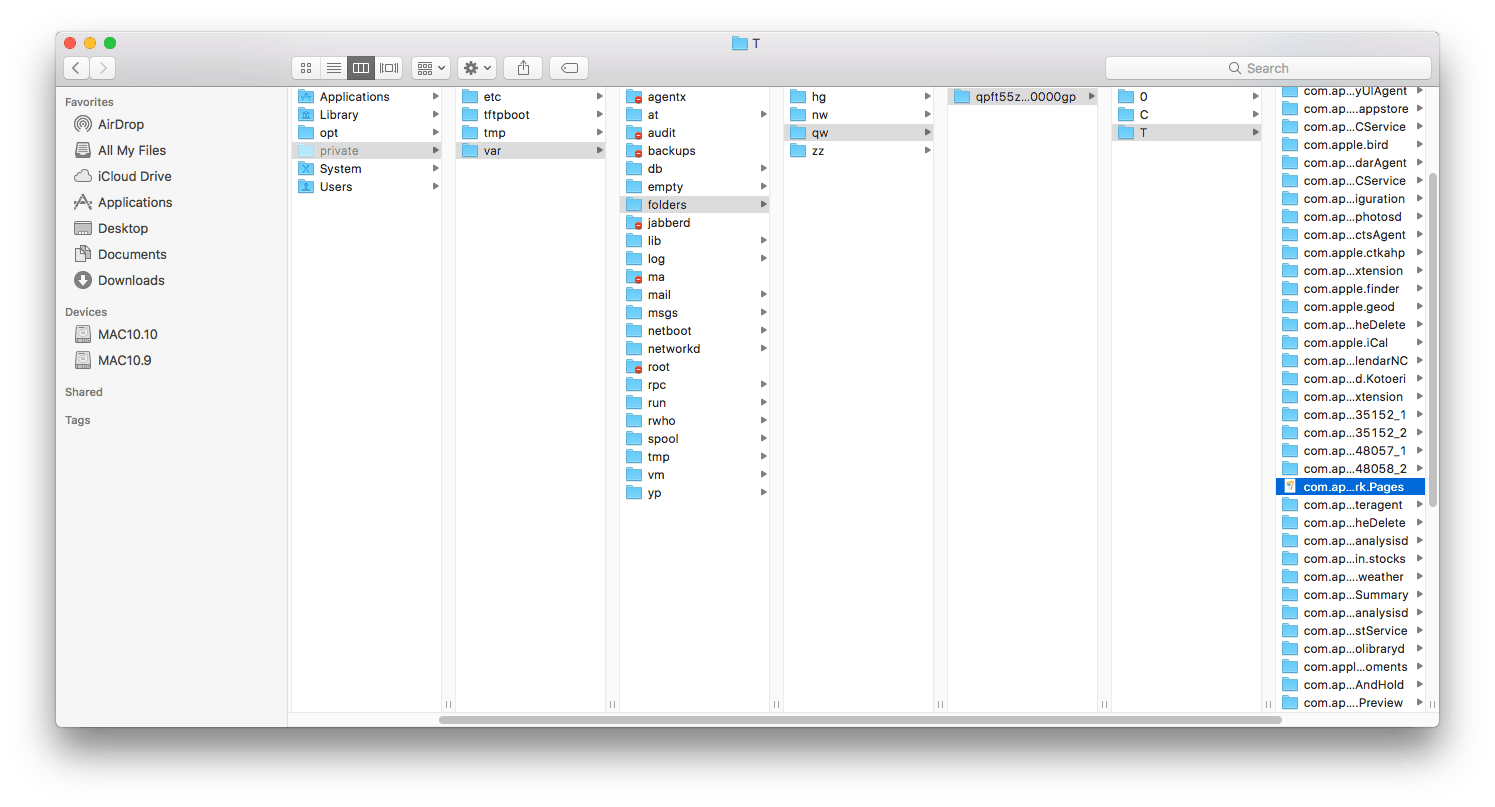
Часть 6: Восстановление потерянных/удаленных страниц документов с помощью Time machine
Time machine предоставляет вам огромные возможности для резервного копирования данных на внешний диск. Дело в том, что есть несколько случаев, когда вы теряете свои файлы или случайно удаляете их, или в некоторых случаях происходит повреждение. В таких ситуациях вы можете использовать встроенную функцию на Mac для восстановления потерянных/удаленных страниц документов.
Все, что вам нужно сделать, это нажать на значок Apple в строке меню. Все, что вам нужно сделать, это нажать на значок Apple в строке меню. Теперь найдите и введите Time Machine. Теперь откройте папку, в которой сохранен документ page. После завершения прокрутите временную шкалу, чтобы найти документ "удаленные страницы".
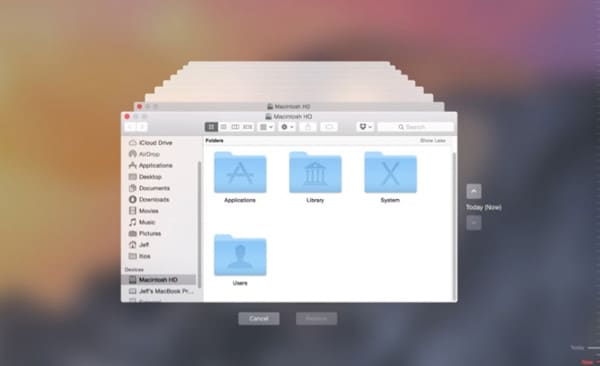
Как только он будет найден, нажмите “Восстановить”. Это позволит вам восстановить удаленные файлы с помощью Time Machine.
Заключение:
Когда дело доходит до восстановления удаленных страниц на Mac, существует множество способов сделать это. Самое важное - это то, какую технику вы собираетесь применить. Это важно, потому что ненадежный метод может ухудшить состояние. Это может привести к необратимому повреждению файла.
Чтобы помочь вам в этом, вам предоставляются некоторые надежные и проверенные методы. Если это не сработает в вашу пользу, все, что вам нужно знать, это то, что Wondershare Recoverit - один из лучших методов восстановления данных, который вы можете использовать. Это позволит вам без особых усилий восстановить удаленные страницы документа как на Windows, так и на Mac, и это тоже без каких-либо опасений о потере данных.
Часто задаваемые вопросы
-
Как восстановить удаленный PDF-файл?
Когда дело доходит до восстановления удаленных PDF-файлов, существует множество способов сделать это. Вы можете восстановить их с помощью Time Machine. Вы можете воспользоваться помощью корзины для мусора, как обсуждалось ранее.
Но если вы не в состоянии восстановить свои файлы с помощью этих методов, лучший способ восстановить удаленный файл - воспользоваться помощью Wondershare Recoverit. Это не только позволит вам получать удаленные PDF-файлы, но и позволит вам восстановить все типы файлов всего за несколько простых шагов. Для восстановления удаленных PDF-файлов вы можете применить те же действия, что и для восстановления потерянных/удаленных страниц.
-
Что делать, если страницы зависают на Mac?
Существует несколько случаев, когда страница, над которой вы работаете, зависает. Это настолько расстраивает, что иногда мы не знаем, что делать.
Если это произойдет с вами несколько раз, вам необходимо пройти очистку. Это позволит вам удалить большинство временных файлов, которые замедляют работу вашего компьютера Mac
Если это не сработает. Затем вам придется некоторое время держать вашу систему в режиме ожидания. Это сохранит вашу работу, а также система восстановится сама. Если это не сработает в вашу пользу, вы можете использовать принудительный выход. Страница закроется. Вы можете повторно открыть его позже. Вы также можете перезагрузить свой компьютер Mac. Если это не сработает, то, наконец, вы можете перезагрузиться в безопасном режиме.
-
Где хранятся файлы автоматического восстановления в Word Mac?
Word для Mac OS обычно сохраняет файл автоматического восстановления как “Autorecover save filename”. Здесь filename - это название документа. Расположение для автоматического восстановления по умолчанию -
“/Users/username/Documents/Microsoft User Data/Office version AutoRecovery /Autorecovery save of filename”.
Решения для файлов
- Восстановить документы
- Удалить файлы
- Восстановить удаленные Файлы
 Wondershare
Wondershare
Recoverit
Восстанавливать потерянные или удаленные файлы из Windows, macOS, USB, жесткого диска и т.д.
Скачать Бесплатно  Скачать Бесплатно
Скачать Бесплатно 


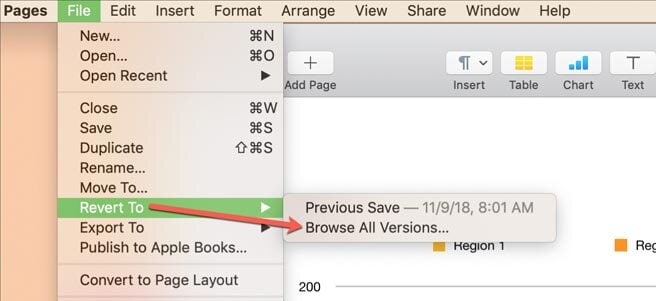


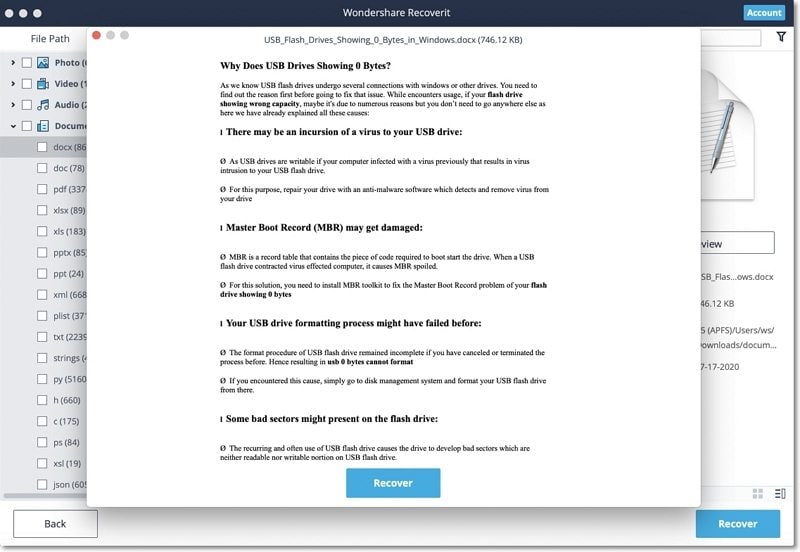
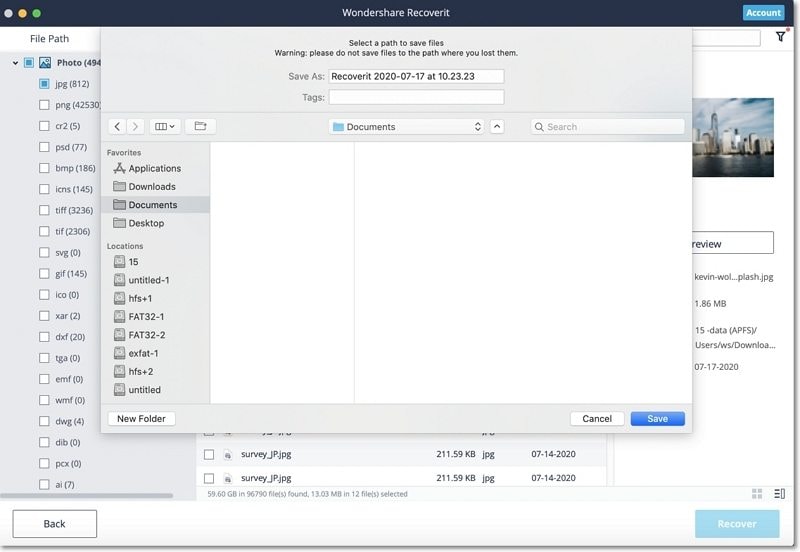
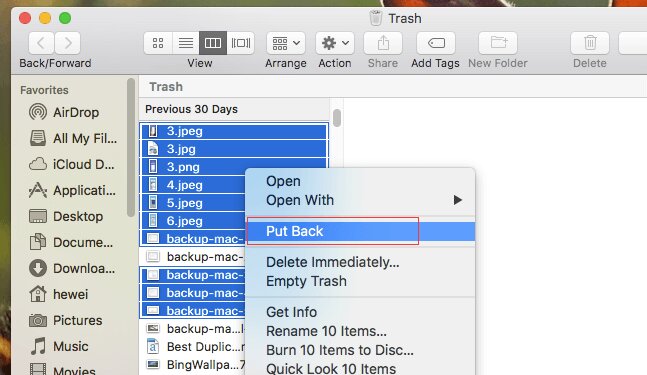
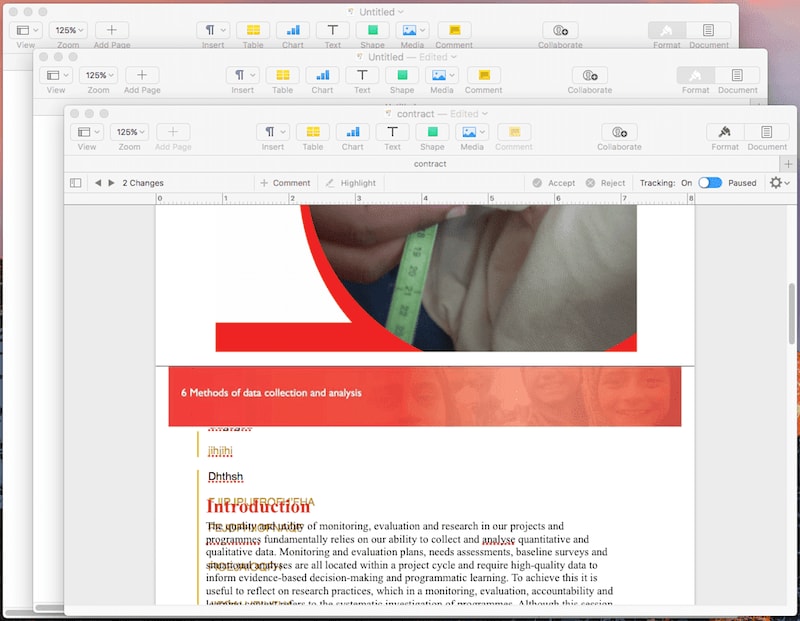
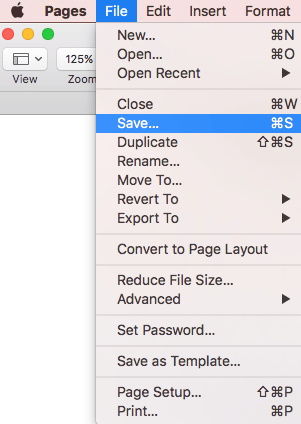
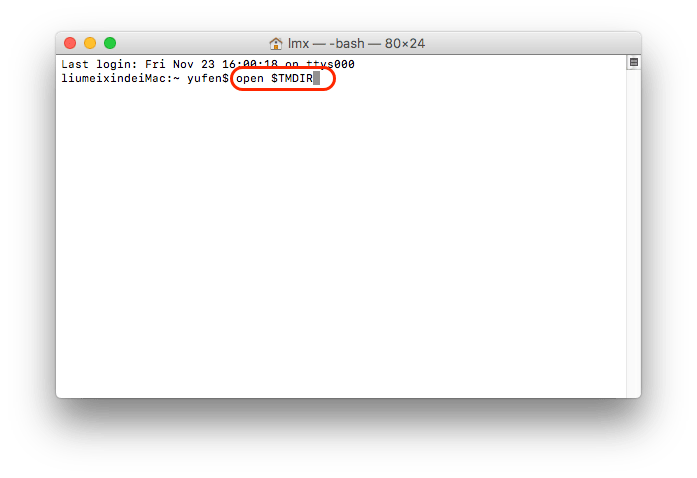
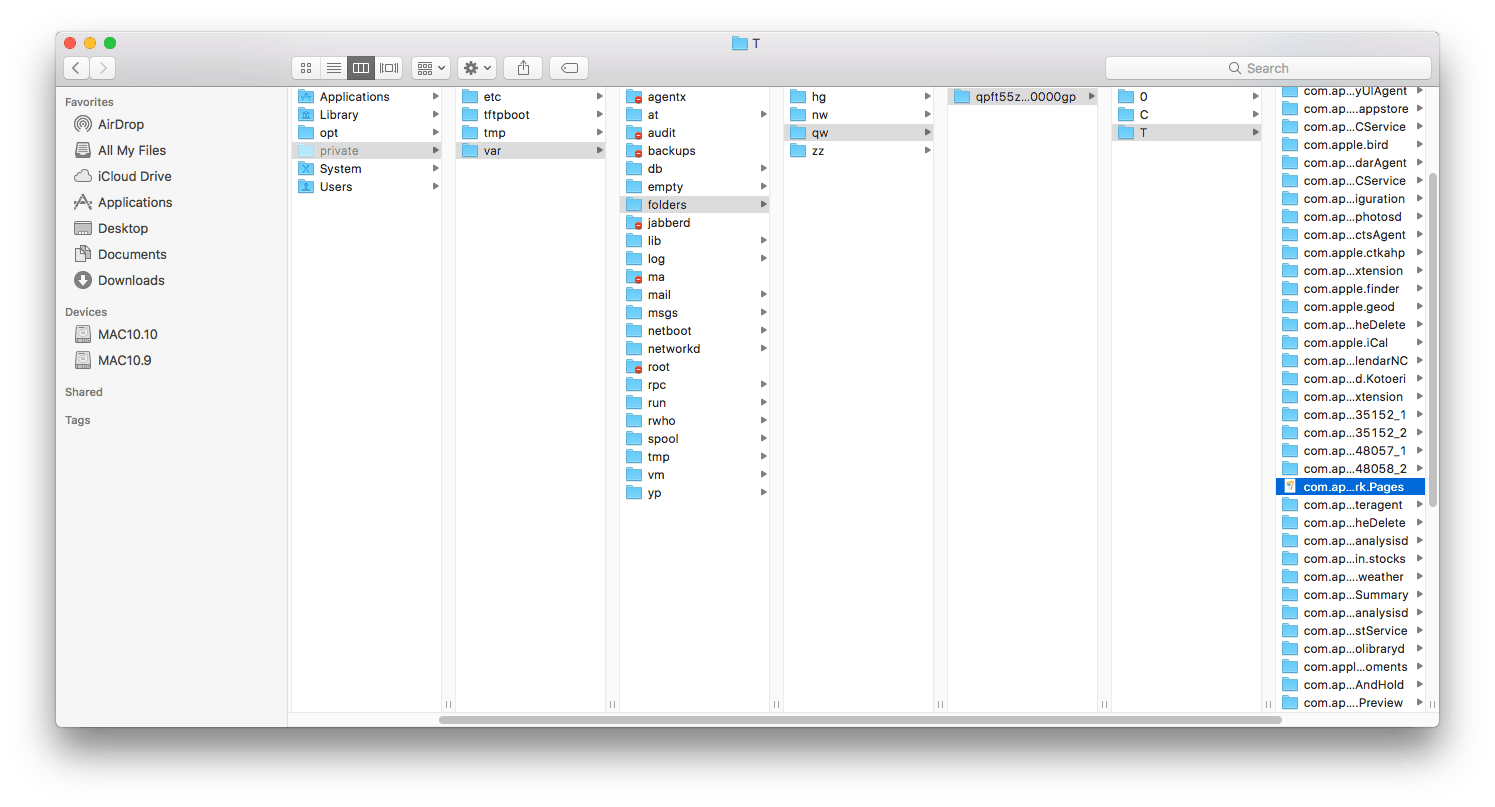
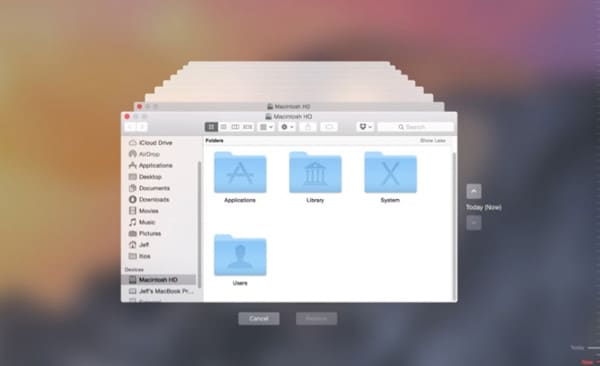






Дмитрий Соловьев
Главный редактор