Как восстановить файлы после Ctrl Z
Клавиша Ctrl + Z используется одновременно для отмены последнего действия на вашей системе. Тем не менее, вы знаете, что файлы, удаленные с помощью Ctrl Z, можно восстановить? Удаленные файлы сохраняются в корзине. Даже если файлы были удалены окончательно, Ctrl + Z может помочь в их восстановлении. Вам нужно всего лишь следовать инструкциям и информации, которую мы предоставляем в этой статье. Любой может восстановить файлы, удаленные с помощью Ctrl Z, на Windows, и процесс довольно прост. Более того, если Ctrl + Z не работает, у нас есть еще одно решение в виде инструмента Recoverit, представленного в этой статье.
Что происходит, когда вы используете комбинацию клавиш Ctrl+Z на компьютере?
В каждом приложении есть кнопка Отмена. Для использования ее достаточно удерживать клавишу "Ctrl" и клавишу "Z" вместе. Это является комбинацией клавиш. И она выполняет команду Отмена или обратного действия. В результате отменяются последние команды.
Удаление, переименование или перемещение файла - это несколько примеров таких команд. Если вы случайно удалили файлы, их можно отменить с помощью Ctrl+Z. Вы также можете отменить старые изменения.
Способен ли Ctrl+Z удалять файлы?
Все ваши предыдущие действия существуют в невидимом буфере обмена. Использование комбинации клавиш Отмена может вернуть старые данные. Текущие файлы или папки могут исчезнуть. Короче говоря, старые объекты данных перезаписывают оригинальные файлы и папки. Для конечного пользователя это событие можно рассматривать так же, как команду "удалить".
Часть 1: Как восстановить файлы, удаленные с помощью Ctrl Z
Метод 1: Быстрая отмена удаления Ctrl + Z
Потеря данных может быть стрессовой для большинства из нас. Тем не менее, мы можем восстановить удаленные файлы, нажав Ctrl + Z на клавиатуре. Однако существует шанс, что отмена удаления с использованием Ctrl + Z не сработает, даже может привести к дополнительной потере файлов.
В этом случае вы можете попробовать следующие шаги для восстановления утерянных файлов:
- Откройте Проводник
- Найдите папку, в которой находятся удаленные файлы
- Щелкните правой кнопкой мыши на папке и выберите опцию "Отменить удаление"
- В большинстве случаев вы сможете вернуть недавно удаленный файл таким образом.
Метод 2: Восстановление файлов, удаленных с помощью Ctrl+Z в Windows 10 с помощью программы Recoverit File Recovery
Многократно мы сталкиваемся с проблемой случайного удаления файла с компьютера. В такой ситуации легко потерять спокойствие и искать способ получить доступ к удаленным файлам. Вам не нужно так поступать, потому что есть решение для всего. Для решения этой проблемы вы можете использовать лучший и надежный инструмент для восстановления, доступный для пользователей Mac и Windows. Мы рекомендуем вам использовать Recoverit, потому что он восстанавливает файлы всего за три шага. Запущенный в 2003 году, этот инструмент имеет потенциал восстанавливать файлы с жесткого диска, корзины и даже окончательно удаленные файлы. Прочтите следующие шаги, чтобы узнать, как восстановить файлы без Ctrl Z.
Шаг 1: Запустите Recoverit на вашей системе
Откройте любой веб-браузер и посетите официальный веб-сайт для загрузки и установки инструмента восстановления данных Recoverit. Запустите программу, дважды щелкнув по ее значку. Вы можете запустить этот софт, введя его название в поле поиска внизу панели задач.
Шаг 2: Выберите местоположение
Выберите место, откуда вы удалили файл. Также выберите жесткий диск, расположенный в разделе "Жесткие диски". Вы также можете выбрать "Рабочий стол", находящийся в разделе "Выберите местоположение". Затем нажмите Enter на кнопке "Старт".

Шаг 3: Сканирование местоположения
Recoverit начинает процесс сканирования выбранного местоположения, который занимает несколько минут в зависимости от размера и типа файла. Вы можете выполнять процесс выявления файлов. Кроме того, у вас также есть возможность фильтрации файлов для просмотра некоторых выбранных.

Шаг 4: Просмотр и восстановление файлов
Прежде чем сохранить любой удаленный файл обратно в выбранное место, вы должны предварительно просмотреть и проверить их. Щелкните по файлу, чтобы получить информацию о конкретном файле. Миниатюра отображается справа от панели. Как только вы нажмете кнопку "Просмотр", появится окно предварительного просмотра. Пользователь может просматривать файл любого типа.
После предварительного просмотра вы можете восстановить их. Теперь вам нужно нажать кнопку "Восстановить", чтобы восстановить файл. Выберите путь, где вы хотите сохранить файл. Поздравляю вас с изучением способа восстановления удаленных файлов.

Видеоурок: восстановление удаленных файлов на Windows 10/8/7 легко
Метод 3. Восстановление вашего файла или папки до более старой версии?
- Найдите и щелкните правой кнопкой мыши файл или папку, которую вы хотите восстановить.
- Найдите опцию "Восстановить предыдущие версии" в списке контекстного меню. Выберите и нажмите ее.
Появится список предыдущих версий. Этот список имеет две возможные категории. Вы можете восстановить резервные копии из резервной копии Windows. Или вы можете получить доступ к копиям точек восстановления. Доступность этих опций зависит от ваших настроек резервного копирования.
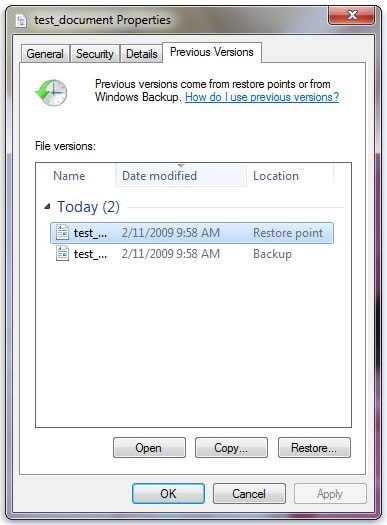
- Прежде чем восстанавливать файлы, проверьте их. Возможно, много версий присутствует. Так что выберите предыдущую версию. Затем нажмите "Открыть". Просмотрите содержимое файла или папки. Как только вы убедитесь, что вы нашли правильную версию, оставьте ее выбранной.
Имейте в виду следующее. Вы не можете открыть все версии. Если предыдущие версии являются частью резервной копии Windows, у вас есть только один вариант - восстановить их.
- Теперь выберите "Восстановить". Эту опцию нельзя отменить. Кроме того, эта опция может быть серой или недоступной. В этом случае вы все равно можете сохранить предыдущую версию в другом месте.
Метод 4. Использование резервной копии
Используете ли вы резервное копирование Windows? Если да, проверьте свою последнюю резервную копию. Вы увидите опцию восстановления. Используйте ее, чтобы вернуть удаленные файлы в Windows 10.
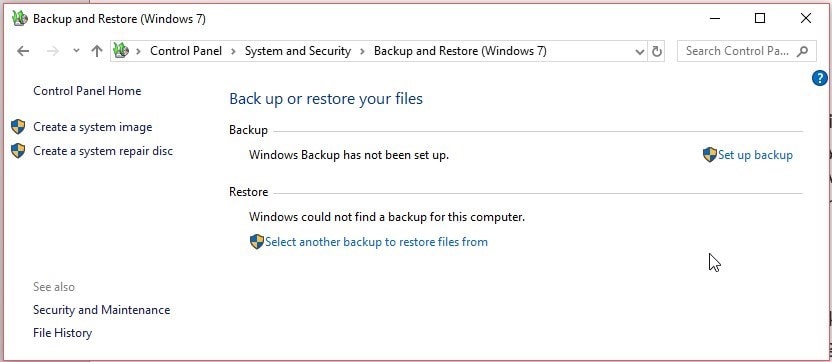
Вы должны подключить резервный диск к своему ПК. Затем следуйте инструкциям ниже.
- Откройте "Панель управления"
- Перейдите в "Система и обслуживание > Резервное копирование и восстановление (Windows 7)"
- Нажмите "Восстановить мои файлы". Запустится мастер. Следуйте его предложениям. И восстановите свои утерянные данные.
Опция "Восстановить мои файлы" не видна? Не беспокойтесь по этому поводу. Вы можете нажать "Выбрать другую резервную копию для восстановления файлов". Появится тот же мастер. И, следуя его подсказкам, у вас все будет в порядке.
Поэтому иметь более одной резервной копии крайне важно в долгосрочной перспективе.
Часть 2: Как предотвратить потерю данных снова при помощи Ctrl+Z?
Если вы привыкли часто использовать Ctrl+Z, вам следует научиться предотвращать потерю данных. Если по ошибке вы используете Ctrl + Z и отменяете файлы, то нет способа их восстановить. Тем не менее, вы можете предотвратить это в следующий раз, используя программу Dwuendo. Вы должны отключить команды Ctrl + Z и Ctrl + Y, когда активен файловый проводник. Это работает для каждого пользователя Windows.
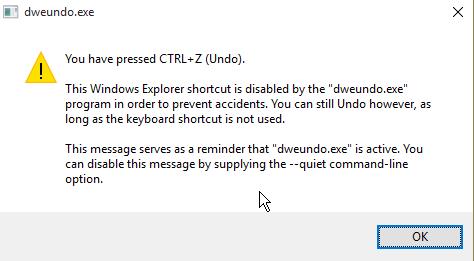
Советы: О Ctrl + Z, Ctrl + C, Ctrl + V и Ctrl + X
Когда Ctrl используется в комбинации с другими клавишами, он служит ярлыком для выполнения определенных задач. Удерживание клавиши Ctrl и нажатие клавиши Z предназначено особенно для восстановления недавно удаленных файлов. Удерживайте Ctrl + C, чтобы скопировать файл, текст или папку. Ctrl + V используется для вставки скопированного текста или файла в папку назначения. Все эти команды являются полезными при работе с различными программами на рабочем столе. Это экономит ваше время и работу, если вы случайно потеряли файл вашей компании.
Заключение
Вот как восстановить файлы, удаленные с помощью Ctrl+Z. Эта простая команда снимает стресс с ваших плеч, когда вы удаляете файл. Кроме того, мы представляем вам простой инструмент для восстановления "Recoverit", который, на наш взгляд, отличен. Он обладает мощными функциями для восстановления удаленных файлов. Потеряли фотографии, видео или документ на вашем компьютере? Не волнуйтесь, потому что Recoverit может быстро их восстановить всего за три шага. Он совместим с более чем 1000 типами файлов. Вы можете использовать его в любое время и в любом месте.
Люди также спрашивают
-
Что делает Ctrl Z на рабочем столе?
Предположим, вы работаете в текстовом редакторе, и по ошибке удалили некоторый текст. Просто используйте Ctrl с Z, чтобы отменить этот текст. Кроме того, эта команда предоставляет самый простой способ восстановления файлов - файлы восстанавливаются мгновенно.
-
Как восстановить удаленный файл?
Существует множество вариантов восстановления удаленного файла. Наиболее рекомендуемый - это стороннее программное обеспечение, если Ctrl + Z не способен вернуть файл. И идеальным инструментом восстановления является Recoverit, доступный для пользователей Mac и Windows.
-
Как отменить Ctrl+Delete?
Щелкните правой кнопкой мыши по файлу или папке и выберите опцию "Отменить удаление" вместо удерживания Ctrl и нажатия клавиши Z. Это еще один способ отмены Ctrl+Delete.
Решения для файлов
- Восстановить документы
- Удалить файлы
- Восстановить удаленные Файлы
 Wondershare
Wondershare
Recoverit
Восстанавливать потерянные или удаленные файлы из Windows, macOS, USB, жесткого диска и т.д.
Скачать Бесплатно  Скачать Бесплатно
Скачать Бесплатно 





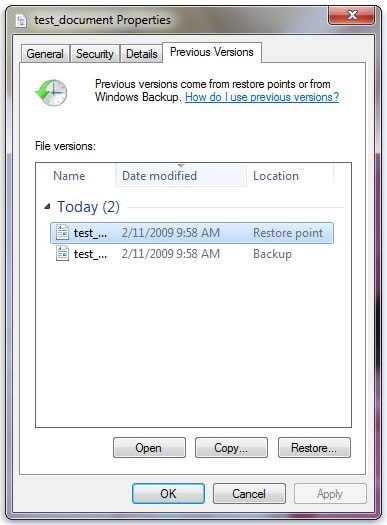
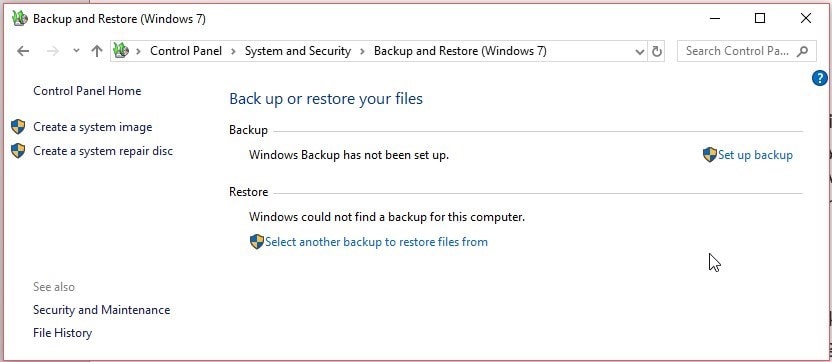
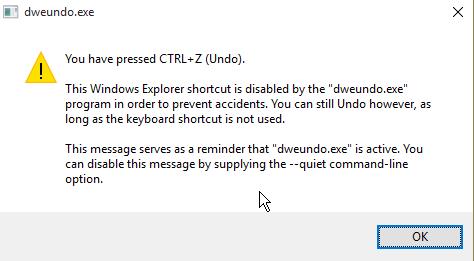






Дмитрий Соловьев
Главный редактор