Почему и когда мы должны безвозвратно удалять файлы с нашего компьютера?
Существуют различные случаи, которые приводят к намеренному удалению некоторых файлов с вашего компьютера. Если вы собираетесь продать свой компьютер, вы можете рассмотреть возможность удаления ваших конфиденциальных файлов по соображениям конфиденциальности и безопасности. Иногда вы можете удалить файлы, чтобы они не попали в руки злоумышленников, вашего партнера или даже других пользователей. Вы можете удалить менее важные файлы, чтобы освободить больше места или увеличить скорость работы вашего компьютера.
Возможно ли безвозвратное удаление файлов с компьютера?
Да, ваши удаленные файлы все еще можно восстановить. Безвозвратное удаление файлов на самом деле не заканчивается очисткой корзины. Это еще не все. Всякий раз, когда вы очищаете корзину, вы просто перемещаете свои данные в новый каталог. Это означает, что ваши данные будут отсутствовать в корзине, но они будут сохранены на жестком диске, чтобы их можно было восстановить еще раз.
Существуют различные инструменты для восстановления данных, которые можно использовать для восстановления потерянных или удаленных файлов из корзины, включая Recoverit Data Recovery, card recovery, Recuva Recovery software, Panda Recovery и тому подобное. Однако ваши удаленные файлы не могут быть восстановлены с помощью этого программного обеспечения для восстановления данных, если вы перезапишете файлы.
Способы полного и безвозвратного удаления файлов в Windows
Существует несколько способов, которые вы можете использовать для безвозвратного удаления файлов в Windows. Здесь я исключаю возможность очистки корзины, поскольку файлы все еще можно восстановить. Кроме того, вы можете использовать SHIFT+Delete. Ниже приведены различные способы безвозвратного удаления файлов с их пошаговым руководством
Полное и безвозвратное удаление файлов с помощью Eraser
Шаг 1. Скачайте Eraser
Сначала скачайте Eraser для безвозвратного удаления файлов с ваших жестких дисков. Существуют бесплатные версии этой программы. После того, как вы скачаете программу, установите и запустите ее.
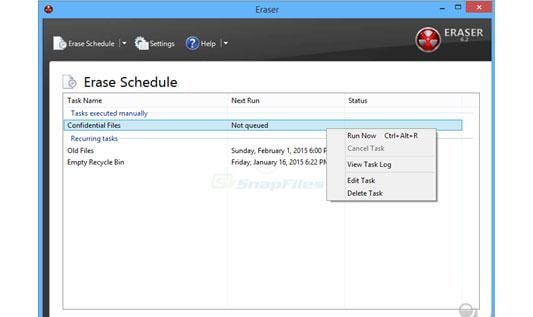
Шаг 2. Выберите файл, который вы хотите удалить, и щелкните правой кнопкой мыши
Выберите файл, который вы хотите удалить безвозвратно, и щелкните по нему правой кнопкой мыши, чтобы открыть новое окно. Ваш компьютер распознает только что установленное программное обеспечение, включив подменю Eraser в опции "Открыть с помощью".
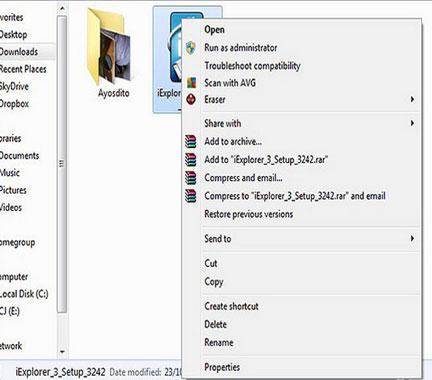
Шаг 3. Выберите "Стереть"
В подменю "Ластик" выберите "Стереть", чтобы полностью удалить выбранный файл или папку. Это быстрый процесс, и после его завершения появится новое всплывающее окно, уведомляющее вас о том, что ваш файл или папка были надежно и безвозвратно удалены с жесткого диска.
При выборе опции Удалить при перезагрузке файл не будет удален немедленно, а будет удален при перезагрузке компьютера.
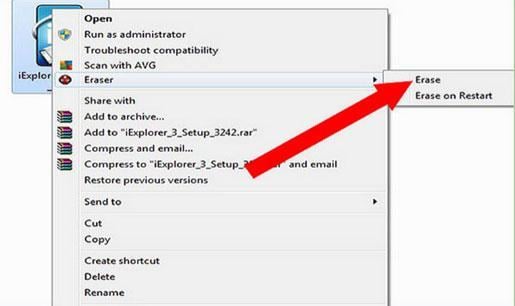
Используйте SDelete для безвозвратного удаления файлов
Шаг 1. Загрузите и установите SDelete
Загрузите и установите программное обеспечение SDelete на свой компьютер. После установки запустите программу, чтобы она могла выполнять свои функции.
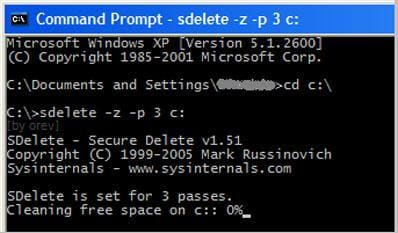
Шаг 2. Откройте командную строку
Находясь в меню Пуск, откройте пункт Выполнить. Введите cmd в появившемся поле "Открыть" и нажмите OK.
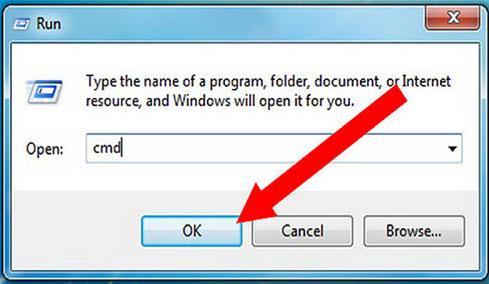
Шаг 3. Перейдите к инструменту удаления
Не выходя из командной строки, перейдите в папку, в которой вы сохранили удаленный файл, с помощью команды cd. Например, если вы сохранили программу в C: downloads, то введите cd C: downloads в открывшемся файле type. После ввода команды в нужное место нажмите клавишу Enter, чтобы продолжить.
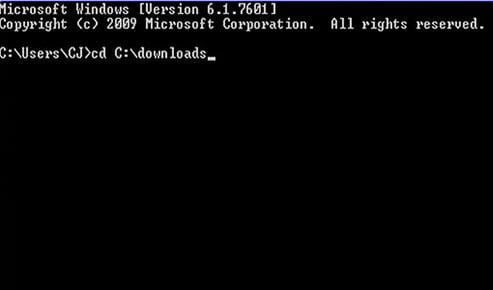
Шаг 4. Укажите файл или каталог, который нужно удалить.
Чтобы отобразить файл, который вы хотите удалить, введите удалить. В поле путь к файлу или каталогу введите точное местоположение файла, который вы хотите удалить.
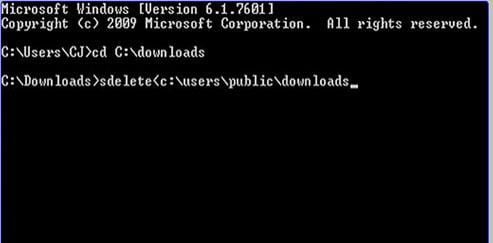
Шаг 5. Удалите файлы
На экране отобразятся команды, указывающие расположение выбранных вами файлов. Предварительно просмотрите команду и нажмите Enter, чтобы включить SDelete для безвозвратного удаления выбранных файлов.
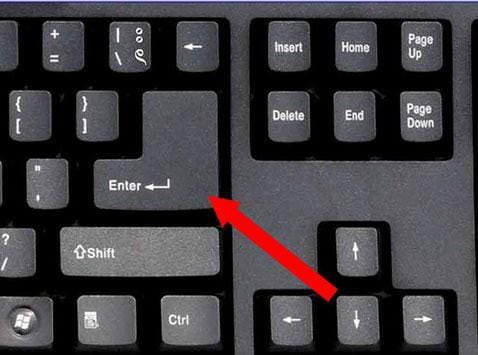
Способы полного и безвозвратного удаления файлов на Mac
Безвозвратное удаление файлов с помощью Eraser
Шаг 1. Скачайте Eraser
Скачайте программу Eraser для Mac и установите ее на свой компьютер. После установки запустите программу и переходите к следующему шагу.
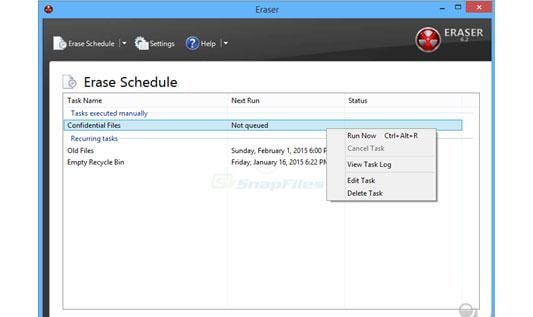
Шаг 2. Перетаскивайте файлы на ластик
Вы можете либо перетащить файлы, либо вырезать и вставить их в значок ластика, который вы хотите удалить. Когда вы освободите файл, программа Eraser немедленно начнет стирать файлы с жесткого диска. Но если вы потеряли какие-то важные файлы при вырезании и вставке, ознакомьтесь с этим решением: Как восстановить файлы, потерянные при вырезании и вставке
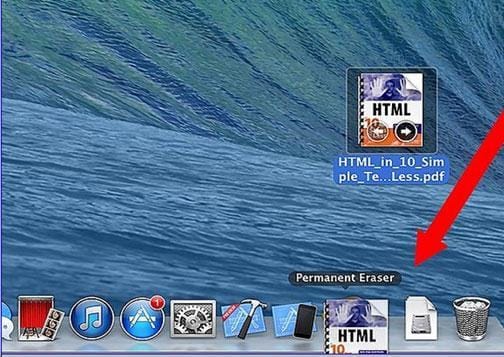
Шаг 3. Сотрите свои файлы
Откройте программу Permanent Eraser, чтобы активировать программу. Отобразится предупреждение с просьбой подтвердить, хотите ли вы удалить файлы безвозвратно. Нажмите OK, чтобы подтвердить свои действия. Все файлы, отображенные на значке ластика, будут удалены безвозвратно.
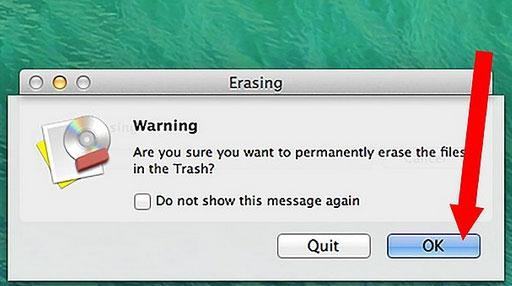
Итоги
Суть в том, что большинство пользователей не знают о том, что очистка корзины на вашем компьютере не приводит к необратимому удалению файлов. Паниковать они начинают только тогда, когда их конфиденциальные файлы попадают в руки злоумышленников. Есть более эффективные способы удалить ваши файлы полностью и безвозвратно (независимо от типа используемого вами компьютера), чем просто очистить корзину.
Если вы, к сожалению, потеряли данные на компьютере, не волнуйтесь! У вас все еще есть шанс вернуть потерянные данные. Для восстановления файлов с компьютера вы можете воспользоваться следующим инструментом.
- Восстанавливает потерянные или удаленные файлы, фотографии, аудио, музыку, электронную почту с любого устройства хранения данных эффективно, безопасно и полностью.
- Поддерживает восстановление данных из корзины, жесткого диска, карты памяти, флэш-накопителя, цифрового фотоаппарата и видеокамеры.
- Поддерживает восстановление данных при внезапном удалении, форматировании, потере раздела, вирусной атаке, сбое системы в различных ситуациях.
Восстановление и Ремонт Файлов
- Восстановление документов
- Ремонт документов
- Больше о восстановлении и ремонте
- Очистить и удалить файл
100% безопасность | Без вредоносных программ | Без рекламы

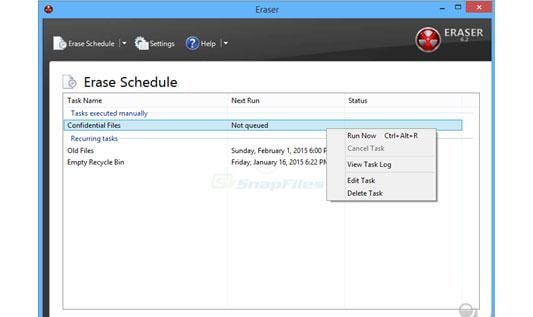
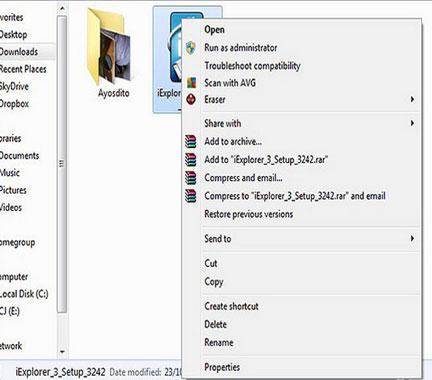
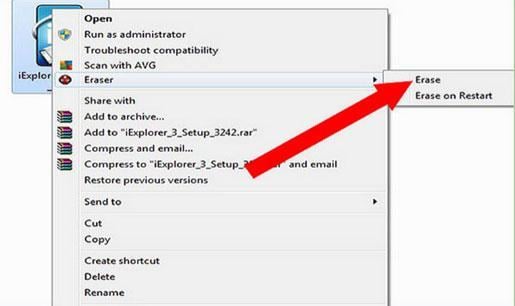
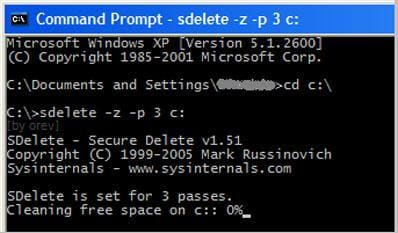
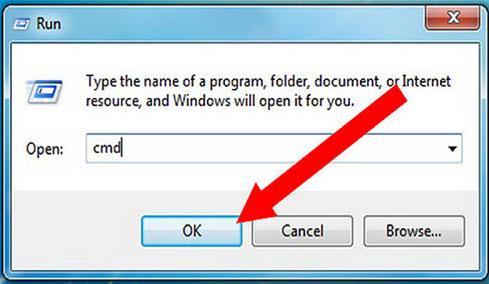
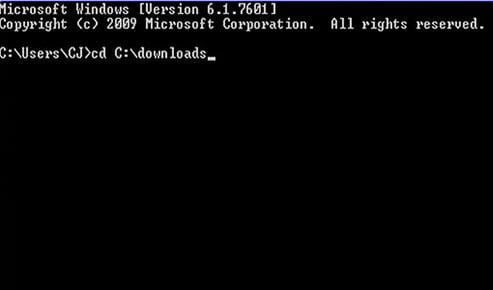
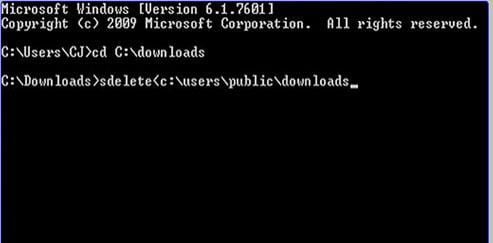
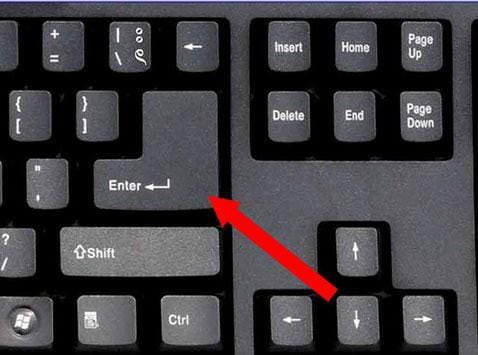
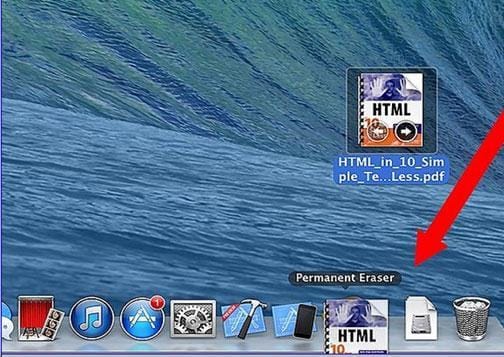
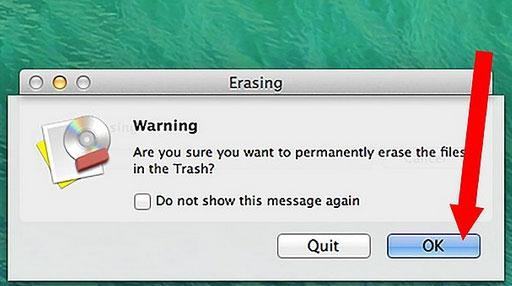







Дмитрий Соловьев
Главный редактор