"У меня есть SD-карта SanDisk endurance 64gb, которую я пытаюсь отформатировать в fat32. У кого-нибудь есть сайты или программы для скачивания, которые могут помочь мне добиться этого? У меня двухканальная камера BlackVue 750s" -- Вопрос с Reddit
Конвертирование exFAT в FAT32 - распространенная проблема, с которой сталкиваются многие. Если вы столкнулись с той же проблемой конвертации, вам повезло. В этой статье будут приведены практические методы замены exFAT на FAT32 без потери данных Мы рассмотрим весь процесс и дадим советы по подготовке, чтобы вы могли легко конвертировать файловую систему вашего накопителя. На этой ноте давайте погрузимся в процесс.
Содержание |
Решения |
Жизнеспособность |
| Подготовка | Основное понимание exFAT и FAT32 | / |
| Бэкап данных перед сменой exFAT на FAT32 | / | |
| Как конвертировать exFAT в FAT32 в Windows | Способ 1: Форматирование exFAT и FAT32 с помощью управления дисками | Бесплатно & Применимо для опытных пользователей Windows |
| Способ 2: Форматирование exFAT и FAT32 с помощью CMD | Бесплатно и применимо для профессиональных пользователей или ИТ-администраторов | |
| Способ 3: Использование программного обеспечения для конвертации exFAT в FAT32 | Бесплатная пробная версия & Применимо для всех уровней пользователей | |
| Как конвертировать exFAT в FAT32 на Mac | Форматирование exFAT в FAT32 в Disk Ultility на macOS | Бесплатно и применимо для всех уровней пользователей Mac |
Часть 1: Подготовка перед форматированием exFAT в FAT32
Во многих случаях у вас может быть устройство хранения данных с exFAT, но вы хотели бы конвертировать его в FAT32 по разным причинам. Хотя вы можете сделать это с помощью любого из описанных ниже методов, вам необходимо защитить свои данные и суметь конвертировать exFAT в FAT32 без потери данных. Ниже мы приводим подготовительные шаги для обеспечения безопасности ваших данных перед форматированием exFAT в FAT32.
1. Базовое знание о exFAT и FAT32
Несмотря на то, что обе системы являются файловыми системами, между exFAT и FAT32 есть существенные различия FAT32 (File Allocation Table32) была создана компанией Microsoft в 1977 году и является одной из наиболее совместимых файловых систем. С другой стороны, exFAT (Extended File Allocation Table) была создана в 2006 году компанией Microsoft и широко используется в таких флеш-памяти, как SD-карты и USB-накопители. Ниже приводится сравнение обеих файловых систем.
Сравнение |
exFAT |
FAT32 |
| Поддерживаемая ОС | Все ОС Window OS и обновленные версии Mac OS | Все ОС Mac, Windows, Linux и игровые консоли |
| Поддерживаемые устройства | Xbox One, PS4 и некоторые медиаплееры и устройства Android | Медиаплееры, видеоигровые приставки, USB-устройства Android и многие другие устройства |
| Ограничение размера файла | Нет ограничений на размер файла или раздела | 4 ГБ максимальный размер файла, 8 ТБ максимальный размер раздела |
| Использование | Обмен файлами размером более 4 ГБ между операционными системами | Зрелая файловая система для флэш-накопителей, USB и съемных дисков |
Когда вы хотите передавать большие файлы, очевидно, что exFAT будет лучшим вариантом. Однако если вы ищете файловую систему с большей совместимостью, лучшим вариантом будет FAT32. Кроме того, она идеально подходит для использования на съемных устройствах, таких как SD-карты, флэш-накопители, USB-накопители и многие другие.
2. Резервное копирование данных перед сменой exFAT на FAT32
Сейчас, когда вы знаете различия между FAT32 и exFAT, вы, возможно, хотите приступить к конвертированию exFAT в FAT32. Но очень важно сделать резервную копию файла, чтобы вы могли легко конвертировать exFAT в FAT32 без потери данных.
Если размер файла небольшой, вы можете просто скопировать и сохранить их на другом устройстве. Однако если размер файла больше 5 Гб, перемещение будет рискованным; вы можете попробовать использовать программное обеспечение для резервного копирования данных Это будет довольно эффективно. Кроме того, она поможет вам создать резервную копию раздела и диска.
Часть 2: Как конвертировать exFAT в FAT32 в Windows
После того как вы завершили процедуру подготовки, мы проведем вас через процесс конвертации exFAT и FAT32 в Windows. В этом разделе будут представлены три эффективных и безопасных способа быстрого конвертирования файловой системы.
Способ 1: Форматирование exFAT и FAT32 с помощью управления дисками
Если вы опытный пользователь Windows, это самый эффективный метод, который вы можете использовать для конвертирования exFAT в FAT 32. Управление дисками - это встроенный менеджер разделов в Windows. Он поможет вам выполнить такие простые операции, как удаление, расширение, форматирование, создание и уменьшение раздела. Ниже описаны шаги по форматированию exFAT в FAT32 с помощью управления дисками.
Шаг 1: Щелкните правой кнопкой мыши на значке Windows Start и выберите "Управление дисками" в появившемся меню.
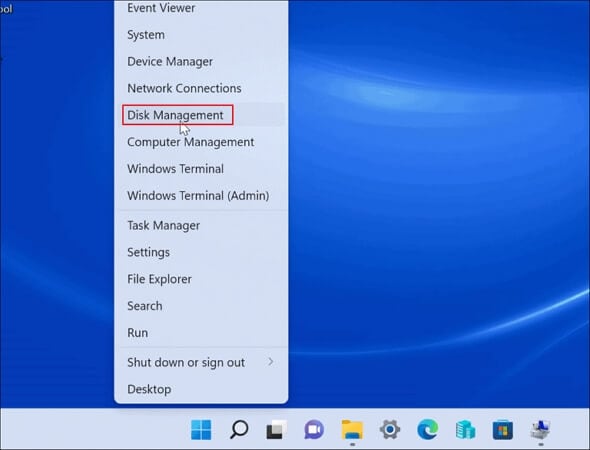
Шаг 2: Щелкните правой кнопкой мыши на разделе с файловой системой exFAT и выберите "Форматировать" во всплывающем окне.
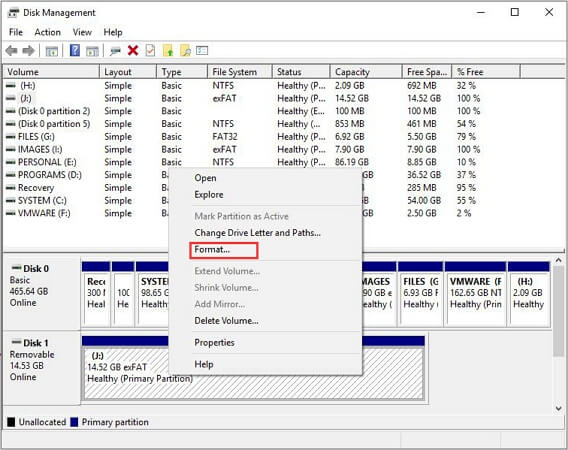
Шаг 3: Вы можете установить метку тома, размер единицы распределения и файловую систему. Выберите FAT32 в качестве целевой файловой системы, затем нажмите 'OK.'
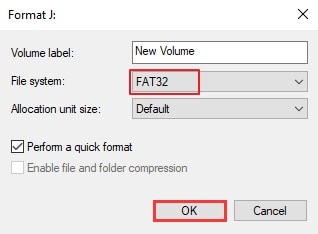
Шаг 4: Управление дисками немедленно начнет форматирование диска в FAT32 и сотрет все данные. Вот почему очень важно создать резервную копию данных перед форматированием.
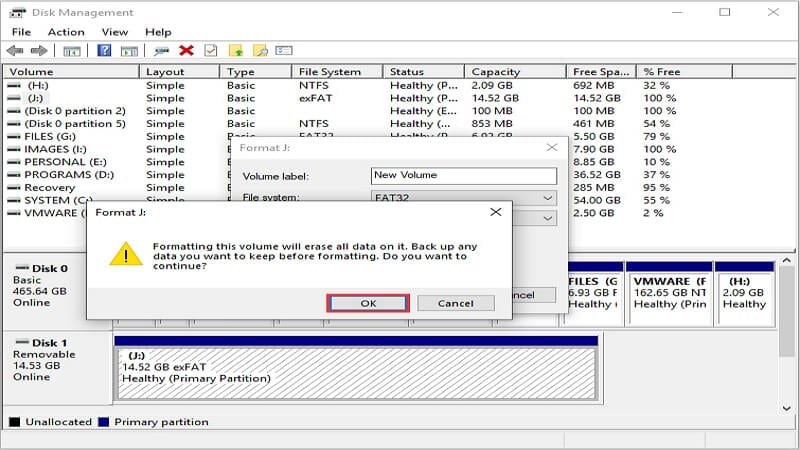
Шаг 5: После форматирования в главном окне программы раздел exFAT изменится на FAT32. Теперь вы можете закрыть "Управление дисками" и начать использовать свой накопитель.
Способ 2: Форматирование exFAT и FAT32 с помощью CMD
Еще один эффективный и надежный способ конвертирования exFAT в FAT32 в Windows можно использовать в Command Prompt. Однако он может быть довольно сложным в использовании, если вы новичок. Поэтому это лучший вариант для IT-администраторов и профессиональных пользователей Windows. Этот инструмент командной строки может помочь вам отформатировать exFAT в FAT32, но он не является стандартным инструментом форматирования, поскольку большинство людей с ним незнакомы. Ниже описаны шаги по конвертированию exFAT в FAT32 с помощью CMD.
Шаг 1: Нажмите на значок Start на экране и введите 'командную строку.'
Шаг 2: Когда появится окно, выберите "Запуск от имени администратора", чтобы продолжить.
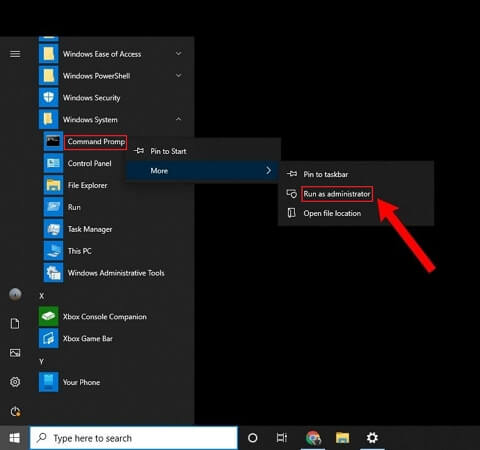
Шаг 3: Введите diskpart в командной строке и нажмите кнопку 'Enter'
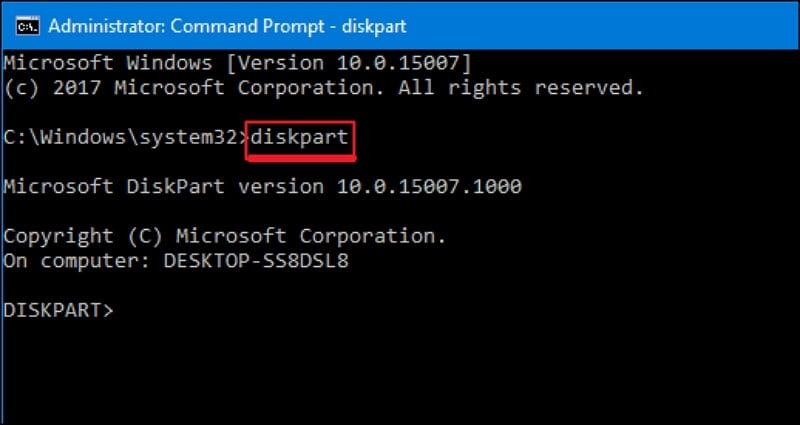
Шаг 4: После того как откроется DiskPart, вам нужно будет ввести некоторые командные строки. Ниже мы приведем командные строки. Обратите внимание, что вы должны нажать кнопку Enter после каждой командной строки.
list disk
select disk x (замените x на номер диска вашего устройства exfat)
list volume
select volume x (replace x to the volume number of your exfat device)
format fs-fat32 quick
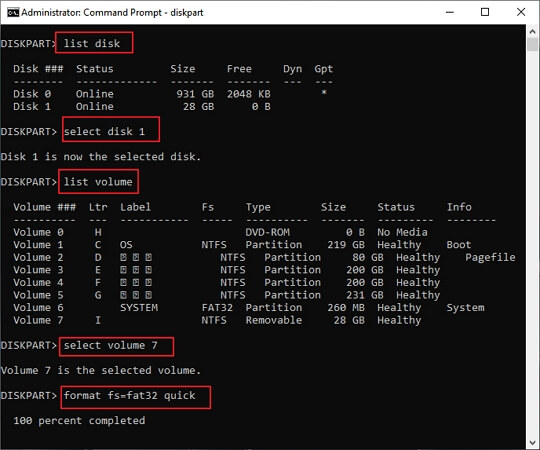
Шаг 5: Процесс форматирования начнется немедленно. После завершения файловая система диска станет FAT32. Введите exit на экране, чтобы закрыть окно Diskpart

Способ 3: Использование программного обеспечения для конвертации exFAT в FAT32
Если ни один из вышеперечисленных методов конвертирования не работает, вы можете попробовать конвертировать exFAT в FAT32 с помощью стороннего инструмента. Мы рекомендуем AOMEI Partition Assistant для выполнения работы за очень короткое время. Этот конвертер exFAT в FAT32 является бесплатным и достаточно эффективным для конвертирования файловой системы диска за очень короткое время. Ниже описаны шаги по использованию AOMEI Partition Assistant для конвертирования.
- Сначала необходимо скачать и установить AOMEI Partition Assistant на ваш Windows.
Для Windows XP/Vista/7/8/10/11
- После установки нажмите правой кнопкой мыши на раздел диска, который вы хотите конвертировать в FAT32, и выберите "Format Partition" из всплывающего меню.
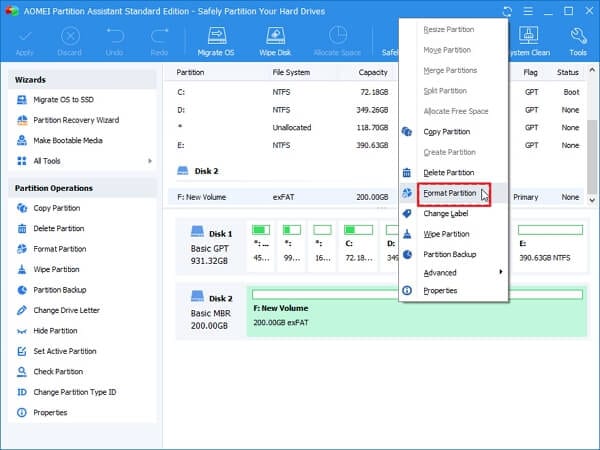
- Следующим шагом выберите FAT32 файловую систему в появившемся окне. Вы также можете задать размер кластера, который вы хотите использовать для вашей файловой системы. Наконец, нажмите кнопку OK, чтобы продолжить работу.
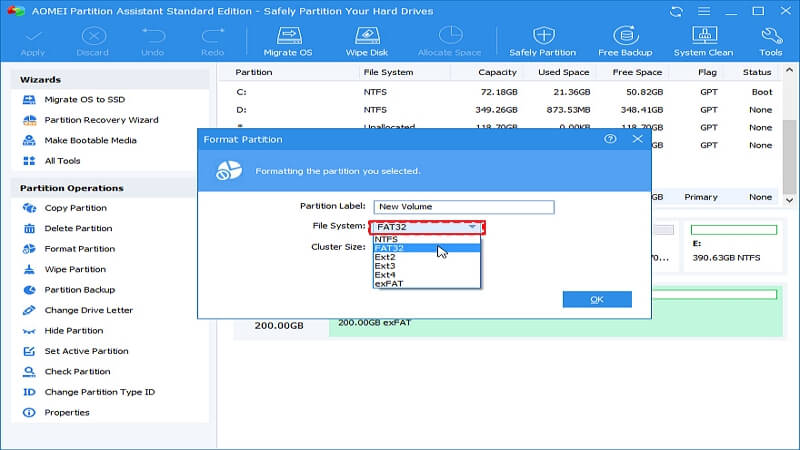
- Вы вернетесь в основной интерфейс. Опять же, вы можете проверить изменения, прежде чем нажать 'Применить' Далее выберите 'Приступить' для завершения операции.
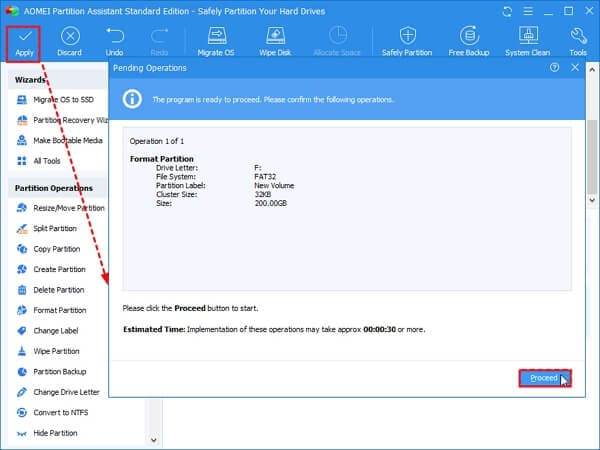
Если вы хотите узнать больше о шагах, здесь мы подготовили видео, чтобы узнать как конвертировать exFAT в FAT32 в несколько шагов.
Часть 3: Как конвертировать exFAT в FAT32 на Mac
Конвертировать exFAT в FAT32 на Mac очень просто, если воспользоваться опцией Disk Utility Все, что требуется от пользователя, - это тщательно следовать приведенному ниже процессу, и вы получите файловую систему FAT32.
Шаг 1: Введите утилита для диска в меню поиска и откройте приложение, когда оно появится.
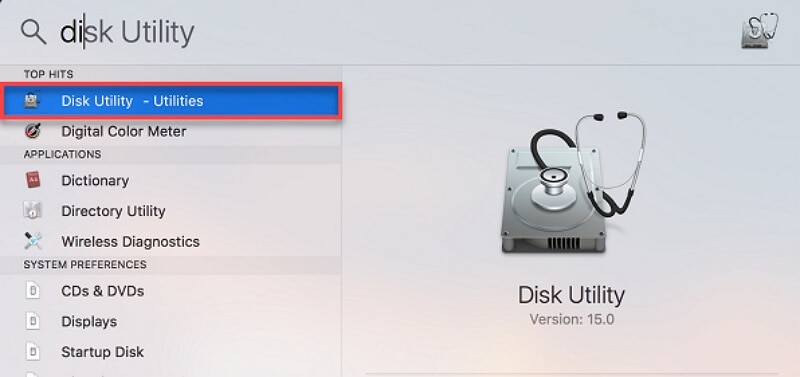
Шаг 2: Вставьте карту памяти в компьютер, а когда откроется дисковая утилита, выберите карту и нажмите кнопку "Стереть" в верхней части страницы.
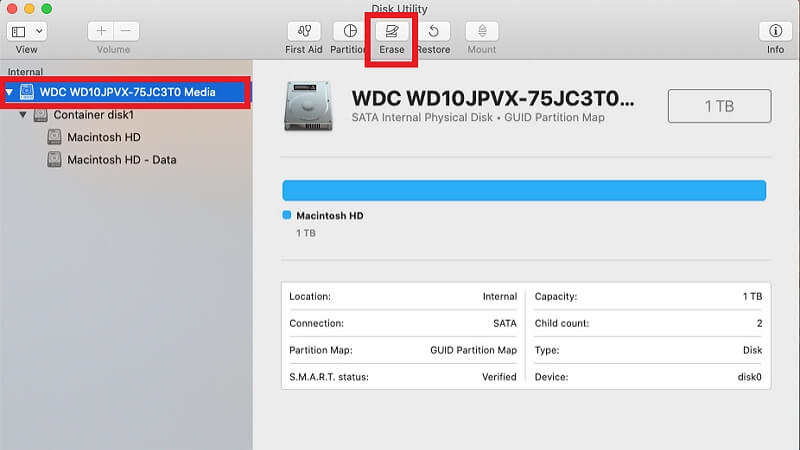
Шаг 3: Откроется новое окно; выберите 'MS-DOS (FAT) из выпадающего списка форматов для продолжения.
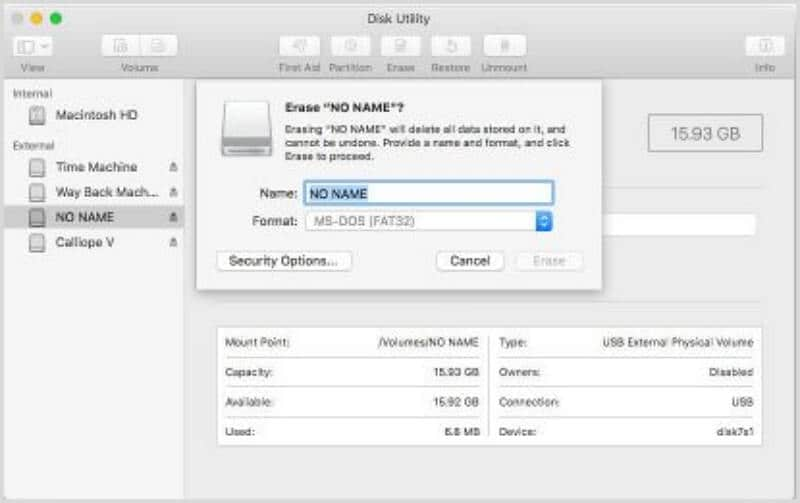
Шаг 4: Теперь нажмите кнопку Стереть , чтобы отформатировать накопитель.
Шаг 5: После завершения процесса форматирования щелкните правой кнопкой мыши по диску хранения данных и выберите "Получить информацию" из выпадающего списка, чтобы убедиться, что теперь это файловая система FAT32.
Безопасно извлеките накопитель из Mac, и вы сможете начать его использовать.
Заключение
Вот и все. В следующий раз, когда вы захотите конвертировать exFAT в FAT32, вы можете воспользоваться любым из методов, описанных в этой статье для пользователей Mac и Windows. Убедитесь, что вы предварительно подготовили свой накопитель, создав резервную копию данных с помощью рекомендуемого программного обеспечения для резервного копирования данных, описанного в этой статье. Различные методы подходят для разных уровней опыта, поэтому вы сможете найти именно тот, который идеально подходит вам.
