2021-03-31 11:16:53 • Обновлено: Recoverit Темы • Проверенные решения
Если ваш USB - накопитель заблокирован или защищен от записи, вам не нужно беспокоиться. Эта защита от записи на ваш USB-накопитель является одной из функций ваших внешних запоминающих устройств для борьбы с несанкционированным доступом. Но в случае, если вы по ошибке заблокировали свой USB-накопитель или диск автоматически показывает защиту от записи, то вам, вероятно, нужно его разблокировать. Существуют различные способы разблокировать ваш USB-накопитель. Если вы знаете, почему ваш USB-накопитель отображается заблокированным или защищенным от записи, то вы можете следовать этим методам и разблокировать свой накопитель.
Часть 1: Почему ваш USB-накопитель Заблокирован?
Когда вы подключаете свой USB-накопитель к КОМПЬЮТЕРУ и не можете им пользоваться, вы понимаете, что ваш USB-накопитель заблокирован, и теперь вам нужно разблокировать его, чтобы получить доступ к хранящимся на нем данным. Прежде чем пытаться разблокировать USB-накопитель, вам сначала нужно узнать причину, по которой он заблокирован. Существует несколько причин, по которым ваш USB-накопитель заблокирован, иногда это намеренно, а иногда случайно.
Почему и как ваш USB-накопитель заблокирован?
- Некоторые USB-накопители и SD - карты имеют функцию безопасности под названием Lock Switch. Эта функция безопасности предназначена для защиты ваших данных на USB - накопителе от любого нежелательного доступа. Таким образом, если переключатель переключен в положение блокировки, то ваш USB-накопитель будет отображаться заблокированным.
- Большинство съемных устройств хранения данных, таких как USB-накопитель, флешка, SD-карты и т. Д., оснащены функцией защиты от записи. Это программная функция, с помощью которой вы можете защитить свой USB-накопитель от записи на ПК, и тогда вы или кто-либо другой не сможете записывать данные на ваш USB-накопитель.
- Ваш USB-накопитель может быть заблокирован и недоступен из-за поврежденных файлов и данных на нем. Это также может быть результатом повреждения или некоторых других неисправностей на вашем диске.
В случае, если ваш USB-накопитель не заблокирован намеренно, вы можете столкнуться с проблемой в выяснении причины и устранении проблемы. Итак, вы можете рассмотреть вышеперечисленные причины или другие причины и попытаться разблокировать USB-накопитель с помощью методов, упомянутых в части 2.
Часть 2: Как разблокировать USB-накопитель? 3 Способа разблокировки USB-накопителя
Если ваш USB-накопитель заблокирован или защищен от записи, то вам нужно будет разблокировать его, чтобы получить доступ к хранящимся на нем данным. Существует много способов разблокировать USB-накопитель; способы различаются в зависимости от метода, используемого для блокировки накопителя. Таким образом, вы можете попробовать использовать один из приведенных ниже способов разблокировки вашего USB-накопителя.
Способ 1: Проверьте выключатель замка
Если ваш USB - накопитель заблокирован и становится недоступным для вас при подключении к компьютеру, то причиной может быть переключатель блокировки. Большинство SD-карт и USB-накопителей поставляются с физическим переключателем блокировки, который можно переключать для блокировки или разблокировки USB-накопителя.
Итак, если вы обнаружите, что ваш USB-накопитель заблокирован, то вам следует сначала проверить переключатель физической блокировки. Если переключатель блокировки вашего USB-накопителя переключен в положение блокировки, вам необходимо переключить его в положение разблокировки, чтобы разблокировать USB-накопитель.
Если на вашем USB-накопителе или SD-карте отсутствует физический переключатель блокировки, то ваш USB-накопитель может быть заблокирован по какой-то другой причине. Таким образом, вы должны попробовать другой метод, чтобы разблокировать ваш USB-накопитель.


Способ 2: Разблокируйте защиту от записи с помощью CMD
Если ваш USB-накопитель не заблокирован с помощью физического переключателя, то он должен быть защищен от записи. Если ваш USB-накопитель защищен от записи, то вы не сможете получить доступ ко всем данным, хранящимся на нем, или записать на него какие-либо данные. В этом случае вам нужно разблокировать защищенный от записи USB-накопитель, и вы можете сделать это с помощью окна командной строки на вашем ПК с Windows.
Шаг 1. Введите "cmd" или "Командная строка" на панели поиска панели задач в Windows 10 или любых других версиях. В результате поиска вы увидите "Командную строку". Нажмите на него, чтобы войти в окно "Командная строка".
Шаг 2. В окне командной строки напишите "diskpart" и дайте команду, нажав "Enter". Откроется программа diskpart.
Шаг 3. Как только diskpart будет обработан, введите "list disk" и нажмите Enter, чтобы обработать команду и увидеть все диски хранения вашей системы, перечисленные в окне. Теперь определите свой USB-накопитель, с которого вы хотите снять защиту от записи, среди всех перечисленных дисков.
Шаг 4. Теперь введите "Select Disk #" и нажмите Enter, чтобы обработать команду и выбрать USB-накопитель, который вы хотите разблокировать. ("#"- это номер вашего USB-накопителя с защитой от записи).
Шаг 5. Как только ваш заблокированный диск будет выбран в Diskpart, вам нужно обработать последнюю команду, набрав "attribute disk clear readonly", а затем нажмите Enter. Это приведет к удалению защиты от записи с выбранного вами USB-накопителя.
После завершения процесса закройте окно командной строки. Теперь попробуйте подключить разблокированный USB - накопитель и посмотреть, работает ли он.

Способ 3: Попробуйте Regedit, чтобы разблокировать USB-накопитель с защитой от записи
Существует более простая альтернатива командной строке, если вы хотите разблокировать защищенный от записи USB-накопитель. Вы можете просто использовать редактор реестра на вашем ПК с Windows, чтобы разблокировать защищенный от записи USB-накопитель. Этот процесс проще и удобнее для пользователя.
Шаг 1. На главном экране вашего КОМПЬЮТЕРА перейдите либо в панель поиска панели задач, либо используйте ярлык "Windows R", чтобы запустить команду Run. Теперь, в любом случае, вставьте "Regedit" и найдите "Редактор реестра".
Шаг 2. Как только вы окажетесь в окне редактора реестра, вы увидите опцию "Компьютер" на левой панели. Просто перейдите в раздел "Computer\HKEY_LOCAL_MACHINE\SYSTEM\CurrentControlSet\Control\StorageDevicePolicies".

Шаг 3. Теперь вы увидите "Write Protect Value" на главной панели окна. Дважды щелкните по нему, а затем измените значение "Value Data" во всплывающем окне с 1 на 0. После этого нажмите кнопку "Ок".

Теперь вы можете закрыть редактор реестра и перезагрузить компьютер. После перезагрузки компьютера попробуйте снова подключить USB-накопитель и посмотреть, сможете ли вы получить доступ к данным или нет.
Часть 3: Как восстановить потерянные данные с разблокированного USB-накопителя? Используйте Инструмент восстановления данных Recoverit
Вы можете потерять данные при попытке разблокировать USB-накопитель. В этом случае вы не сможете получить свои данные обратно, не выполнив восстановление данных в самое ближайшее время.
Таким образом, вам рекомендуется использовать Recoverit Data Recovery инструмент для восстановления данных с вашего разблокированного USB-накопителя. Независимо от того, были ли ваши данные потеряны из-за случайного удаления, преднамеренного форматирования или из-за повреждения вашего диска, но если вы действуете достаточно быстро, вы всегда можете успешно восстановить свои данные с помощью инструмента Recoverit. Recoverit data recovery-это чрезвычайно мощный, но очень доступный инструмент для восстановления данных.
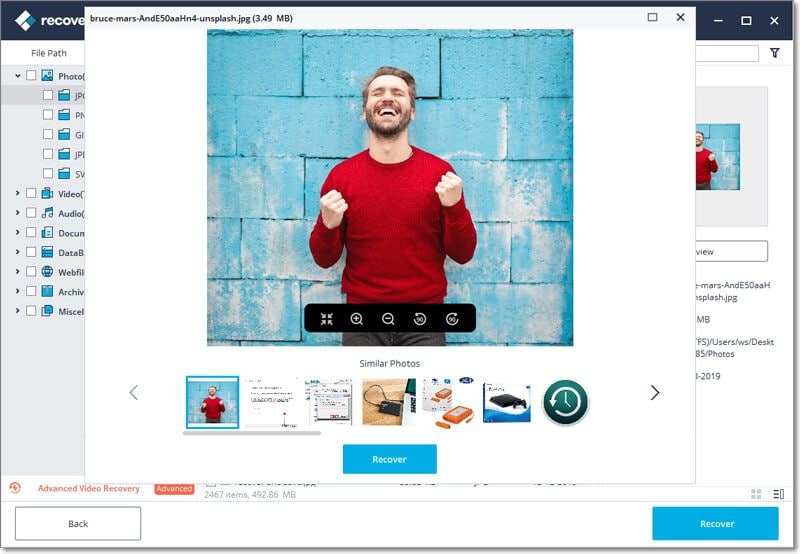
Recoverit - Лучшее Программное Обеспечение Для Восстановления Файлов
- Recoverit поможет вам восстановить данные с различных типов накопителей, таких как USB-накопитель, флешка, твердотельные накопители, жесткие диски, дискеты, SD-карты и т. Д.
- С помощью Recoverit вы можете восстановить потерянные данные с разблокированного USB-накопителя, поврежденного диска, неисправного диска, отформатированного диска и т. Д.
- Recoverit позволяет восстанавливать все виды файлов с вашего USB-накопителя, таких как видеофайлы, аудиофайлы, документы, ZIP-файлы, OBB-файлы и т. Д.
Руководство пользователя по восстановлению данных с разблокированного USB-накопителя:
Подготовка перед началом процесса восстановления: -
- Установите и запустите инструмент Recoverit
Чтобы восстановить потерянные данные с разблокированного USB-накопителя, вам потребуется использовать инструмент восстановления данных Recoverit. В вашем веб-браузере перейдите на официальный сайт Recoverit и нажмите кнопку Загрузить для Windows-совместимой версии. Там будет два варианта загрузки, один для Windows, а другой для Mac, убедитесь, что вы скачали правильный.
- Подключите USB - накопитель
Подключите разблокированный USB-накопитель, с которого вы хотите восстановить данные. Убедитесь, что он обнаружен системой. Если он останется незамеченным, проверьте выключатель замка. После обнаружения подтвердите букву диска, имя и размер в окне "Этот КОМПЬЮТЕР".
Шаг 1. Выбор привода
Инициируйте восстановление потерянных данных с вашего разблокированного USB-накопителя, запустив Recoverit data recovery tool. Как только инструмент будет запущен, первое окно, то есть Окно выбора диска, будет содержать все накопители, которые либо внешне подключены к вашей системе, либо являются внутренними дисками. Выберите свой USB-накопитель, указанный в разделе "Внешние устройства", вы можете идентифицировать свой USB-накопитель по его размеру, имени или букве. После выбора диска нажмите кнопку "Пуск". Это инициирует процесс сканирования.

Шаг 2. Настройка Процесса Сканирования
Вы будете переведены в новое окно после начала сканирования вашего диска. В окне сканирования вы увидите, что восстанавливаемые файлы перечисляются один за другим по мере продолжения сканирования. Во время сканирования вы можете:
- Приостановите и возобновите процесс сканирования в любой момент времени. Вы также можете восстановить перечисленные файлы напрямую.
- Уточните процесс сканирования, выбрав конкретный тип файла или Путь к файлу для сканирования. Вы можете получить доступ к этой функции на левой панели окна.
- Фильтруйте результаты сканирования, выбирая различные фильтры, такие как Имя, Дата, Размер, Тип и т. Д. Вы можете получить доступ к Фильтрам на правой панели окна.
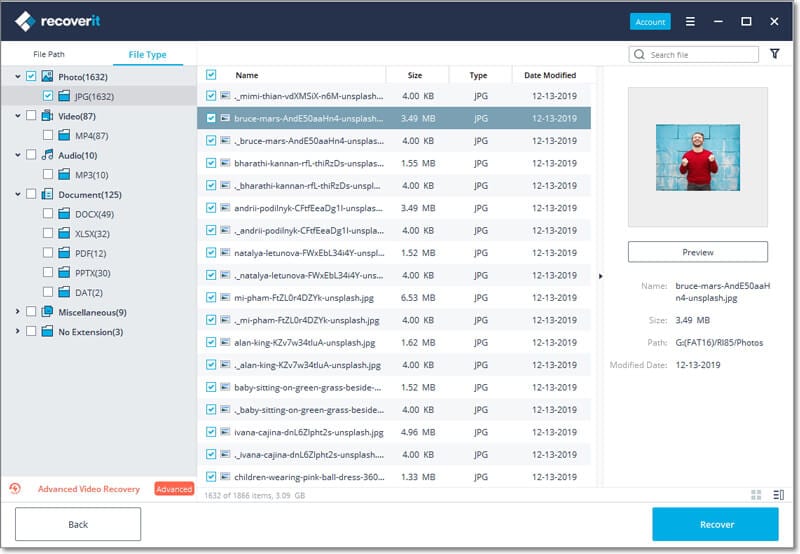
Шаг 3. Восстановление файлов
Как только все восстанавливаемые файлы будут перечислены в окне, вы можете завершить восстановление потерянных файлов с разблокированного USB-накопителя. Чтобы восстановить перечисленные файлы, вам нужно выбрать все файлы, которые вы хотите восстановить. Вы можете найти файлы, выполнив поиск через панель поиска, используя фильтры или перейдя по всем файлам. После того как вы выбрали все файлы, просто нажмите на кнопку "Восстановить" в нижней части окна, а затем выберите безопасное место на вашем КОМПЬЮТЕРЕ, чтобы восстановить все файлы.
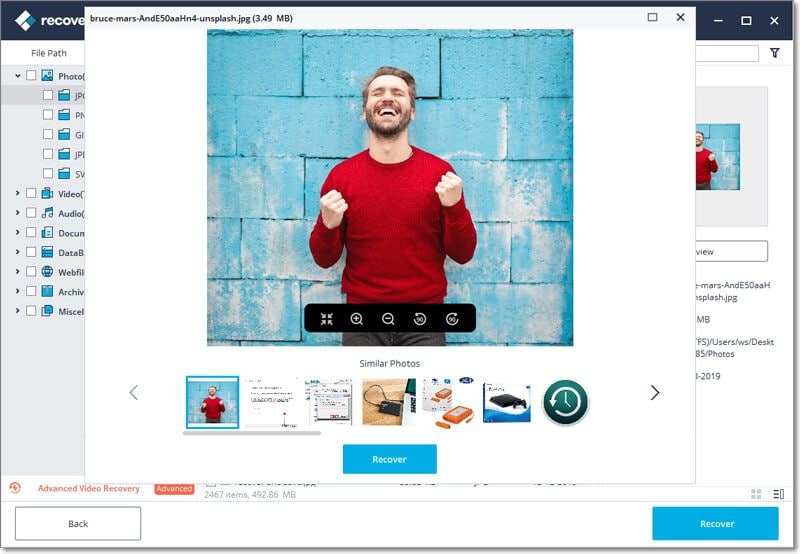
После завершения вышеупомянутого процесса восстановления вы сможете получить доступ ко всем потерянным и восстановленным файлам вашего разблокированного USB-накопителя.
Вывод:
Задача разблокировки защищенного от записи USB-накопителя очень проста, если вы знаете правильный метод. Но если вы не знаете правильного способа разблокировки USB-накопителя, то в конечном итоге можете потерять свои данные. В таком случае вам следует попытаться восстановить потерянные данные с вашего разблокированного USB-накопителя.
Советы по USB
- Восстановить USB-накопитель
- Восстановление файлов с USB.
- Восстановить данные с RAW диска
- Починить поврежденную флешку.
- Восстановление USB-данных Sandisk.
- Отформатировать USB-накопитель
- 3 простых метода разблокировки USB-накопителя с защитой от записи
- Исправлена ошибка формата USB.
- Формат USB с помощью CMD.
- Исправить/восстановить USB-накопитель
- Узнать о USB-накопитель







Дмитрий Соловьев
Главный редактор