Представьте, что вам во время работы требуется доступ к вашим данным с USB-накопителя, но чтение данных с usb-накопителя занимает очень много времени. Что бы вы подумали? Вы можете пожаловаться на низкую скорость чтения, потому что это отнимает у вас много времени. Теперь возникает вопрос: как вы можете ускорить работу вашего USB-накопителя?
В этой статье предпринята попытка пролить свет на различные причины, по которым наши USB-накопители либо считываются слишком долго, либо не считываются, и рассматриваются способы решения этих проблем. В нем также освещаются различные причины медленной передачи файлов с USB-накопителя, различные способы повышения скорости передачи данных по USB с помощью ПК и способы восстановления файлов, которые были потеряны или отсутствовали при попытке устранить неполадки с USB-накопителем.
Часть 1: Почему требуется много времени для чтения с USB-накопителя
Например, при попытке использовать флэш-накопитель USB вы обнаруживаете, что чтение с USB-накопителя занимает много времени или невозможно. Это может быть связано с одной из следующих проблем:
- В вашей компьютерной системе недостаточно места в памяти; возможно, вы решите эту проблему, просто освободив место в вашей компьютерной системе, а затем повторите попытку.
- Слишком много приложений запущено в фоновом режиме на вашем компьютере; попробуйте закрыть все запущенные фоновые приложения, а затем повторите попытку.
- Наличие большого количества файлов данных на USB-накопителе; для этого вам просто нужно дождаться загрузки файла, чтобы вы могли перенести его содержимое на компьютер, или открыть его в другой системе, чтобы перенести файлы на USB-накопитель или запоминающее устройство с большим объемом памяти.
- Наличие вирусов и вредоносных программ на USB-накопителе или компьютерной системе; просканируйте свои устройства, чтобы обнаружить и удалить наличие вирусов или вредоносных программ, или временно отключите программное обеспечение безопасности после сканирования, чтобы выяснить, не вызвано ли задержка обнаружения USB-накопителя брандмауэром или антивирусным программным обеспечением.
Если USB поврежден или просто отказывается загружаться, необходимо отформатировать USB и попытаться восстановить данные с помощью программного обеспечения для восстановления файлов.
Еще одна проблема, с которой вы можете столкнуться при использовании USB, - это низкая скорость передачи данных с USB на ПК. Существует очень много причин низкой скорости передачи данных по USB. Проверьте, нет ли у вас таких же причин, как указано ниже:
USB 3.0 в Windows 10 должен обеспечивать передачу файлов со скоростью от 100 до 200 МБ/с. Если это не так, просто откройте вкладку windows mobility access, нажмите на USB-драйвер и выберите "Обновить драйвер"
Из-за скопления ненужных файлов на жестких дисках системные файлы могут быть повреждены, что отрицательно скажется на скорости передачи данных по USB. Чтобы исправить это, просто удалите ненужные файлы или полностью отформатируйте жесткий диск.
При передаче файлов с помощью USB-накопителя выделяется значительное количество тепла. Однако выделяемое тепло может негативно повлиять на скорость передачи данных по USB, поэтому лучше всего приобрести USB-накопитель, предпочтительно с алюминиевым корпусом, поскольку он лучше других по своим характеристикам.
- Одновременная передача нескольких файлов:
Это приводит к снижению скорости передачи из-за множества дополнительных затрат, что позволяет сохранить скорость передачи данных по USB за счет архивирования всех файлов в один большой блок.
- Использование USB-концентратора:
Вас не должно сильно удивлять медленная передача файлов по USB при использовании USB-концентратора, поскольку вы практически сокращаете пропускную способность всех других подключенных в данный момент устройств.
Передача больших файлов всегда приводит к снижению скорости передачи. Таким образом, вы можете решить эту проблему, сжав файлы или используя zip-папки.
- Низкое качество USB-накопителя:
Эти накопители изготовлены из компонентов низкого качества, которые не способны выполнять высокоскоростные процессы передачи.
В случае, если вы устранили проблему с задержкой обнаружения и теперь понимаете, что скорость передачи данных по USB на ПК слишком низкая, следуйте приведенным ниже инструкциям.
Часть 2. Как ускорить работу USB на ПК
Вот несколько решений, которые помогут вам повысить скорость передачи данных с USB на ПК.
Решение 1. Подключите USB-порт к разъемам на задней панели настольного компьютера
При работе с настольными компьютерами несколько USB-портов могут быть расположены спереди или сзади центрального процессора. Хотя внешние драйверы, возможно, удобнее всего подключать к передним портам, более целесообразно подключать их к задним портам. Это связано с тем, что задние порты расположены намного ближе к материнской плате и, таким образом, обеспечивают более высокую скорость передачи данных.
Решение 2. Обновите драйверы USB
Еще одним способом повысить скорость передачи данных с USB на ПК/настольный компьютер является обновление драйверов до последней версии. Для этого мы используем:
Шаг 1: Нажмите на Windows, найдите диспетчер устройств и выберите. В Windows 10 просто нажмите "Клавишу Windows" и "x" одновременно и выберите "Диспетчер устройств" (это позволит отобразить "Диспетчер устройств")
Запустите программное обеспечение и подключите карту памяти к устройству. В интерфейсе укажите местоположение и нажмите кнопку "Пуск", чтобы начать процесс сканирования.

Шаг 2: Разверните раздел "Дисководы", щелкните правой кнопкой мыши USB-накопитель, который вы хотите обновить, и выберите "Обновить драйвер".
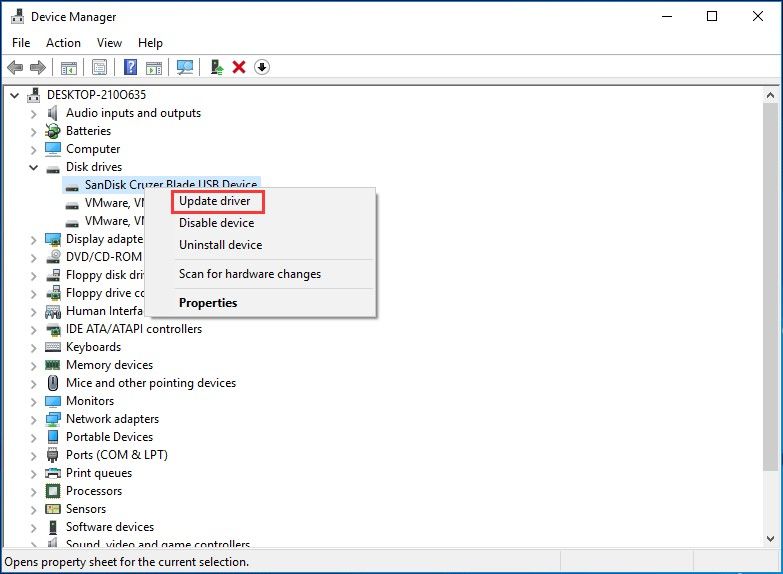
Решение 3: Оптимизируйте производительность USB с помощью диспетчера устройств.
Чтобы увеличить скорость передачи данных по USB, вы должны включить на своем устройстве "параметр кэширования записи", который обычно отключен из-за политик передачи данных, используемых Windows, которые ограничивают скорость передачи
Для достижения этой цели:
Шаг 1: Откройте вкладку "Диспетчер устройств", разверните "USB-накопители", щелкните правой кнопкой мыши на нужном USB-драйвере и выберите "Свойства".
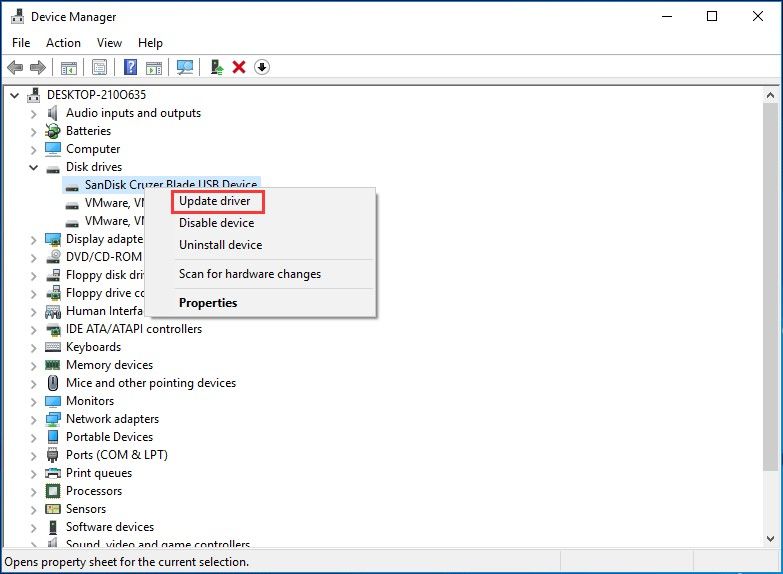
Шаг 2: Выберите вкладку "Политики", нажмите на опцию "Повышение производительности" и установите флажок "Включить" кэширование записи.
Решение 4. Отформатируйте USB 3.0 из FAT32 в exFAX/NTFS.
Большинство USB-накопителей по умолчанию поддерживают формат FAT32, но мы можем выбрать формат exFAT или NTFS, чтобы повысить скорость и эффективность передачи файлов. Хорошо известно, что "файловые системы" сильно влияют на производительность внешнего диска.
Итак, вот как мы это сделаем:
Шаг 1: Подключите USB-устройство к компьютеру

Шаг 2: После обнаружения щелкните правой кнопкой мыши на значке USB и выберите "Свойства"

Шаг 3: На вкладке "Общие" перейдите в раздел "Файловая система".
Шаг 4: Выберите из опций формат файла, изменив его на exFAT или NTFS (NTFS - лучший вариант для Windows 10
Применяя решения, описанные ниже, вы начнете замечать высокую скорость передачи данных по USB и наслаждаться ею.
Дополнительных советов: Как восстановить отформатированный USB-накопитель.
Теперь, когда вы узнали, как устранить низкую скорость чтения с USB-накопителя, может возникнуть другая проблема. При обновлении или форматировании устройства, диска или драйвера вы всегда должны учитывать возможность потери данных. Однако вы можете устранить эти проблемы, просто создав резервную копию своего устройства. Что касается потерянных или отсутствующих файлов, вы можете воспользоваться приложением для восстановления.
Несмотря на то, что существует огромное количество онлайн-приложений для резервного копирования и восстановления данных, одним из лучших, наиболее надежных и обширных приложений для восстановления, которое вы можете использовать для восстановления потерянных, отсутствующих или удаленных данных, является "Recoverit data recovery".
Программное обеспечение для восстановления данных Wondershare Recoverit позволяет выполнять:
- Восстановление файлов Windows
- Расширенное восстановление
- Восстановление файлов с внешнего диска
- Восстановление поврежденных видеозаписей
Если вы случайно удалили какие-то важные файлы, не создав для них резервную копию, или некоторые файлы были утеряны или отсутствовали из-за форматирования или обновления, и вы хотите восстановить эти файлы с внешнего накопителя, например с USB-накопителя, у нас есть хорошие новости. Для их восстановления вам нужно всего лишь выполнить основные действия.
Шаг 1: Включите компьютер и подключите USB-порт к разъему 3.0
Вы должны запустить процесс восстановления, включив компьютер, а затем подключив целевое запоминающее устройство (ваш USB-накопитель) к порту USB 3.0 после завершения процесса загрузки. Прежде чем продолжить, убедитесь, что КОМПЬЮТЕР обнаружил ваше устройство.
Шаг 2: Загрузите, откройте приложение Recoverit и выберите целевой диск (USB)
Далее вам необходимо загрузить и установить Recoverit на свой компьютер, а затем открыть его. После открытия вы должны "выбрать" целевой диск (USB), с которого вы хотите восстановить потерянные, отсутствующие или удаленные файлы. После выбора целевого диска (USB) нажмите кнопку Пуск, чтобы начать поиск ваших файлов. а затем откройте его. После открытия вы должны "выбрать" целевой диск (USB), с которого вы хотите восстановить потерянные, отсутствующие или удаленные файлы. После выбора целевого диска (USB) нажмите "Пуск", чтобы начать поиск файлов.

Шаг 3: Сканирование целевого диска (USB).
Сканирование начнется, как только вы нажмете "Пуск", после чего наберитесь терпения и дождитесь завершения сканирования, чтобы получить результат.

Шаг 4: Предварительный просмотр и восстановление файлов:
После завершения сканирования будет представлен его результат, чтобы вы могли просмотреть, отсортировать и выбрать файлы, которые хотите восстановить. После сортировки результатов нажмите на файлы, которые вы хотите восстановить, и сохраните их в нужном месте хранения.

В случае, если вы не можете найти файлы в результатах сканирования, вы можете выполнить углубленное сканирование, чтобы глубже изучить историю потери данных.
Заключение:
В этой статье вы узнали о важных причинах, по которым ваш usb-накопитель работает так медленно, и о том, как ускорить работу usb-накопителя с помощью 4 решений. Возможно, вы также захотите ознакомиться с этой статьей о том, как устранить низкую скорость передачи данных по USB.
Кроме того, если вы случайно потеряли данные во время этого процесса, с помощью Wondershare Recoverit вы обнаружите, что все потерянные или отсутствующие файлы всегда можно восстановить без проблем, поскольку он очень прост в навигации и использовании.
Надеюсь, эта статья была для вас очень полезной, информативной и инструментальной.
Советы по USB
- Восстановить USB-накопитель
- Отформатировать USB-накопитель
- Исправить/восстановить USB-накопитель
- Узнать о USB-накопитель



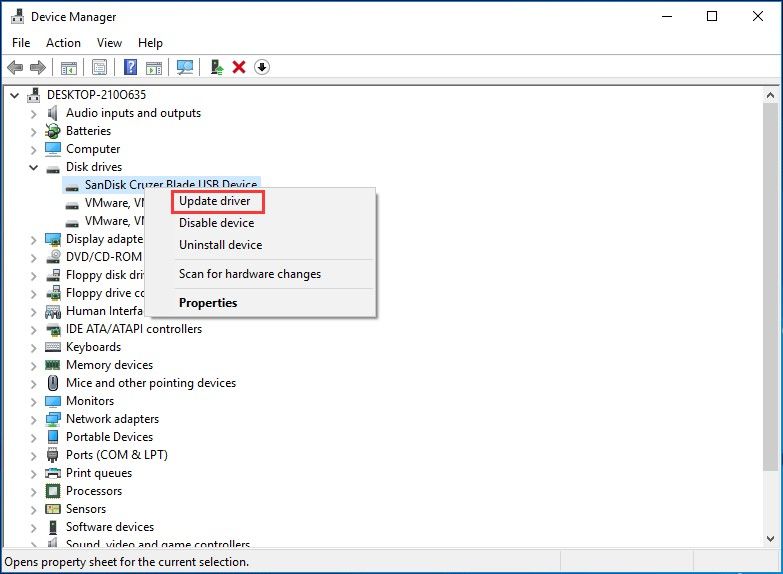











Дмитрий Соловьев
Главный редактор