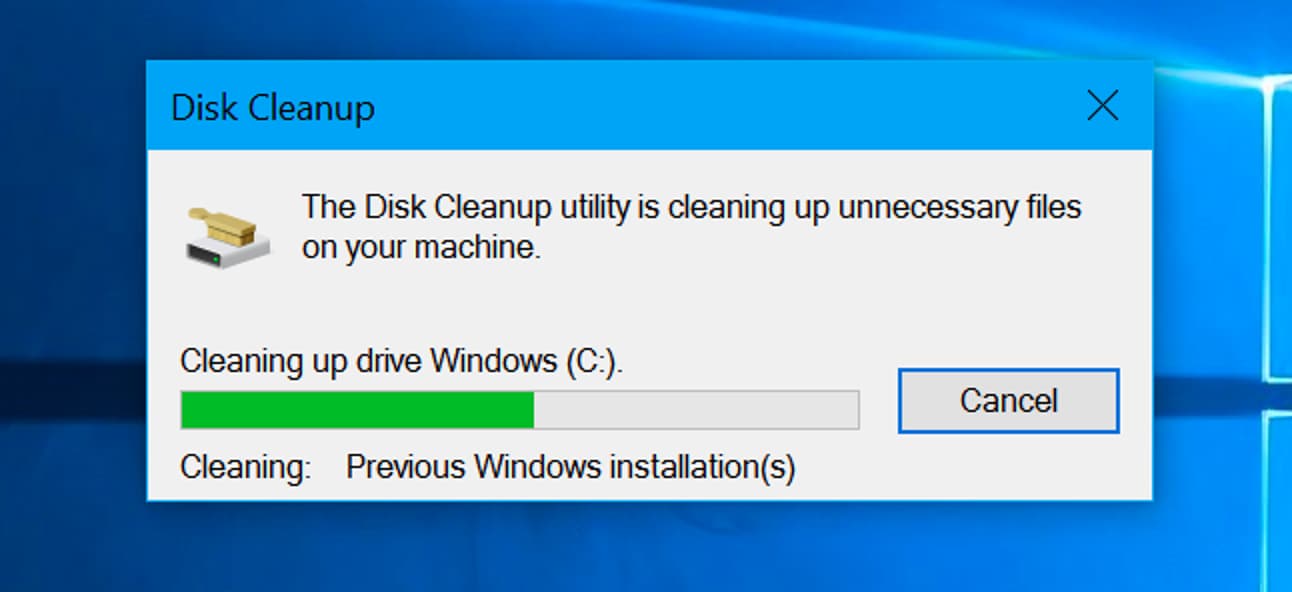
Знаете ли вы, что организация системы хранения данных повышает производительность и быстродействие компьютера? Хотя существует несколько способов добиться этого, использование программы очистки диска Windows 10, которая удаляет ненужные файлы, является одним из самых эффективных. Эти лишние элементы могут занимать место в памяти компьютера и снижать производительность. Программа Disk Cleanup Windows 10 достаточно сложна для очистки реестров и поиска ненужных или зараженных вирусами файлов.
Эта статья будет посвящена исключительно очистке диска в windows 10, включая лучшие способы очистки Windows с помощью этого инструмента и без него.
Часть 1. Что такое очистка диска?
Компания Microsoft создала инструмент очистки диска для такой операционной системы Windows. Эта программа ищет на жестком диске компьютера данные, которые вам больше не нужны, включая временные файлы, кэшированные копии веб-сайтов и отбракованные файлы в системной корзине. Они накапливаются со временем и занимают значительное пространство на компьютере, если их не удалять.
Утилита показывает файлы, которые были расположены, и сколько места каждый из них занимает на жестком диске. Выбрав в стартовом меню Инструменты администрирования Windows, затем выберите опцию Очистка диска Windows 10, вы можете получить доступ к этой утилите на Windows 10.
Ниже перечислены ключевые характеристики очистки диска.
Ключевые характеристики |
Описание |
| Экономия времени | Disk Cleanup удаляет файлы из самых разных мест, включая файлы журналов, сохраненные дампы данных после сбоев компьютера, кэшированное интерактивное содержимое, временные файлы, сохраненные Internet Explorer, предыдущие точки восстановления системы и записи в корзине. Хотя вы можете найти и удалить каждый из этих файлов по отдельности, Disk Cleanup делает это гораздо быстрее. |
| Сжатие файлов | Disk Cleanup может найти на вашем компьютере файлы, которые вы давно не использовали, и сжать их. Сжатие файлов увеличивает объем свободного места на жестком диске без удаления каких-либо файлов. |
| Восстанавливает место на диске | Программа Disk Cleanup часто восстанавливает сотни и даже тысячи мегабайт дискового пространства. Запуск Disk Cleanup может восстановить как минимум 2 ГБ пространства, если ваш компьютер когда-либо сталкивался с ошибкой синего экрана и у вас 2 ГБ оперативной памяти. |
Часть 2. Как использовать очистку диска для очистки Windows 10/11?
Пользователи могут удалить ненужные файлы и освободить место в памяти с помощью инструмента "Очистка диска" в Windows 10. Утилита часто предлагает только варианты удаления файлов, которые не влияют на работу системы. Однако вы можете проверить файлы, чтобы убедиться, что они не являются критическими, прежде чем удалять их, и мы предоставим вам некоторые рекомендации о том, как это сделать.
Ниже перечислены шаги, которые необходимо предпринять при использовании очистки диска для очистки Windows 10/11.
Шаг 1: Найдите "Очистка диска" в результатах поиска в меню Пуск, затем выберите пункт "Очистка диска".
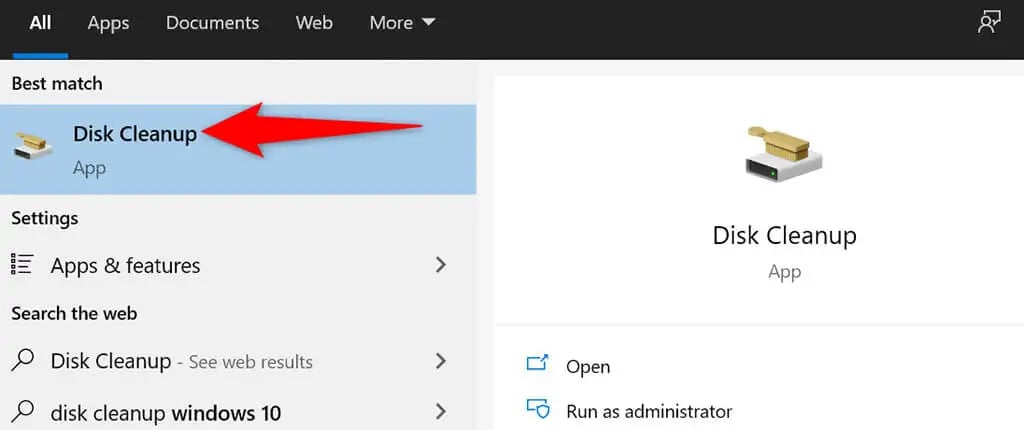
Шаг 2: Нажмите "OK" после выбора диска, который вы хотите очистить.
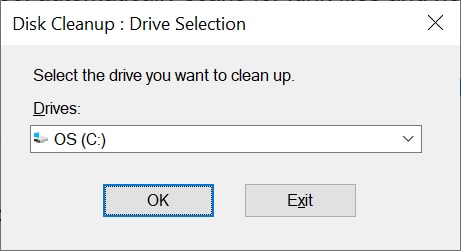
Шаг 3: Подождите, пока Disk Cleanup исследует выбранный диск.
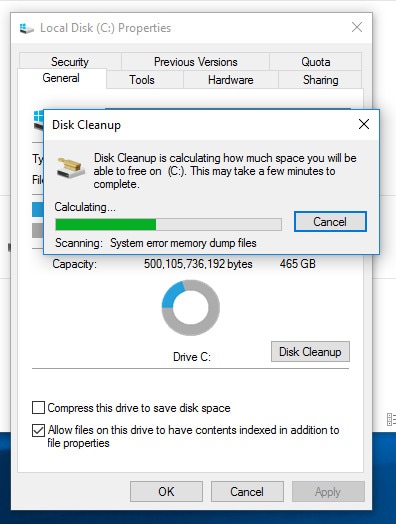
Шаг 4: Выберите файлы, которые вы хотите удалить с компьютера, в окне "Очистка диска". После этого нажмите OK в нижней части меню.
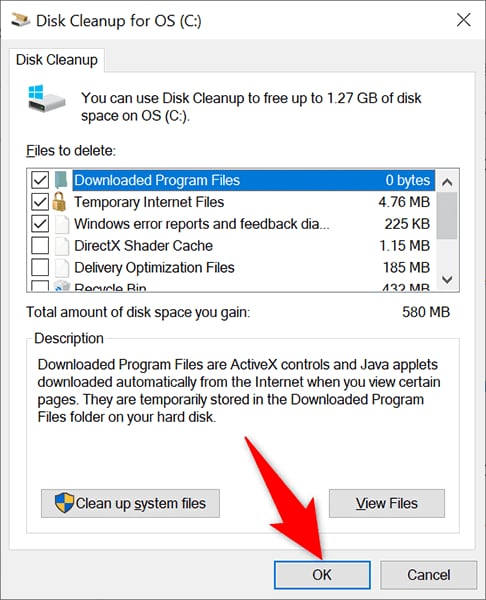
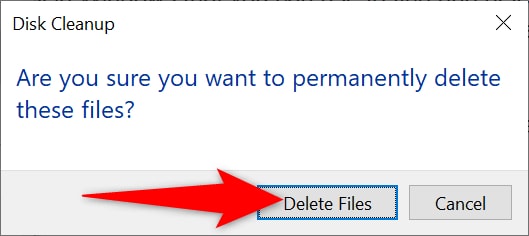
Часть 3. Как очистить Windows 10/11 без использования очистки диска?
Даже без использования очистки диска в Windows 10 существует несколько способов очистки, большинство из которых дублируют друг друга. Вот лучшие способы удаления мусорных файлов из Windows, начиная с самых простых.
Способ 1: Удаление ненужных приложений для очистки компьютера
Удаление неиспользуемых программ с компьютера важно для освобождения места на диске. В Windows 10 и 11 это можно сделать с помощью приложения "Настройки".
Шаг 1: Откройте приложение "Настройки" на компьютере, одновременно нажав клавиши "Windows + I".
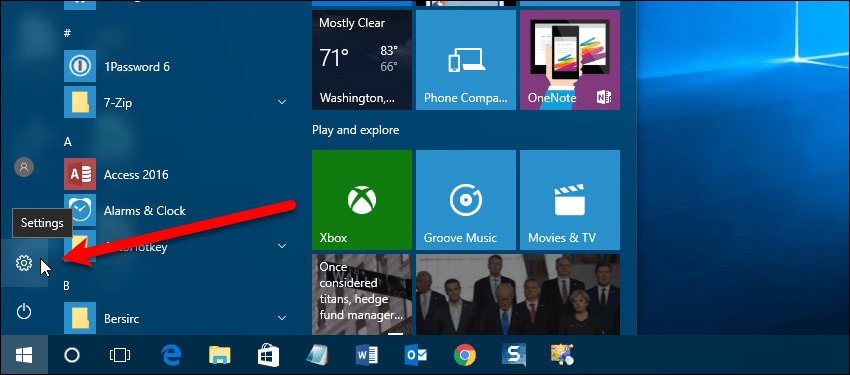
Шаг 2: На экране "Настройки" нажмите Приложения.
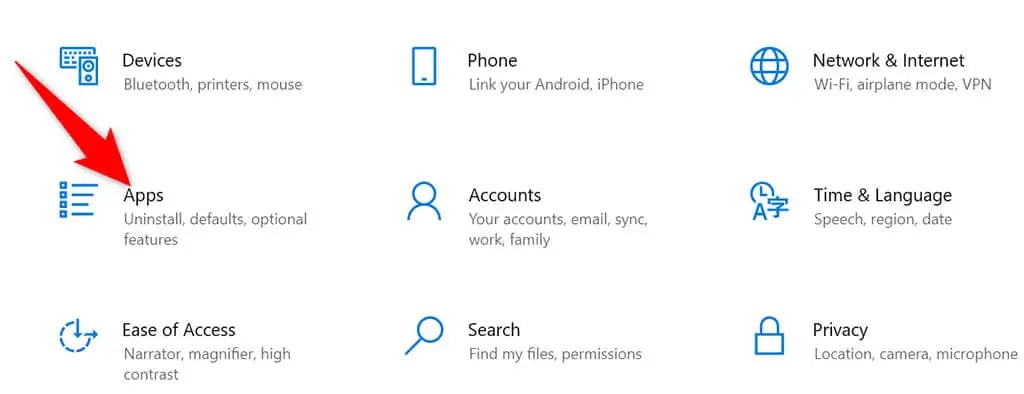
Шаг 3: Найдите приложение, которое вы хотите удалить, и нажмите кнопку "Удалить" в появившемся фрагменте.
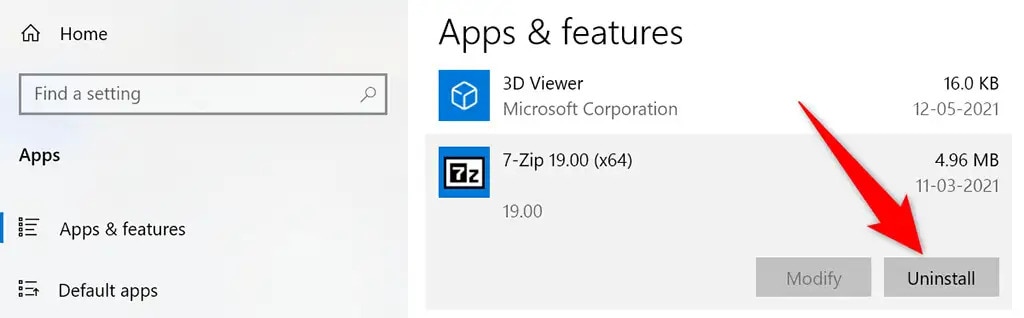
Шаг 4: Выберите "Удаление" из появившейся подсказки, чтобы удалить выбранное приложение.
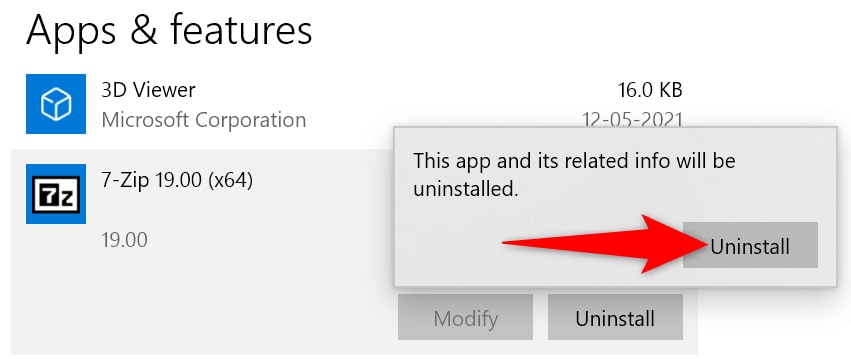
Способ 2: Удаление больших папок для освобождения места на компьютере с Windows
Ничто не занимает больше места на жестком диске, чем все эти огромные папки, которые не используются и устарели. К счастью, в Windows есть встроенное приложение, которое поможет вам найти папки, занимающие много памяти на вашем компьютере. Затем, при желании, вы можете вручную удалить эти папки.
Шаг 1: Выберите "Система" из панели настроек после запуска "Настройки".
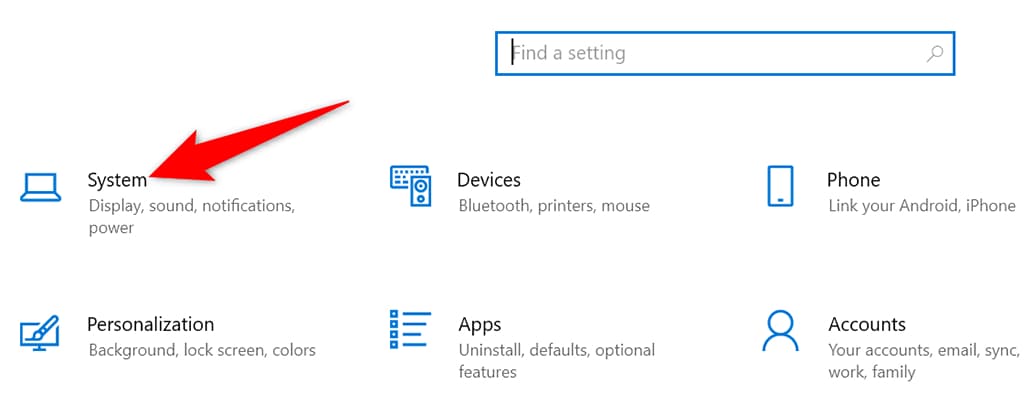
Шаг 2: На левой боковой панели выберите "Сохранить".
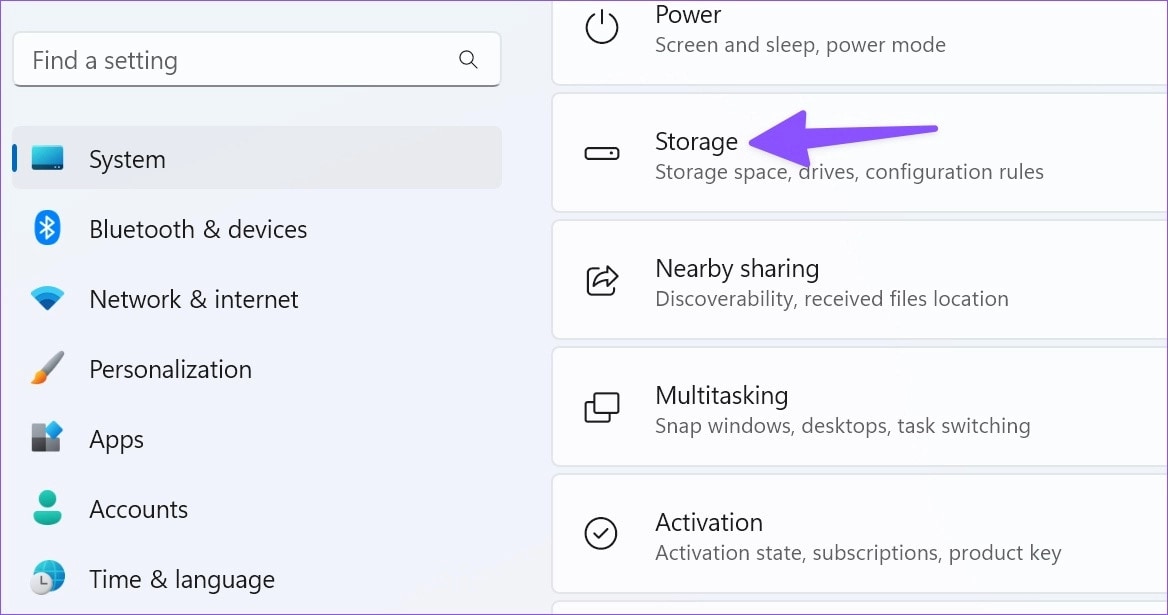
Шаг 3: В правом окне нажмите "Другое".
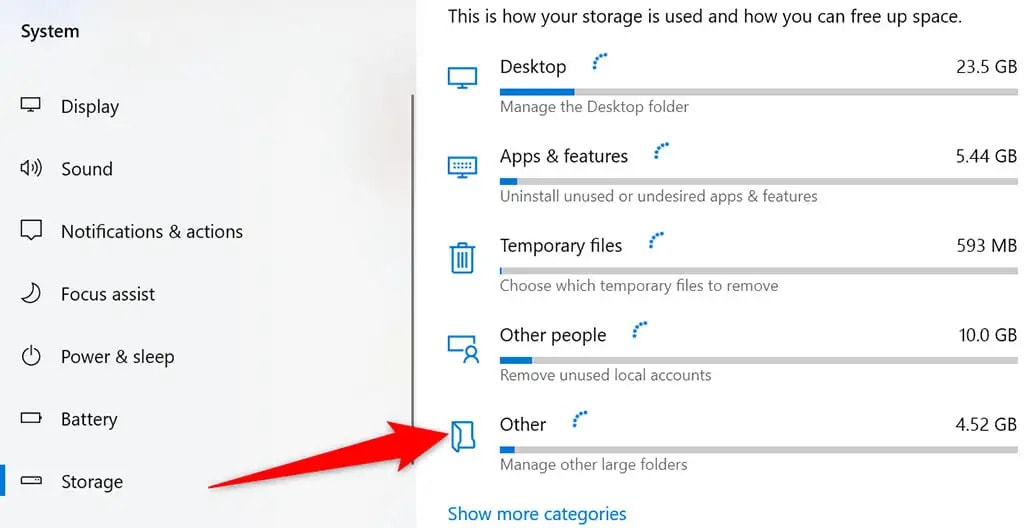
Шаг 4: Отобразится список папок, занимающих значительную часть места в памяти.
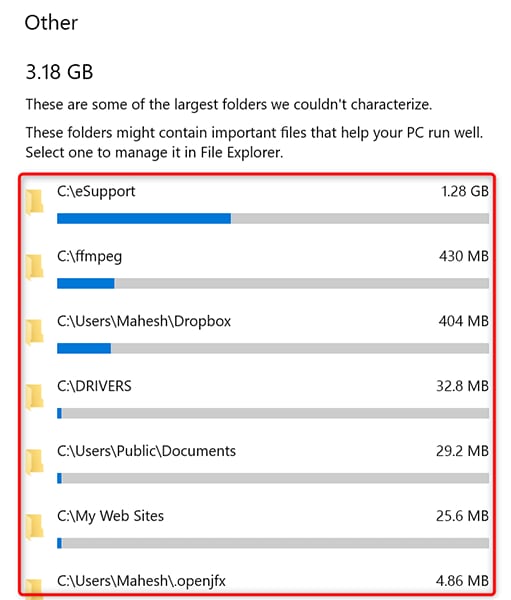
Шаг 5: Чтобы открыть папку в "Проводнике файлов", выберите ее. Вы можете вручную удалить ее в "Проводнике файлов".

Способ 3: Очистите корзину
Удаленный с компьютера файл немедленно помещается в Корзину. Корзина быстро заполняется, если ее содержимое необходимо регулярно очищать.
Шаг 1: Найдите ярлык корзины на рабочем столе.
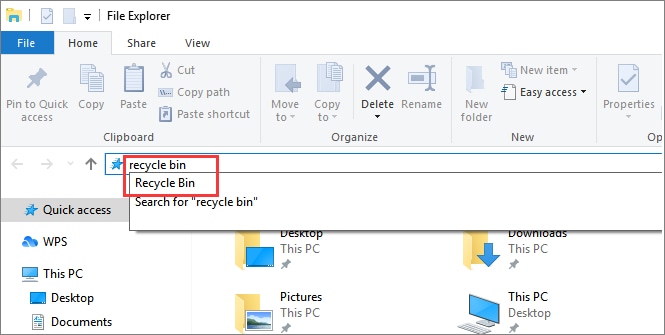
Шаг 2: Очистить корзину, выбрав ее из меню, когда вы щелкаете правой кнопкой мыши по ярлыку корзины.
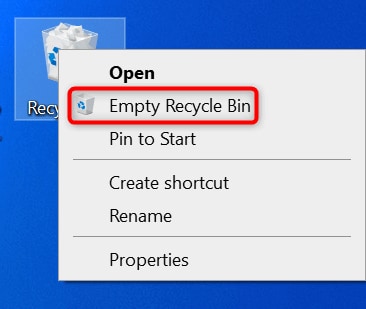
Шаг 3: Когда появится подсказка, нажмите "Да".
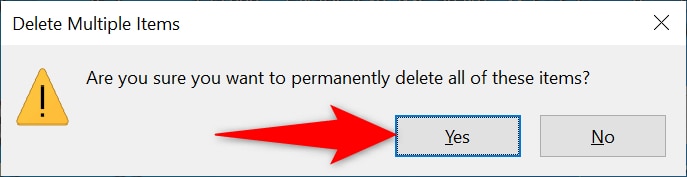
Способ 4: Дефрагментация дисков
Дефрагментация дисков объединяет соответствующие данные на дисках. Это не влияет на внешний вид файлов на компьютере, поскольку корректировки носят только внутренний характер.
Шаг 1: Найдите функцию "Дефрагментация и оптимизация дисков"в строке поиска меню "Пуск" и выберите появившуюся надпись.
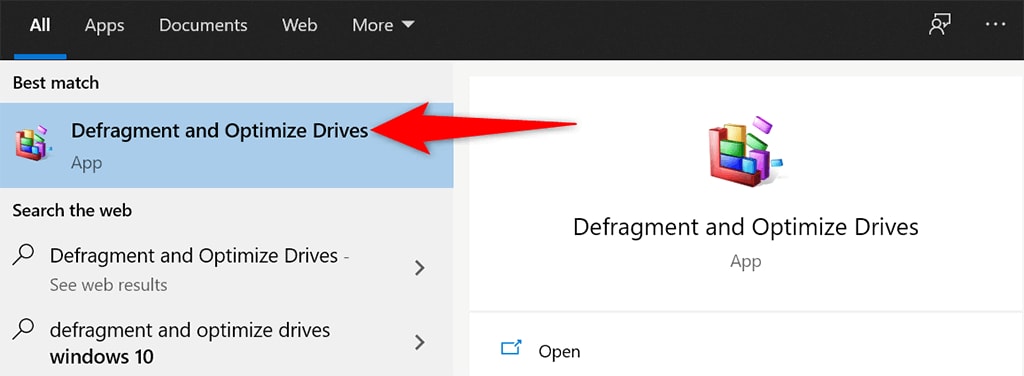
Шаг 2: В окне "Оптимизация дисков" выберите основной жесткий диск и нажмите кнопку "Оптимизировать".
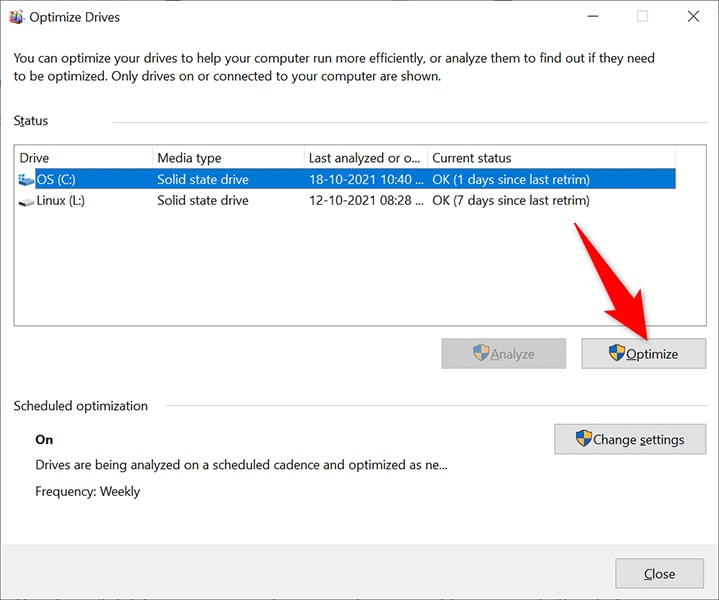
Шаг 3: Пусть Windows дефрагментирует диск, пока вы ждете.
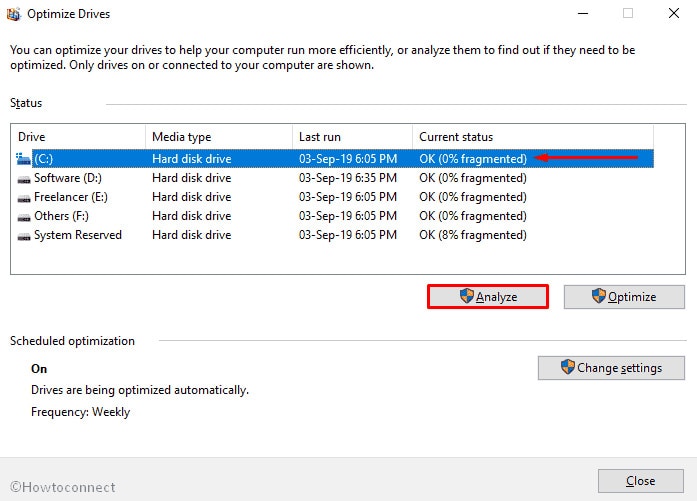
Способ 5: Удаление расширений и истории браузера
Как часть системы, ваши веб-браузеры и компьютеры с Windows 10 или 11 должны быть чистыми. Вы можете очистить содержимое большинства браузеров, очистив историю браузера и отключив ненужные расширения.
Шаг 1: Нажмите на значок с тремя точками в правом верхнем углу Chrome, чтобы запустить его.
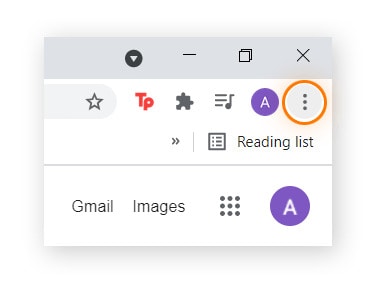
Шаг 2:Выбрав пункт Удалить из контекстного меню, когда вы щелкаете правой кнопкой мыши на расширении большинства веб-браузеров, вы можете избавиться от него.
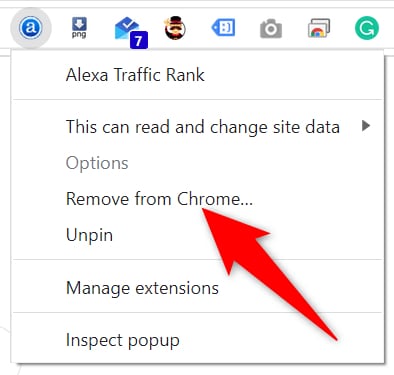
Шаг 3: Перейдите в меню "Настройки" браузера и выберите соответствующую опцию: удалить историю просмотров, куки и другие данные сайта.
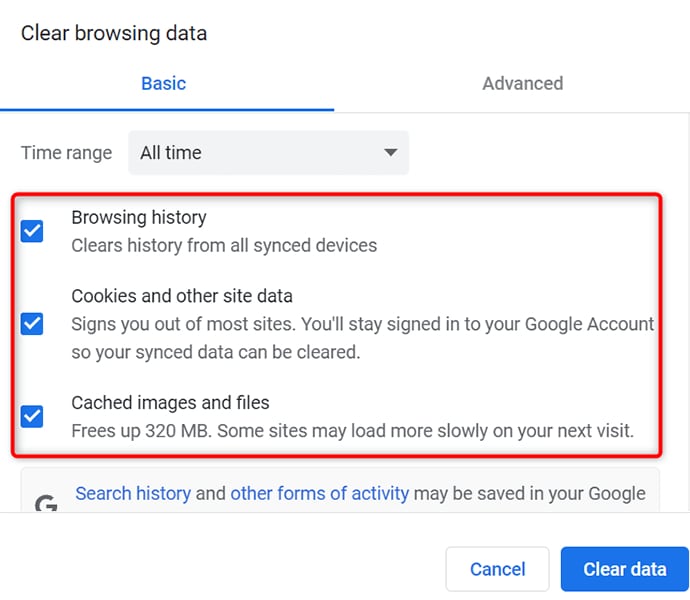
Заключение
Теперь вам понятны необходимые действия по очистке диска Windows 10/11. Этих приемов должно быть достаточно, чтобы освободить значительное количество места на вашем компьютере и придать ему чистый, современный вид. Выполняйте их иногда, и вы больше не будете получать предупреждения о недостатке места на диске.
Для Windows XP/Vista/7/8/10/11
Для macOS X 10.10 - macOS 13

Восстановление файлов из корзины, USB-устройства, SD-карты или жесткого диска с помощью ПК или Mac.
Повышение качества и успешности восстановления файлов с помощью Recoverit.
2000+ поддерживаемых устройств хранения данных.
Сложная программа восстановления данных может быстро восстановить потерянные данные практически с любого устройства или носителя информации.
Recoverit поддерживает более 1000 форматов файлов.
Часто задаваемые вопросы
Удаляются ли файлы при очистке диска?
После выполнения поиска на диске Disk Cleanup отображает все файлы журналов, документы кэша интернета и избыточные файлы приложений, которые можно удалить без риска. Disk Cleanup получает инструкции по удалению части или всех файлов.
Как убедиться, что все данные на жестком диске компьютера удалены?
На боковой панели выберите "Восстановление" после выбора "Обновление и безопасность". При переходе к пункту "Дополнительные настройки" нажмите "Изменить настройки" и убедитесь, что "Чистота данных" и "Удаление файлов со всех дисков" включается в выбор.
Как ускорить работу Windows 10 на моем компьютере?
Чтобы запустить надежный инструмент, который был частью Windows на протяжении нескольких итераций ОС, введите Disk Cleanup в меню Пуск. Disk Cleanup утверждает, что удалит все ненужные элементы на вашем компьютере, включая временные файлы, автономные веб-сайты и программы установки. Даже если корзина раздувается по швам, это обычно заметно замедляет работу диска, только если она почти заполнена.
Можно ли при использовании очистки диска стирать файлы Windows?
Хотя удаление файлов, связанных с очисткой, безопасно, вам может понадобиться помощь для отката любых обновлений Windows после использования Windows Update Cleanup. Однако резервное копирование и восстановление пакетов обновления не содержит аналогичного предупреждения для любых других данных, удаляемых вручную.
Каков срок очистки диска Windows?
В худшем случае на завершение обновления уйдет максимум несколько минут, в зависимости от его размера. Аппаратное обеспечение компьютера, подключение к интернету, тип обновления и т.д.
