
Пользователи Mac предпочитают использовать внешний жесткий диск для организации хранения данных. Однако не все пользователи имеют подробные знания о формате файлов для внешнего жесткого диска, совместимого с Mac. Поэтому необходимо использовать лучший формат для внешнего жесткого диска Mac для оптимизации производительности.
Мы поможем вам узнать все подробности о лучшем формате для внешнего диска Mac. Сначала мы рассмотрим все форматы в зависимости от версии macOS, а затем подробно опишем шаги по установке оптимального формата. Не стоит упускать из виду и краткое знакомство с инструментом восстановления данных, если вы случайно отформатировали внешний жесткий диск на Mac.
Часть 1. Какой формат лучше для внешнего жесткого диска на Mac?
Прежде чем перейти к выбору лучших форматов для внешнего жесткого диска на Mac, необходимо получить краткое представление о форматах файлов. Но даже до форматов файлов вы должны быть уверены в том, как использовать внешний жесткий диск на Mac.
Часть 2. Зачем нужен внешний жесткий диск на Mac?
Среди основных причин, по которым стоит приобрести внешний жесткий диск для Mac, можно назвать следующие:
- Передача данных Mac в другую систему.
- Увеличьте объем памяти, если на вашем Mac не хватает места.
- Сохраните резервные копии Time Machine на внешнем жестком диске.
Часть 3. Что такое формат файла?
После того как мы рассмотрим необходимость использования внешнего жесткого диска на Mac, давайте обсудим форматы файлов. Формат файла - это способ, с помощью которого Mac распознает любой внешний жесткий диск. Таким образом, Mac смотрит на файловую систему, чтобы прочитать, что хранится на внешнем накопителе. Для пользователей Mac доступно несколько форматов файлов, поэтому вам нужно выбрать тот, который вам нужен.
Лучший формат для внешнего диска Mac
Давайте начнем с краткого знакомства с различными форматами файлов, доступными для внешнего жесткого диска на Mac. К ним относятся:
- Apple File System или APFS: Это файловая система по умолчанию для компьютерных систем Mac под управлением macOS 10.13 High Sierra или более поздней версии.
- macOS Extended (HFS+): Она была основной файловой системой macOS X до APFS и работает с macOS 10.12 (Sierra) или предыдущими версиями. Она доступна в различных типах:
• macOS Extended (Journaled): Это иерархическая файловая система без какого-либо шифрования или дискриминации по регистру.
• macOS Extended (Journaled, Extended): Для шифрования диска требуется пароль.
• macOS Extended (Case Sensitive, Journaled): Это делает имена папок чувствительными к регистру.
• macOS Extended (Case Sensitive, Journaled, Encrypted): Он представляет собой комбинацию двух форматов файлов и предлагает пользователям улучшенные преимущества.
- MS-DOS (FAT): Этот формат файлов совместим с Windows и Mac и используется для данных объемом менее 32 ГБ.
- ExFAT: Этот формат файлов совместим с Windows и Mac и используется для данных объемом более 32 ГБ.
Ниже приведена таблица с подробным описанием наилучшего формата файла для macOS:
Версия MacOS |
Лучший формат для внешнего жесткого диска Mac |
Лучший формат для внешнего твердотельного накопителя Mac |
| MacBook Pro, MacBook Air или iMac до 2016 года выпуска | HFS+ (macOS Extended Journaled) | HFS+ (macOS Extended Journaled) |
| После 2017 года MacBook Pro, MacBook Air или iMac | HFS+ (macOS Extended Journaled) | APFS |
| Mac под управлением Sierra - macOS 10.12 | HFS+ (macOS Extended Journaled) | HFS+ (macOS Extended Journaled) |
| Mac под управлением High Sierra - macOS 10.13 | HFS+ (macOS Extended Journaled) | APFS |
| Mac под управлением Mojave - macOs 10.14 | HFS+ (macOs Extended Journaled) | APFS |
| Mac под управлением Catalina - macOS 10.15 | HFS+ (macOS Extended Journaled) | APFS |
| Mac Running Big Sur или Monteray - начиная с macOS 10.15 | HFS+ (macOS Extended Journaled) | APFS |
| Mac для резервного копирования Time Machine с macOS Big Sur | HFS+ (macOS Extended Journaled) or APFS | HFS+ (macOS Extended Journaled) or APFS |
Часть 4. Как установить лучший формат для внешнего жесткого диска на Mac?
Для macOS X 10.10 - macOS 13
Для Windows XP/Vista/7/8/10/11
Пользователям Mac легко выбрать лучший способ форматирования внешнего жесткого диска Mac и Windows в соответствии с вышеупомянутой таблицей. Однако, все сводится к установке выбранного формата для внешнего жесткого диска. Нет необходимости обращаться за какой-либо внешней помощью, если вы можете легко и точно установить оптимальный формат самостоятельно. Ниже приведены краткие шаги для наиболее распространенных способов, используемых во всем мире для установки формата. лучший формат для внешнего диска Mac.
Два лучших способа установить оптимальный формат для внешнего жесткого диска на Mac:
1. Установите лучший формат для внешнего жесткого диска на Mac с помощью Disk Utility
Дисковая утилита управляет различными внутренними и внешними устройствами хранения данных на Mac. Это системная утилита, используемая для выполнения различных задач, связанных с дисками и дисковыми томами, в операционной системе macOS. Краткие шаги по настройке лучший формат для внешнего диска Mac при помощи диска:
Шаг 1. Запустите дисковую утилиту на Mac
- Подключите внешний жесткий диск к Mac.
- Откройте меню приложений и выберите "Дисковая утилита".
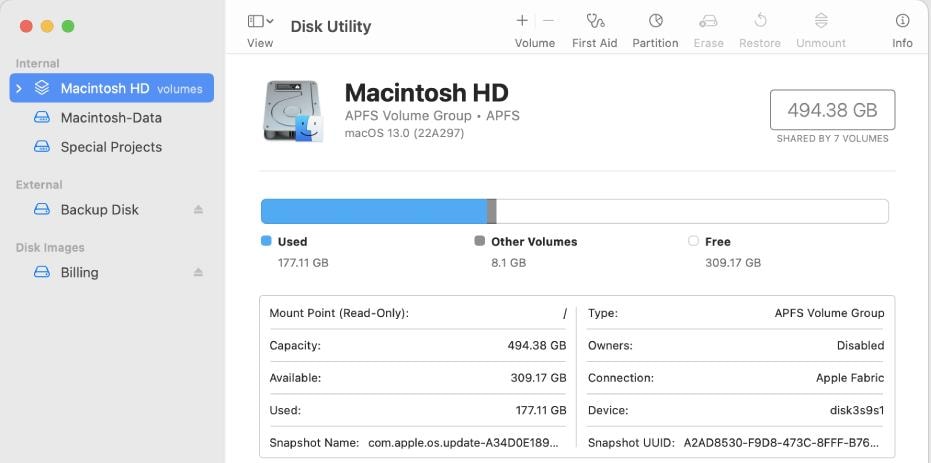
Шаг 2. Отформатируйте внешний жесткий диск
- Перейдите на вкладку "Удалить".
- Выберите необходимый тип формата из предложенных вариантов и схему в качестве "Главной загрузочной записи".
- Нажмите кнопку "Удалить".
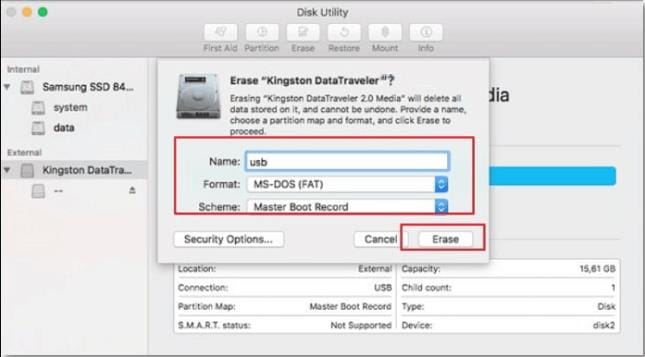
2. Установка наилучшего формата для внешнего жесткого диска на Mac с помощью терминала
Команду терминала можно понимать как среду ввода и вывода текста. Она позволяет пользователям вводить команды для различных компьютерных процессов. Следовательно, она облегчает быструю, простую и точную настройку. лучший формат для внешнего жесткого диска Mac. Ниже представлена последовательность действий, для того чтобы выполнить эту функцию:
Шаг 1. Откройте команду терминала
- Подключите внешний жесткий диск к компьютеру Mac
- Запустите Spotlight, нажав "CMD + Пробел"
- Введите "Terminal" и нажмите "Enter".

Шаг 2. Введите команду
- Введите "diskutil list", чтобы определить жесткий диск .
- Используйте команду "sudo diskutil eraseDisk FAT32 MBRFormat/ dev/ disk2 command.” Вот здесь,
• sudo - это команда вызова diskutil правой кнопкой мыши.
• формат FAT32 очистит диск.
• MBRformat помогает дисковой утилите использовать главную загрузочную запись для форматирования.
• dev/ disk2 - местоположение внешнего жесткого диска.
- Введите "diskutil list", чтобы убедиться, что форматирование было выполнено правильно.

Часть 5. Как восстановить данные с внешнего жесткого диска на Mac?
Использование внешнего жесткого диска на Mac может стать лучшим решением для хранения данных. Однако вы можете случайно отформатировать эти жесткие диски, что приведет к потере важных данных. Все, что вам нужно, это ведущий инструмент восстановления данных, такой как Wondershare Recoverit. Это специализированное программное обеспечение для восстановления данных может работать с более чем 1 000 типов файлов и 2 000+ устройствами хранения данных.
Wondershare Recoverit для Mac имеет потрясающий коэффициент успешности 95%, повышает производительность системы за счет снижения потребления памяти на 66% и имеет более 35 патентов. Кроме того, пользователи Mac могут быстро фильтровать определенные типы файлов, предварительно просматривать файлы перед восстановлением, а также использовать быстрое или глубокое сканирование для восстановления данных с внешнего жесткого диска на Mac.
Ниже описаны подробные шаги по восстановлению потерянных данных с внешнего диска с помощью этого замечательного программного обеспечения:
Шаг 1. Запустите Recoverit и выберите внешний жесткий диск на Mac
- Начните с загрузки и запуска приложения Recoverit на вашем Mac.
- Вы можете установить защиту паролем на приложение для усиления защиты.
- Подключите внешний жесткий диск к компьютеру Mac.
- Выберите внешний жесткий диск в качестве целевого места для сканирования и поиска данных.
Для macOS X 10.10 - macOS 13
Для Windows XP/Vista/7/8/10/11

Шаг 2. Сканирование внешнего жесткого диска
- Начнется всестороннее сканирование внешнего жесткого диска, которое может занять всего несколько минут.
- Легко фильтровать и находить нужные файлы для восстановления.

Шаг 3. Предварительный просмотр и восстановление файлов
- Предварительный просмотр файлов перед тем, как приступить к быстрому восстановлению данных.
- Вы можете выбрать один или несколько файлов и нажать кнопку "Восстановить", чтобы вернуть свои данные.

Заключение
Мы надеемся, что вам стало понятно все о лучшем формате для внешнего жесткого диска на Mac. Вы можете выбрать оптимальный формат в зависимости от ваших потребностей и версии macOS из перечисленных выше вариантов. Пользователи, желающие установить лучший формат для внешнего диска Mac можно использовать Дисковую утилиту или команду терминала с помощью подробных шагов. Нет необходимости беспокоиться, когда можно легко восстановить данные с внешнего жесткого диска на Mac с помощью Wondershare Recoverit.
Для macOS X 10.10 - macOS 13
Для Windows XP/Vista/7/8/10/11
