
Из-за огромного количества данных и файлов, которые ежедневно получают наши компьютеры, их производительность замедляется. Компьютер, хранящий ненужные файлы, занимает много места и влияет на общую производительность. Кроме того, это является угрозой безопасности. Одна вещь, о которой вы, вероятно, не знаете, заключается в том, что вы можете избавиться от этой проблемы. Как очистить жёсткий диск. Когда вы научитесь чистить жесткий диск, Вы узнаете, что повысить производительность вашей Windows 10/11 - проще простого.
В этой статье мы поговорим об освобождении места на жестком диске Windows 10/11, пошаговом руководстве по очистке жесткого диска, а также о рекомендуемом лучшем программном обеспечении для резервного копирования для вашего компьютера.
В этой статье:
Часть 1. Что занимает место на жестком диске в Windows 10/11?
Как и в других версиях Windows, в Windows 10/11 большую часть дискового пространства занимают файлы. Фотографии, видео, музыка и документы являются основными объектами хранения, которые вызывают замедление работы ноутбука или настольного компьютера. Кроме того, предустановленные программы, приложения и загруженные файлы также занимают огромное количество места на жестком диске.
Это является причиной переполнения жесткого диска, как уже упоминалось ранее. Если вы столкнулись с этим, необходимо провести очистку диска. Выполните следующие действия, чтобы узнать, что занимает место на жестком диске в Windows 10/8/7.
Часть 2. Как посмотреть, что занимает место на жестком диске в Windows 10/8/7
Вы можете проверить, что занимает место на вашем жестком диске, двумя способами:
1. Проверьте жесткий диск и поищите скрытые файлы.
Самый простой способ найти скрытые файлы - через панель управления Windows. Ниже описано как вы можете это сделать:
- Откройте панель управления Windows и перейдите в проводник файлов.
- Перейдите на вкладку "Вид", в разделе "Скрытые файлы" и папки выберите опцию "Показывать скрытые файлы, папки и диски".
- Снова откройте локальный жесткий диск или устройство, чтобы снова проверить скрытые файлы и папку на ПК.
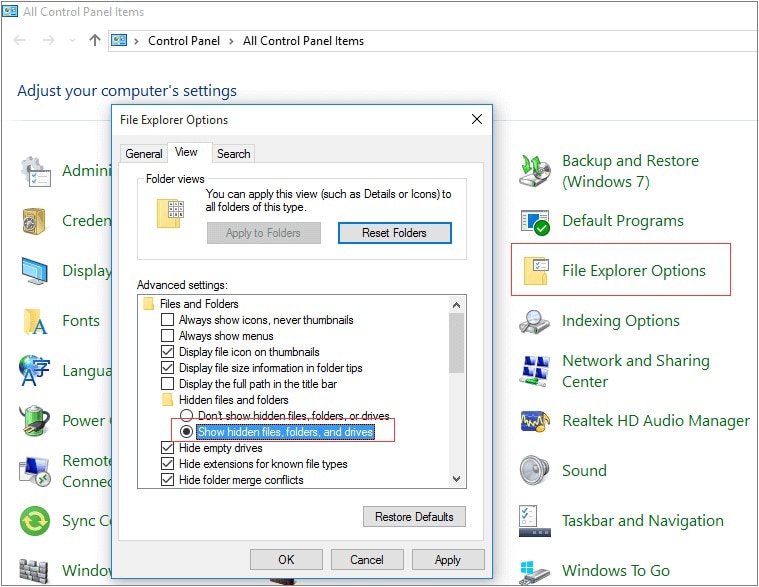
2. Проведите анализ жесткого диска, чтобы выяснить, что именно занимает место на жестком диске. Выполните следующие действия:
Шаг 1: Щелкните правой кнопкой мыши на значке Windows и выберите "Настройки".
Шаг 2: Нажмите "Система", затем "Память устройства" с левой стороны.
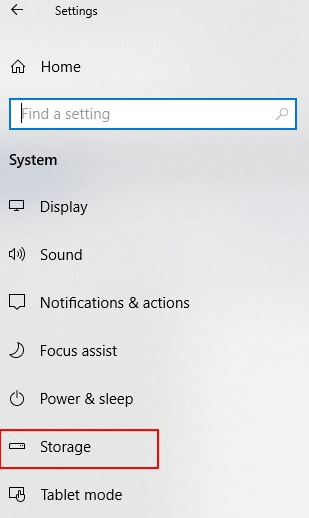
Шаг 3: В окне "Память устройства" будет показана ситуация с использованием пространства на всех ваших жестких дисках, как показано на рисунке ниже:
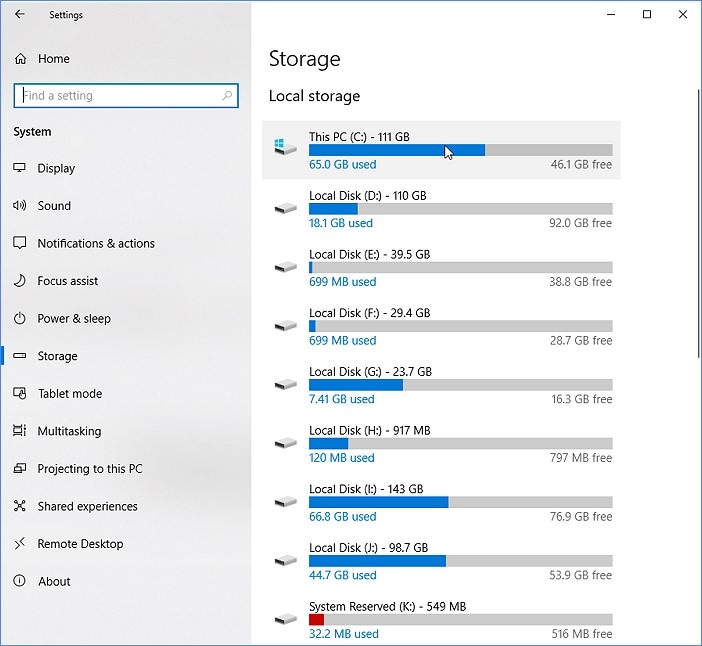
Шаг 4: Затем нажмите на почти полный раздел жесткого диска. Вы сможете увидеть, что занимает больше всего места на ПК, включая приложения и функции, занимающие место в памяти.
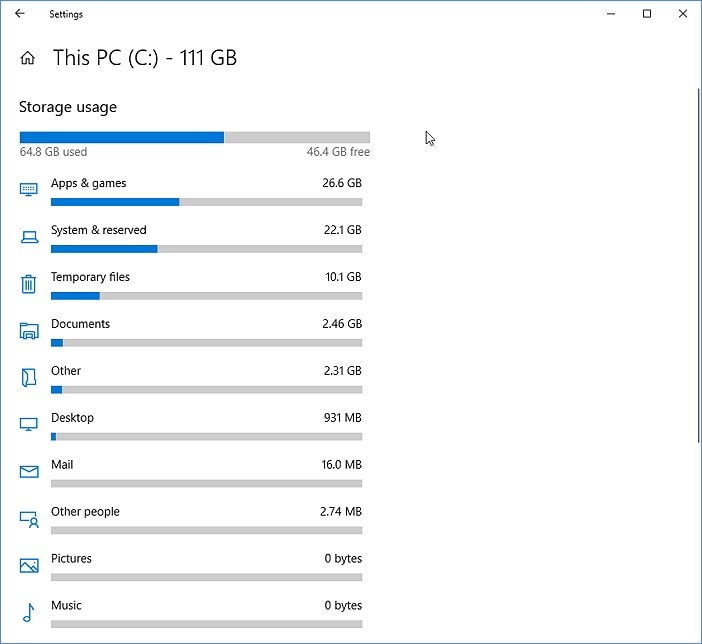
Шаг 5: Затем щелкните каждый раздел и удалите ненужные файлы.
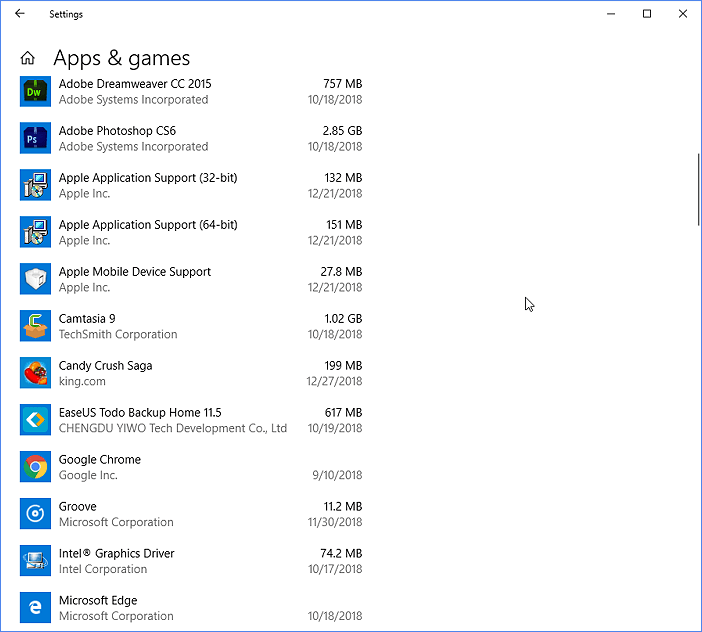
Часть 3. Как очистить жесткий диск в Windows 10/11?
Поддержание жесткого диска в чистоте - самый простой способ повысить производительность настольного компьютера/ноутбука. Это избавит вас от задержек, зависания программ и трудностей с поиском программ на компьютере. Ниже приведено пошаговое руководство по освобождению места на жестком диске Windows 10/11.
1. Удалите ненужные приложения и программы
Удаление неиспользуемых приложений и программ поможет освободить жесткий диск и увеличить скорость работы компьютера. Тем самым вы ограничиваете доступ ненужных программ, работающих в фоновом режиме. Вот как это можно сделать:
- Выберите Пуск , затем выберите "Настройки" > "Приложения" & "функции".
- Выберите приложение, которое вы хотите удалить, а затем выберите "Деинсталлировать"
2. Очистите рабочий стол
Не запихивайте все файлы на рабочий стол. Размещение их в папках в папке "Документы" это поможет вам упорядочить файлы и избавить рабочий стол от беспорядка.
3. Избавление от массивных файлов
Самый простой способ найти гигантские файлы в вашем компьютере - через File Explorer. Выполните следующие действия:
- Перейдите в "Проводник файлов"
- Нажмите "Этот компьютер"
- Введите слово "размер" в поле поиска в правом верхнем углу.
- Вы сможете выбрать одну из нескольких категорий размеров файлов, от "Пустой" до "Гигантский".
- Начните с самых больших файлов, проверяя, есть ли в них то, что вам нужно.
- Если нет, переместите в корзину и освободите свой ПК от этого груза.
- Проделайте это со всеми файлами больших размеров, пока не доведете место на жестком диске до приемлемого уровня.
4. Используйте средство очистки диска
Disk Cleanup Tool - это программа для удаления ненужных файлов операционной системы одним щелчком мыши. Windows может распознать их за вас и удалить те, которые ей больше не нужны.
- Запустите программу Disk Cleanup, обратившись к "Cortana" или выбрав ее в строке поиска.
- Выберите "Диск: C" выполнения задания займет несколько минут - или больше, если вы делаете это впервые.
5. Удаление временных файлов
Каждый раз, когда вы посещаете веб-сайт, на нем остается след из файлов, таких как файлы cookie, изображения и текстовые файлы, которые ускоряют ваше следующее посещение того же сайта. Если конфиденциальность является проблемой или вам нужно больше места на жестком диске, нет необходимости хранить эти файлы.
6. Разбирайтесь с загрузками
Для тех, кто хочет узнать, как освободить место на жестком диске ноутбука, одним из самых простых способов является работа с большим списком загрузок, которые, скорее всего, есть на вашем устройстве. Загляните в папку загрузок и переместите важные файлы в соответствующие постоянные папки. После этого удалите оставшиеся, выбрав "Все" и нажав кнопку "Удалить".
7. Сохранить в облаке
Это факт, что вы не можете хранить все, что хотите, на своем настольном компьютере или ноутбуке. Это одна из причин, по которой необходимо регулярно создавать резервные копии важных файлов. Это не только освободит полезное место на жестком диске, но и защитит вас на случай поломки жесткого диска, потери устройства или других повреждений, которые подвергают риску ваши данные.
Часть 4. Лучшее программное обеспечение для резервного копирования Wondershare UBackit - безопасное хранение данных в облаке
UBackit - это инструмент, разработанный компанией Wondershare с целью обеспечения беспроблемного и безопасного решения для резервного копирования и восстановления данных. Это программное обеспечение, которое позволяет создавать резервные копии файлов, разделов или всего диска. Wondershare UBackit поддерживает все ведущие версии Windows, такие как Windows 7, 8, 8.1, 10 и 11.
.
Как выполнить резервное копирование диска на компьютере с помощью Wondershare UBackit?
Шаг 1: Установите и запустите Wondershare UBackit.
Чтобы загрузить программное обеспечение на свой компьютер, перейдите по ссылке на веб-сайт Wondershare UBackit.
После установки запустите его на рабочем столе.
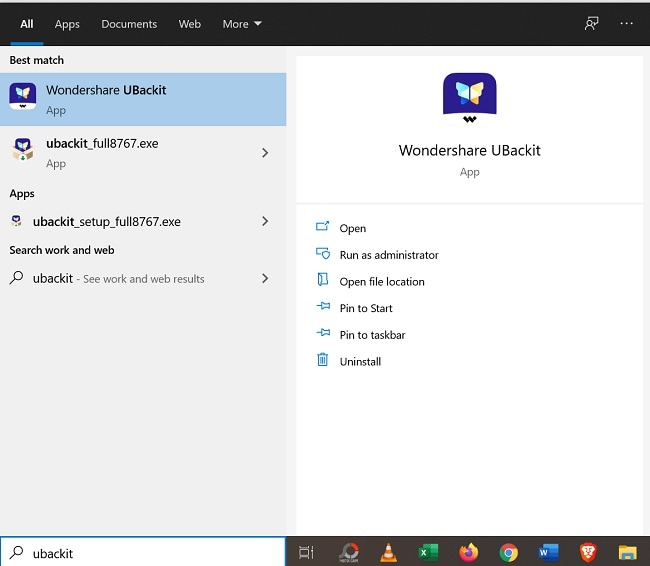
Шаг 2: Вход в систему/Создание учетной записи.
Чтобы получить доступ к функциям UBackit, необходимо зарегистрироваться или создать учетную запись. Просто введите свой Wondershare ID, если у вас есть существующая учетная запись, или вы можете выбрать Создать учетную запись если вы новый пользователь.
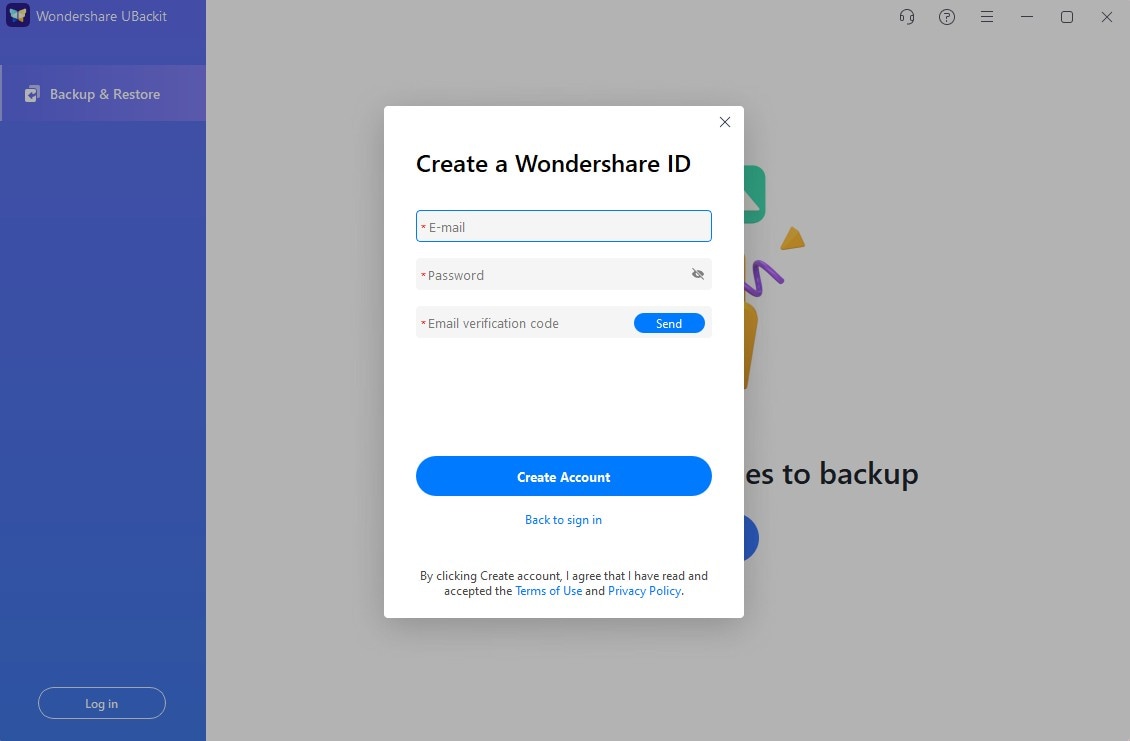
Шаг 3: Теперь нажмите на кнопку "Создать новый" и выберите опцию "Резервная копия диска".

Шаг 4: Из списка доступных дисков просто выберите диск для резервного копирования (например, C/D/E/F) и нажмите кнопку "Выбрать".

Шаг 5: Теперь вы можете выбрать желаемое место (например, другой диск или внешний источник), где будет сохранена резервная копия диска. Приложение отобразит список доступных дисков или любых внешних хранилищ. Прежде чем сохранять резервную копию, убедитесь, что на новом диске достаточно места для хранения данных.

Шаг 6: В конце UBackit сообщит вам о завершении процесса резервного копирования диска. Теперь вы можете просматривать, восстанавливать и управлять резервной копией с панели управления UBackit.

Заключение
Чистый жесткий диск спасет вас от медленной и нестабильной работы компьютера. Несмотря на то, что чистка помогает во многом, вам также необходимо программное обеспечение для резервного копирования, чтобы предотвратить потерю данных. Wondershare UBack - это самая эффективная и безопасная программа для управления резервным копированием диска и выполнения других функций восстановления данных.
