
Форматирование жесткого диска Mac происходит по разным причинам. Это может быть обеспечение безопасности при утилизации компьютера, переход на более новый внешний диск или совместное использование с другой версией операционной системы. Что бы это ни было, важно знать, что подходит именно вам. Здесь мы представим 5 лучших дисковых Программ для форматирования для пользователей Mac, с помощью которых можно безопасно и удобно форматировать жесткие диски на компьютерах Mac.
Часть 1. Как выбрать формат файла для Mac?
При форматировании жесткого диска Mac необходимо выбрать подходящий формат файла. Форматы файлов - это язык памяти компьютера. Выбор подходящего формата файла - один из важных шагов в минимизации системных проблем.
Здесь представлены самые популярные типы файлов для Mac:
1. APFS (Apple File System)
Новейший тип файлов от Apple появился в macOS High Sierra и является правильным выбором для пользователей, использующих только компьютеры Mac. Он эффективен, надежен и может шифровать файлы. Если вы используете все новейшее и лучшее от Apple - аппаратное и программное обеспечение - APFS будет хорошим выбором.
2. HFS+ (macOS extended)
HFS+ является предшественником APFS, и компьютеры Mac под управлением macOS до High Sierra будут использовать ее по умолчанию. Жесткие диски HFS+, как и APFS, могут быть зашифрованы. Это отличный формат для работы с внешними жесткими дисками на вашем Mac, и он отлично подойдет всем другим пользователям Mac.
3. FAT32 (File Allocation Table32)
Этот тип файлов поддерживается компьютерами Mac, Windows PC и Linux. FAT32 - лучший вариант для частой передачи файлов между операционными системами. Помните, что FAT32 не может быть зашифрован и не имеет других функций безопасности. Размер файлов также ограничен 4 ГБ, и FAT32 вызывает больше дисковых ошибок, чем другие типы файлов.
4. exFAT (Extensible File Allocation Table)
Этот тип файлов имеет все те же характеристики, но обладает большими возможностями хранения, чем FAT32. Mac может полностью читать и записывать внешние устройства с форматом exFAT.
5. NTFS (New Technology File System)
Apple macOS, такие как Big Sur, Catalina, и даже более старые операционные системы могут читать диски NTFS, отформатированные под Windows. Одним словом, вы можете открыть и просмотреть содержимое диска NTFS на Mac, но не сможете записывать файлы NTFS в естественном режиме.
Часть 2. 5 лучших форматировщиков жесткого диска для Mac
Мы провели исследование и составили топ-5 лучших Программ для форматирования жесткого диска для Mac. Мы также добавили плюсы и минусы использования каждого инструмента, чтобы помочь вам решить, какой из них лучше всего подходит для вас.
Напоминание: Перед форматированием жесткого диска следует создать резервную копию файлов на Mac. Это можно сделать вручную, скопировав все файлы на внешний диск. Итак, давайте начнем!
Утилита диска
Disk Utility - это форматтер дисков для Mac, встроенный в ОС Mac. С ее помощью вы можете отформатировать любой тип жесткого диска или внешнего устройства хранения данных на Mac.
Шаг 1: Запустите Дисковую утилиту из приложений
- Подключите USB-накопитель или внешний диск к компьютеру Mac.
- Выберите том или диск, который вы хотите отформатировать, и перейдите на вкладку "Стереть".
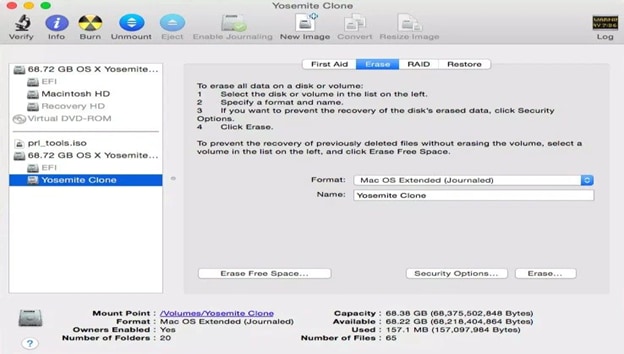
Шаг 2: Введите необходимую информацию
Когда вы нажмете на кнопку Стереть, в разделе появится несколько полей. Введите необходимую информацию, например имя диска, поддерживаемый формат файла и схему.
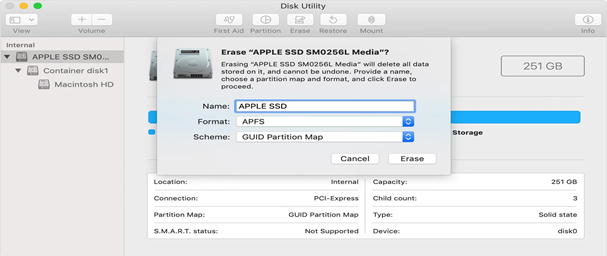
Шаг 3: Форматирование диска с помощью кнопки Erase
После указания полей нажмите на кнопку Стереть в нижней части окна, и Disk Utility отформатирует диск.
Плюсы и минусы использования дисковой утилиты
Плюсы
Возможность форматирования и управления томами на физических устройствах хранения
Преимущества
Проблема "Disk Utility Can't Repair", вызывающая тревожные проблемы с исправлением хранилищ
Терминальная команда
Terminal - это система командной строки, помогающая быстро управлять операционной системой и вносить изменения. Она работает аналогично Disk Utility.
Шаг 1: Ввод команды терминала
- Подключите флэш-накопитель USB или внешний жесткий диск к компьютеру Mac.
- Нажмите cmd + пробел для запуска Spotlight, введите:терминал, и нажмите Enter.
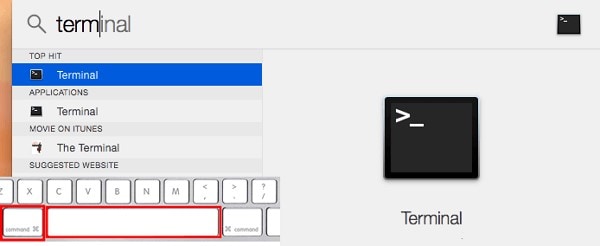
Шаг 2: Введите эти серии необходимых команд
- diskutil list (чтобы узнать, какой диск является вашим USB-накопителем).
- sudo diskutil eraseDisk FAT32 MBRFormat /dev/disk2 и нажмите Return. Дождитесь завершения процесса, а затем закройте Terminal.
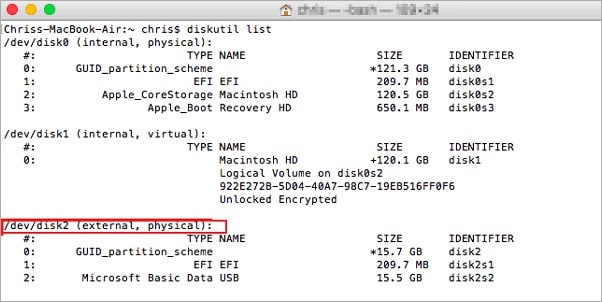
Плюсы и минусы использования команды терминала
Плюсы
Обеспечивает эффективный интерфейс для доступа к истинной мощности компьютера лучше, чем любой графический интерфейс
Преимущества
Набор некоторых команд может быть сложен для новичков
AweCleaner для Mac
AweCleaner for Mac - это мощный форматтер дисков для Mac OS. В нем есть инструмент управления дисками, который поможет вам быстро отформатировать жесткий диск на Mac.
Шаг 1: Запустите AweEraser for Mac на панели запуска компьютера Mac
- Перейдите в Диспетчер дисков.
- Нажмите на кнопку "Переименовать", чтобы изменить имя жесткого диска.
- Нажмите на "Формат", чтобы отформатировать выбранный жесткий диск на вашем Mac.
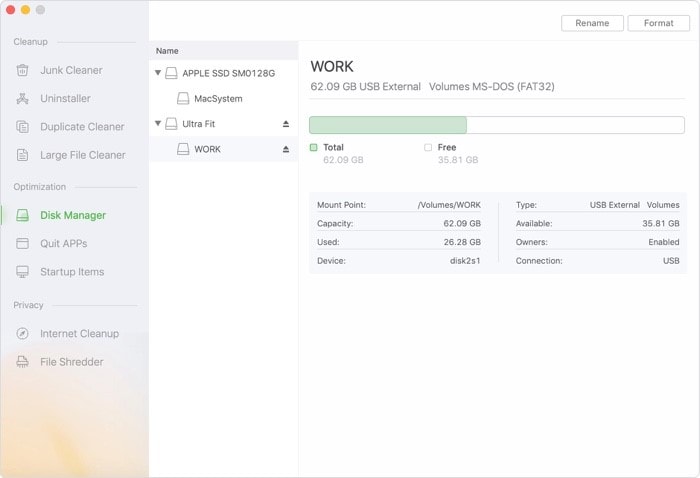
Плюсы и минусы использования AweCleaner для Mac
Плюсы
Всеобъемлющий форматтер дисков для Mac с очистителем файлов, уничтожителем и другими инструментами.
Преимущества
Некоторые антивирусные системы отмечают его как потенциально вредоносное ПО.
DMmenu для Mac
DMmenu - это стартовое меню в стиле Windows для Mac OS. Это стартовое меню Mac предлагает больше отличных инструментов, которые помогут вам легко управлять, контролировать и оптимизировать вашу систему Mac, дисковый накопитель, внешнее устройство, приложения и т.д.
Шаг 1. Скачайте и установите Donemax Data Eraser for Mac, а затем запустите его на компьютере Mac.
Шаг 2. Выберите режим - Стереть жесткий диск
Этот режим поможет вам надежно и навсегда стереть все данные на жестком диске.
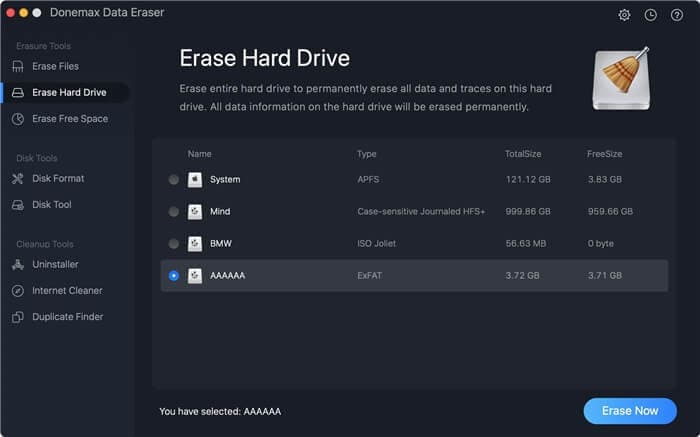
Шаг 3. Отформатируйте жесткий диск
Выберите жесткий диск, который вы хотите отформатировать. Затем нажмите кнопку Erase Now. После стирания вы получите совершенно новый жесткий диск.
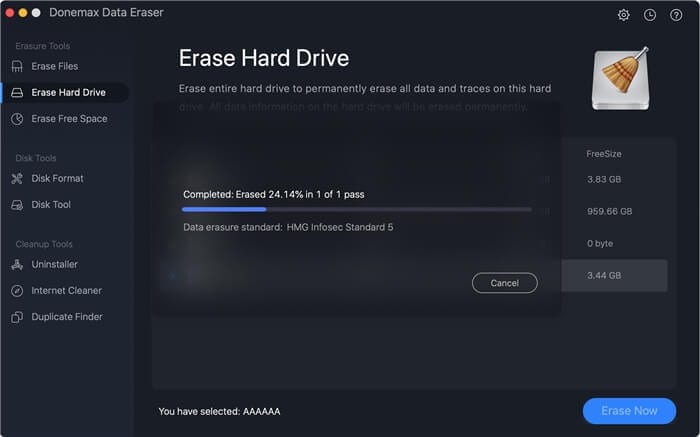
Плюсы и минусы использования DMmenu для Mac
Плюсы
Мощная и простая в использовании программа для восстановления данных.
Преимущества
Необходимо покупать приложения, чтобы пользоваться другими функциями.
MacClean360
MacClean360 - это форматтер дисков для mac, который предлагает инструмент управления дисками, помогающий форматировать и оптимизировать диск на Mac. Он также поможет вам удалить приложения на Mac и удалить бесполезные данные, чтобы освободить место на диске.
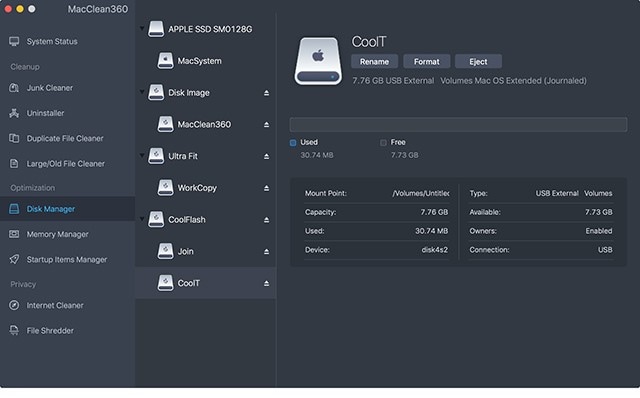
Плюсы и минусы использования MacClean360
Плюсы
Можно скачать и использовать бесплатно.
Преимущества
Подвержены вирусам и вредоносным программам.
Часть 3. Можно ли восстановить данные после использования Disk Formatter for Mac?
После форматирования жесткого диска ваш Mac может получить удар по питанию и умереть, но вы все равно можете восстановить свои данные. Если ваш Mac столкнулся с такой проблемой, вам может очень помочь программа для восстановления жесткого диска, например Wondershare RecoverIt.

Wondershare Recoverlt - программа №1 для восстановления жесткого диска для Mac
5 481 435 человек скачали его.
Высокотехнологичный инструмент восстановления данных, который работает со всеми ведущими типами файлов и форматами, связанными с Mac.
Восстановление данных с различных устройств или носителей информации, таких как жесткий диск, флэш-накопитель USB, SD-карта, внешний жесткий диск, iMac/MacBook и т.д.
Программа для восстановления данных Mac с самым высоким процентом успешного восстановления при любых сценариях потери данных.
Обеспечивает лучшую производительность системы благодаря эффективному решению для управления данными.
Просмотр всех поддерживаемых типов файлов без ограничений по размеру и времени.
Бесплатно скачайте и установите RecoverIt for Mac, а затем запустите программу на системе Mac. Выполните следующие шаги, чтобы отформатировать жесткий диск Mac:
Для Windows XP/Vista/7/8/10/11
Для macOS X 10.10 - macOS 13
Шаг 1: Выбор жесткого диска Mac
После запуска Recoverit вы увидите все обнаруживаемые диски на вашем Mac. Чтобы восстановить файлы с отформатированного жесткого диска Mac, необходимо выбрать диск, на котором были потеряны данные. Выберите сбойный жесткий диск для сканирования потерянных данных и нажмите"Начать."

Шаг 2: Сканирование жесткого диска Mac
RecoverIt автоматически выполнит тщательное восстановление для сканирования потерянных или удаленных файлов глубоко на жестком диске Mac.

Шаг 3: Восстановление файлов с жесткого диска Mac
После процесса сканирования вы можете проверить отсканированные файлы для предварительного просмотра. Проверьте файлы, которые необходимо восстановить, прежде чем восстанавливать их. После этого нажмите кнопку "Восстановить", чтобы восстановить файлы на Mac

Заключение
При форматировании жесткого диска все данные с него удаляются. Это поможет вам избавиться от ненужных и скрытых файлов. Кроме того, оно обеспечивает безопасность информации, к которой вы не хотите, чтобы другие получили доступ. 5 лучших форматировщиков дисков для Mac, упомянутых выше, помогут вам безопасно и быстро отформатировать жесткий диск на Mac. Что касается восстановления данных, Wondershare RecoverIt - лучший инструмент для восстановления потерянных данных с помощью профессиональных инструментов в простых действиях.
Для Windows XP/Vista/7/8/10/11
Для macOS X 10.10 - macOS 13
Вопросы
Мы предоставили ответы на наиболее часто задаваемые вопросы по этой теме.
Что такое жесткий диск?
Жесткий диск - это часть оборудования внутри компьютера, на котором хранятся все данные. Сюда входят все ваши документы, фотографии, фильмы, музыка, приложения и даже сама OS X.
Каковы общие признаки неисправного жесткого диска Mac?
Странное жужжание или гудение, громкие щелчки, перегрев и повреждение файлов - все это распространенные признаки неисправности жесткого диска для компьютеров Mac.
Как легко отформатировать жесткий диск Mac?
Чтобы переформатировать жесткий диск или USB-накопитель, сначала откройте программу Disk Utility. Чтобы быстро найти ее, выполните поиск "Disk Utility" в значке прожектора (увеличительного стекла) в верхней правой части экрана. Выберите диск, который необходимо отформатировать, из списка. Выберите вкладку "Стереть".
Сколько времени занимает форматирование жесткого диска?
К вашему сведению, вы всегда можете отформатировать жесткий диск в течение нескольких минут или получаса, в зависимости от емкости жесткого диска и используемого на нем пространства.
Почему форматирование занимает целую вечность?
Почему форматирование жесткого диска занимает целую вечность? Одна из наиболее распространенных причин заключается в том, что вы забыли отметить опцию "быстрое форматирование", когда вам не нужно полное форматирование. Другая причина, по которой форматирование занимает много времени, заключается в том, что на жестком диске поврежден сектор.
