
Форматирование жестких дисков обычно является простым процессом. Одна из самых популярных операционных систем, Windows, имеет встроенный форматтер жестких дисков, что делает этот процесс удобным. Однако из-за различных факторов, таких как производители дисков, интерфейсы и другие проблемы совместимости жестких дисков, выбор лучшего форматера диска может занять много времени и усилий.
Часть 1. Почему форматирование жестких дисков необходимо?
Форматирование - это процесс настройки файловой системы на томе или разделе, чтобы операционная система могла хранить данные и получать к ним доступ. Кроме того, файловая система обеспечивает способ организации и доступа к данным, которые были записаны на жесткий диск или другой тип носителя. Она создается во время форматирования тома.
Причины для форматирования жесткого диска
Существуют различные причины для форматирования жесткого диска. Вот наши лучшие варианты:
1. Удаление данных
Первая причина форматирования жесткого диска - удаление данных. Если вы удаляете данные для собственного использования, например, для переноса жесткого диска на другой компьютер или использования в качестве дополнительного диска, форматирование не повредит и даже будет идеальным вариантом.
2. Компьютер не запускается
Иногда проще отформатировать диск вместо того, чтобы пытаться исправить ошибки реестра, которые не дают системе загрузиться. При форматировании системы все файлы и ошибки удаляются, и компьютер перезагружается с чистого листа. После этого почти всегда устанавливается операционная система, что позволяет пользователю начать работу с чистой системы.
3. Смена операционной системы
Вы не обязаны использовать Windows только потому, что ваш компьютер поставляется с ней; вы можете захотеть перейти на другую операционную систему. Кроме того, вам может понадобиться заменить операционную систему на устаревшем компьютере. Форматирование - лучший вариант, если вы хотите начать работу с новой ОС. Оно стирает предыдущие настройки и файлы системы и гарантирует, что вы не принесете с собой устаревшие ненужные файлы или компьютерные вирусы из предыдущей ОС.
4. Изменение файловой системы
Ваш жесткий диск способен работать с другими файловыми системами. Форматирование - лучший вариант, если вы хотите изменить файловую систему на жестком диске, будь то внутри компьютера или на внешнем жестком диске.
5. Стирание разделов
В большинстве новых компьютеров вместо загрузочного диска поставляется загрузочный раздел, который понадобится, если нужно будет управлять системой или откатиться к предыдущей версии. Можно использовать один раздел, а не несколько, чтобы лучше использовать все свободное пространство при форматировании жесткого диска.
Часть 2. 5 лучших форматировщиков жесткого диска в Windows
Использование форматера жесткого диска помогает выполнять различные стандартные задачи по обслуживанию компьютера. Однако выбор лучшего форматера диска зависит от ваших потребностей.
Важный совет: перед началом процесса форматирования необходимо создать резервную копию данных.
1. HP USB Disk Storage Format Tool
Утилита HP USB Disk Storage Format Tool позволяет отформатировать флэш-накопитель USB в FAT, FAT32. Важно отметить, что эта утилита работает только с флеш-накопителями, подключенными к USB, а не с внутренними. Она совместима с накопителями всех марок, а не только с накопителями HP.

| Поддерживаемая файловая система | FAT, FAT32 и NTFS |
| Интерфейс пользователя | Удобство для пользователя |
Чтобы отформатировать Windows с помощью HP USB Disk Storage Format Tool, выполните следующие действия:
Шаг 1: Подключите флеш-накопитель и запустите инструмент
Начните с подключения USB-накопителя, который необходимо отформатировать, к компьютеру. Когда он будет обнаружен, загрузите программу HP USB Format Tool и откройте ее на компьютере. Используйте опцию "Запуск от имени администратора" при запуске программы.
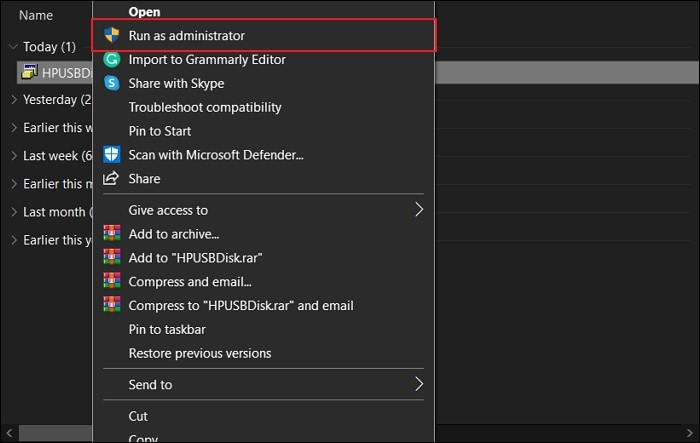
Шаг 2: Выбор съемного диска
Найдите список всех съемных дисков на вкладке "Устройство" Выберите подходящий USB-накопитель и определите файловую систему, в которую вы хотите отформатировать диск.

Шаг 3: Определите параметры и запустите процесс
Укажите "Метку тома", введя информацию в соответствии с вашими потребностями. Выберите нужный формат из "Параметры формата" и нажмите "Пуск", чтобы отформатировать диск.
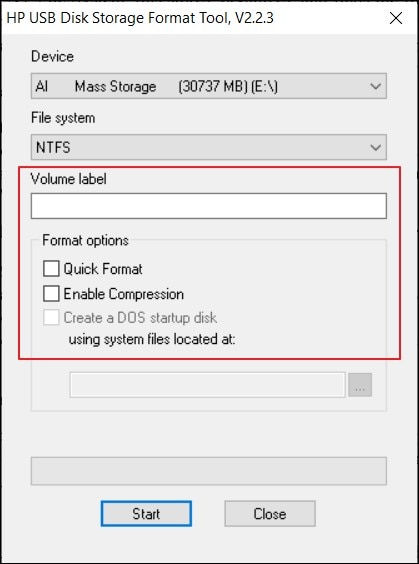
Плюсы и минусы HP USB Format Tool
Плюсы
Имеет знакомый графический интерфейс, похожий на инструмент форматирования Windows XP
Преимущества
Использует старый интерфейс, что может привести к краху системы
2. Инструмент для форматирования жесткого диска на низком уровне
Утилита низкоуровневого форматирования HDD удаляет данные и эффективно сбрасывает диск, оставляя пустые пластины. Программа также поддерживает флеш-карты, что полезно, если вы часто переносите конфиденциальные данные.

| Поддерживаемая операционная система | Windows XP, Vista, 7, 8, и Windows Server 2003, 2008, 2008R2 |
| Интерфейс пользователя | Немного сложно в использовании |
Для форматирования жесткого диска с помощью утилиты HDD Low-Level Format Tool выполните следующие действия:
Шаг 1: Установка инструмента низкоуровневого форматирования жесткого диска
Сначала загрузите программу HDD Low-Level Format Tool. После этого запустите программу установки и пройдите простой мастер, чтобы завершить установку.
Шаг 2: Выбор жесткого диска для форматирования
Запустите инструмент HDD Low-level Format на своем компьютере и позвольте ему определить основной/вторичный диск вашей системы. Выберите диск, который вы хотите отформатировать, в мастере и нажмите "Продолжить.

Шаг 3: Полное форматирование
Позвольте программе выполнить низкоуровневое форматирование диска. После удаления данных с диска и переразметки компьютер перезагрузится с заводскими настройками.
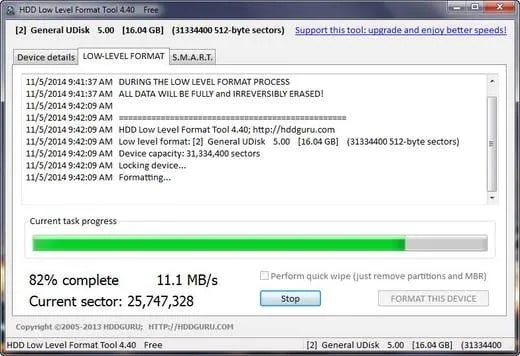
Плюсы и минусы использования инструмента для низкоуровневого форматирования жестких дисков
Плюсы
Поддерживает низкоуровневое форматирование
Преимущества
Необходимо заплатить, чтобы пользоваться форматом без ограничения скорости
3. Проводник файлов Windows
Это встроенный в Windows форматер жестких дисков, доступ к которому можно получить, нажав клавиши Windows + E. Если диск, который вы хотите отформатировать, виден, вы можете использовать опцию Format, чтобы запустить быстрое форматирование с помощью нескольких простых шагов.

| Поддерживаемая файловая система | NTFS, exFAT и FAT32 |
| Интерфейс пользователя | Простота конструкции и эксплуатации |
Для форматирования жесткого диска с помощью проводника файлов Windows выполните следующие действия:
Шаг 1: Запустите и нажмите File Explorer
Сначала щелкните правой кнопкой мыши наПуск и выберите File Explorer в появившемся меню. Вы также можете открыть File Explorer, щелкнув значок папки на панели задач.
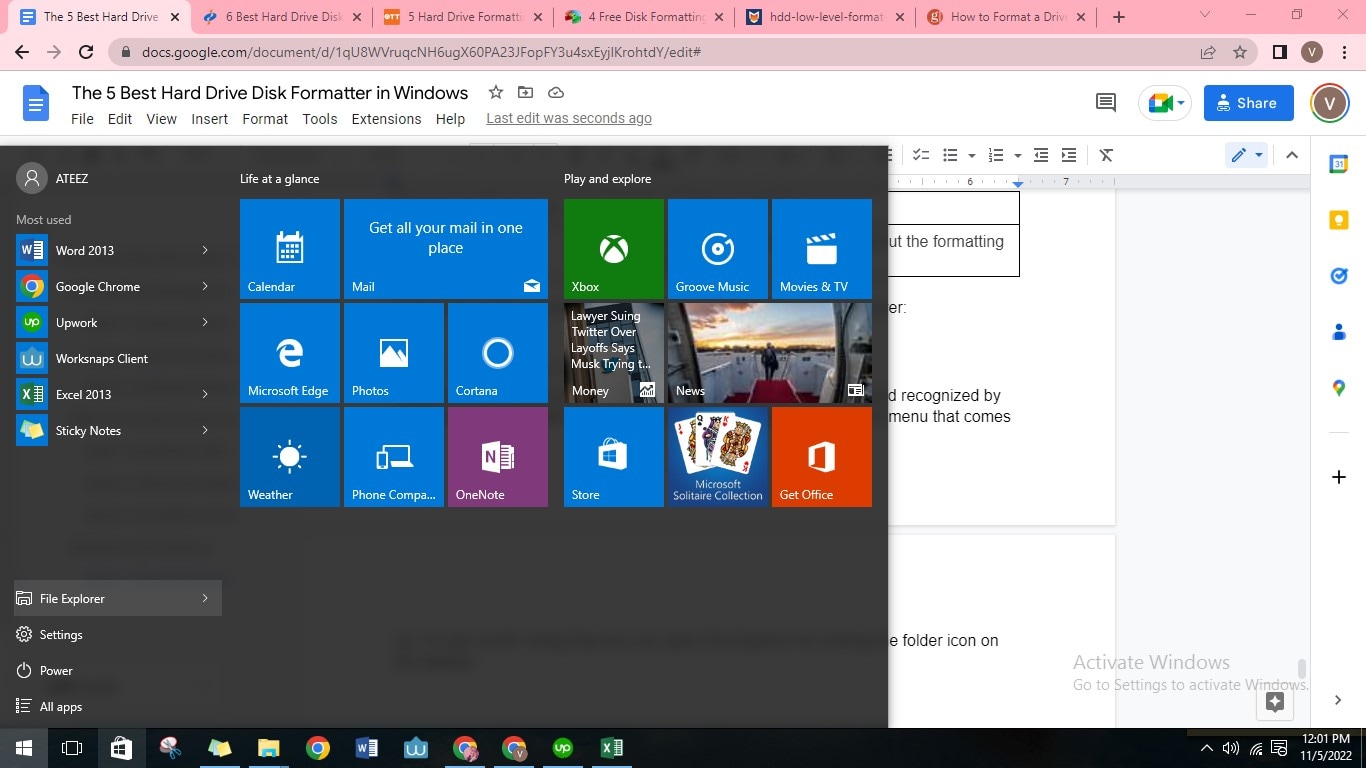
Шаг 2: Выберите диск, который вы хотите отформатировать
Нажмите на Этот ПК в колонке слева. Затем в разделе Устройства и диски щелкните правой кнопкой мыши диск, который нужно отформатировать. В появившемся контекстном меню нажмите Форматировать

Шаг 3: Выбор параметров форматирования
Выберите один из следующих вариантов в меню Формат для форматирования диска. Затем нажмите кнопку Start в окне Format
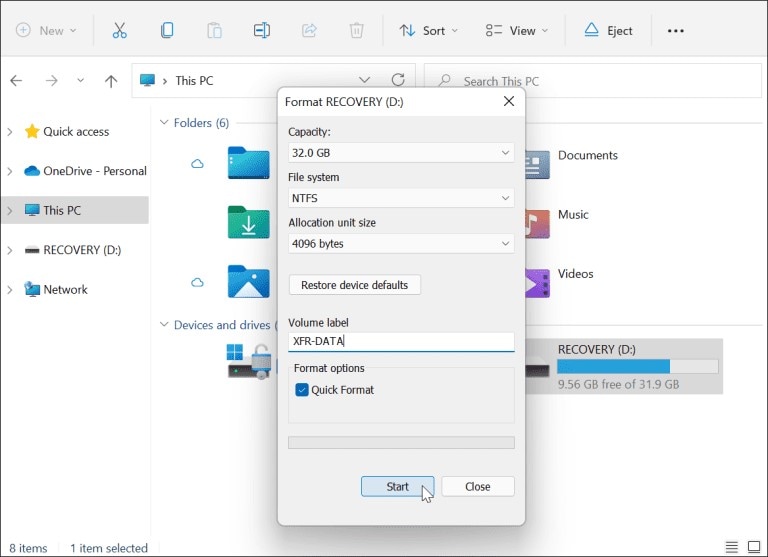
Плюсы и минусы проводника файлов Windows
Плюсы
Для начинающих, бесплатно и с использованием простых шагов
Преимущества
FAT32 недоступен для накопителя емкостью более 32 ГБ
4. Управление дисками Windows
Управление дисками в Windows - это бесплатный встроенный инструмент. Он хорошо подходит для форматирования устройств хранения данных, имеющих проблемы, такие как повреждение файловой системы, ошибки форматирования, проблемы с доступностью и т.д.

| Поддерживаемая файловая система | NTFS, exFAT и FAT32 |
| Интерфейс пользователя | Имеет полезную функцию управления дисками |
Вы можете отформатировать жесткий диск с помощью "Управления дисками Windows", выполнив следующие действия:
Шаг 1: Откройте Управление дисками Windows
Нажмите клавиши "Windows + R", введите diskmgmt.msc и нажмите "OK", чтобы открыть Управление дисками.

Шаг 2: Инициализация диска
Правой кнопкой мыши щелкните жесткий диск или SSD, помеченный как "Unknown" и "Not Initialized", и выберите "Initialize Disk".
Шаг 3: Проверка диска на инициализацию
В диалоговом окне Инициализировать диск отметьте диск для инициализации. Затем нажмите "ОК", чтобы принять стиль разделов по умолчанию. Найдите инициализированный диск, щелкните правой кнопкой мыши нераспределенное пространство и выберите опцию "New Simply Value"
Шаг 4: Настройка и форматирование созданного раздела
Следуйте инструкциям на экране, чтобы установить размер тома, букву диска, NTFS в качестве файловой системы, нажмите "Next" > "Finish" кнопку.
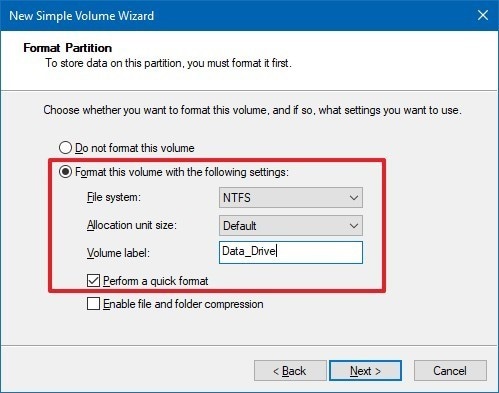
Плюсы и минусы управления дисками Windows
Плюсы
Бесплатно и доступно для всех ОС Windows
Преимущества
FAT32 недоступен для накопителя емкостью более 32 ГБ
5. Командная строка Windows (CMD)
Windows Command Prompt - это форматер жесткого диска, который решает проблемы компьютера и жесткого диска с помощью различных команд.

| Поддерживаемая файловая система | NTFS, FAT16, FAT32, EXT2, EXT3 и EXT4 |
| Интерфейс пользователя | Очень непривычно для новичков |
Эти шаги помогут вам отформатировать жесткий диск с помощью командной строки Windows:
Шаг 1: Открыть командную строку от имени администратора
Найдите командную строку, щелкните правой кнопкой мыши и запустите от имени администратора.

Шаг 2: Использование Diskpart
После открытия командной строки введите 'diskpart' и нажмите Перейдите.

Шаг 3: Введите необходимые команды
Введите командные строки форматирования в DiskPart и каждый раз нажимайте Enter, чтобы быстро отформатировать жесткий диск:
- список дисков
- выберите диск (плюс номер вашего диска)
- объем списка
- выбрать том (плюс номер тома вашего раздела)
- формат fs=ntfs quick

Плюсы и минусы командной строки Windows
Плюсы
Возможно форматирование любой файловой системы
Преимущества
/
Часть 3. Что делать после использования форматера жесткого диска?
Здесь приведен список вещей, которые необходимо сделать после форматирования жесткого диска:
# 1. Переразметка жесткого диска для полного использования пространства на жестком диске
Используйте инструмент управления разделами для разделения жесткого диска в Windows 10. Вы можете объединить разделы или расширить разделы жесткого диска в зависимости от ваших потребностей.
# 2. Сохраните файлы на отформатированном жестком диске
Поскольку жесткий диск теперь чист, вы можете сохранить нужные файлы на отформатированный жесткий диск и использовать его как новый.
# 3. Восстановление утраченных файлов в результате форматирования
Если вы не сделали резервную копию данных перед форматированием, вы можете использовать программное обеспечение для восстановления данных, чтобы восстановить потерянные файлы
Как восстановить отформатированный жесткий диск бесплатно
Возможно ли восстановить отформатированный жесткий диск и вернуть утраченные данные? Да, конечно. С помощью отличного форматера жесткого диска, такого как Wondershare RecoverIt, восстановление данных после форматирования больше не является проблемой. Но не волнуйтесь, продолжайте читать, поскольку мы представляем вам лучшую программу для восстановления жестких дисков, которая поможет вам восстановить потерянные файлы с отформатированных жестких дисков.

Wondershare Recoverlt- самая мощная программа восстановления жесткого диска
5 481 435 человек скачали его.
Восстановление удаленных, отформатированных, потерянных и недоступных данных с ПК, USB-накопителей, мобильных телефонов и других носителей информации.
Проводит тщательное сканирование через скрытые файлы.
Восстановление всех типов файлов и файловых систем, например, NTFS, FAT, HFS+, APFS, без каких-либо данных и обязательств.
Утилита с самым высоким в отрасли коэффициентом успешного восстановления, позволяющая извлекать данные при любых сценариях потери данных.
Recoverlt предлагает бесплатную пробную версию.
Здесь описаны шаги, которые необходимо выполнить для восстановления отформатированного жесткого диска с помощью Wondershare RecoverIt:
Шаг 1: Запустите RecoverIt в Windows
Запустите программу Recoverit Восстановление данных и выберите отформатированный жесткий диск для начала работы.

Шаг 2: Сканирование выбранного жесткого диска
Recoverit начнет сканирование диска для поиска потерянных данных и файлов.

Шаг 3: Предварительный просмотр и восстановление
После сканирования вы можете проверить все восстановленные файлы. Просмотрите восстановленные фотографии, видео, музыку и офисные файлы. Выберите файлы и нажмите кнопку "Восстановить", чтобы сохранить все восстановленные файлы.

Вопросы
Мы предоставили ответы на наиболее часто задаваемые вопросы по этой теме:
Можно ли форматировать жесткий диск несколько раз?
Да. Форматирование жесткого диска несколько раз - это нормально. Это просто очистит жесткий диск для более эффективного использования.
Безопасно ли выбрасывать жесткий диск?
Утилизация жестких дисков просто в мусорное ведро - плохая идея. Вы не только негативно влияете на окружающую среду, способствуя образованию отходов на свалках, но и подвергаете себя риску утечки данных!
Что такое форматирование жесткого диска?
Форматирование жесткого диска выполняется для подготовки устройства хранения данных к первоначальному использованию.
Одинаковы ли жесткие диски для Mac и PC?
Разное. Компьютеры Windows и Mac используют разные форматы жестких дисков, но в большинстве случаев они поддерживают совместное использование внешних накопителей.
Какой формат файлов лучше для жесткого диска?
NTFS (New Technology for File System) - это рекомендуемый формат, если вы собираетесь использовать диск в операционной системе Windows.
Заключение
Форматеры жестких дисков - это отличные инструменты, которые помогут вам очистить жесткий диск и сделать его пригодным для использования в новых операционных системах. Обязательно выберите тот форматтер диска, который соответствует вашим потребностям. Что касается восстановления файлов, то Wondershare RecoverIt - это идеальная программа, которая может восстановить любые данные или файлы, потерянные после форматирования.
Для Windows XP/Vista/7/8/10/11
Для macOS X 10.10 - macOS 13
