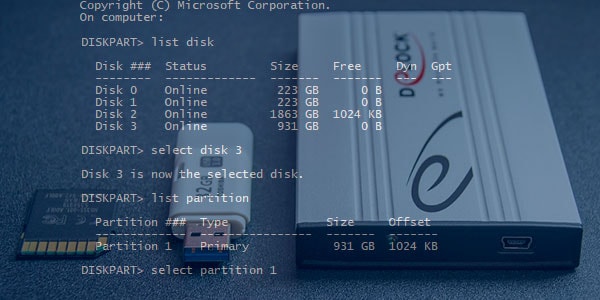
Когда вы хотите удалить данные с диска, немногие другие стандартные инструменты столь же эффективны, как утилита DiskPart. Она работает быстро, не потребляет системных ресурсов, и для ее использования не требуется дополнительное программное обеспечение. Однако интерфейс командной строки может быть немного запутанным для пользователей, особенно для тех, кто не умеет программировать.
В этом руководстве вы узнаете, как работает DiskPart clean partition в Command Prompt. Вы также узнаете о различиях между командами DiskPart clean и clean all, а также об эффективных методах устранения неполадок, если они не работают.
В этой статье
Часть 1. Разница между DiskPart Clean и DiskPart Clean All
Несмотря на то, что они кажутся одинаковыми, между командами DiskPart Clean и DiskPart Clean All есть много различий. Чтобы понять разницу, можно бегло просмотреть приведенную ниже таблицу.
Критерии |
Команда очистки дисковой части |
Команда DiskPart Clean All |
| Цель | Удаление данных и разделов | Полностью очищает диск, удаляя данные и разделы, чтобы привести его в исходное состояние. |
| Восстановление данных | Восстановление данных достижимо | Восстановление данных является сложной задачей; оно возможно только в том случае, если данные не были перезаписаны |
| Длительность | Занимает немного времени | Должно пройти много времени |
| Подходит для | Быстрое стирание данных с жесткого диска или сброс форматов файлов с возможностью восстановления большей части данных. | Очистка диска для восстановления заводских настроек, удаления вредоносных программ или плохих секторов |
Очистка части диска против очистки всего: Принцип работы
С помощью команды DiskPart Clean можно удалить все данные с диска, а также все разделы диска, которые могут присутствовать. Однако при этом остаются образы данных, которые можно восстановить в будущем.
С другой стороны, Clean All заставляет DiskPart стереть все разделы диска вместе с данными. В результате диск полностью очищается, а данные на нем перезаписываются. Поэтому данные, удаленные с помощью Clean All, становятся невосстановимыми.
Очистка части диска и очистка всего диска: сколько времени они занимают?
DiskPart Clean может стереть диск объемом 120 ГБ за несколько минут. Команда Clean All позволяет DiskPart удалить все разделы со скоростью около 320 ГБ в час. Конечно, вы можете немного увеличить этот показатель, если ваша система имеет достаточно ОЗУ и вычислительной мощности.
DiskPart Clean против Clean All: безопасность
Когда вы используете команду DiskPart Clean, существует небольшой шанс, что вирус или вредоносное ПО на диске сможет вернуться или активизироваться после восстановления данных с него. С помощью команды Clean All DiskPart очищает диск. Таким образом, использование той же или другой системы гораздо безопаснее.
DiskPart Clean против Clean All: Применение
Вы можете использовать команду DiskPart Clean, чтобы быстро стереть диск и начать все сначала, оставив большую часть данных для восстановления. Но если вы хотите полностью стереть все данные и вернуть диск в заводское состояние, то команда DiskPart Clean All может подойти вам больше. Она также более эффективно очищает поврежденные сектора и восстанавливает производительность ввода/вывода данных с диска.
Часть 2. Важнейшие инструкции перед удалением всех разделов с помощью DiskPart Clean
Перед удалением всех разделов жесткого диска с помощью DiskPart лучше всего выполнить несколько важных инструкций, чтобы защитить свои данные.
- Используйте надежный антивирус для проверки диска на наличие потенциальных угроз. Восстановление данных с диска после этого может их активировать.
- Создайте резервную копию всех данных на внешнем HDD или в облачном сервисе.
- Убедитесь, что все диски надежно подключены к системе и находятся в состоянии, пригодном для записи.
- Ваша система должна иметь постоянный источник питания. Если вы используете ноутбук, убедитесь, что он полностью заряжен. Для настольного компьютера лучше всего использовать ИБП (источник бесперебойного питания).
Часть 3. Как удалить все разделы с помощью команды DiskPart Clean
Если вы решили удалить раздел с помощью команды DiskPart Clean, следуйте нижеприведенному процессу.
Шаг 1: Откройте Command Prompt в вашей системе с привилегиями Администратора.
Шаг 2: Введите DiskPart и нажмите Enter.
Шаг 3: Перечислите все диски на вашем компьютере с помощью команды list disk.
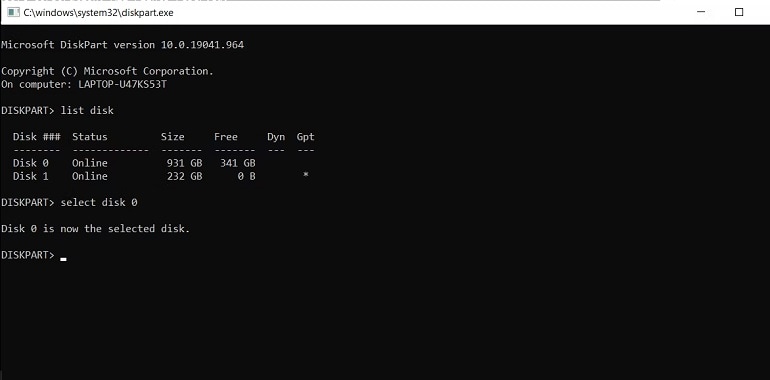
Шаг 4: Вы можете выбрать любой из дисков системы, используя select disk 2 (замените '2' на соответствующий номер диска).
Шаг 5: Введите clean команду и нажмите Enter.
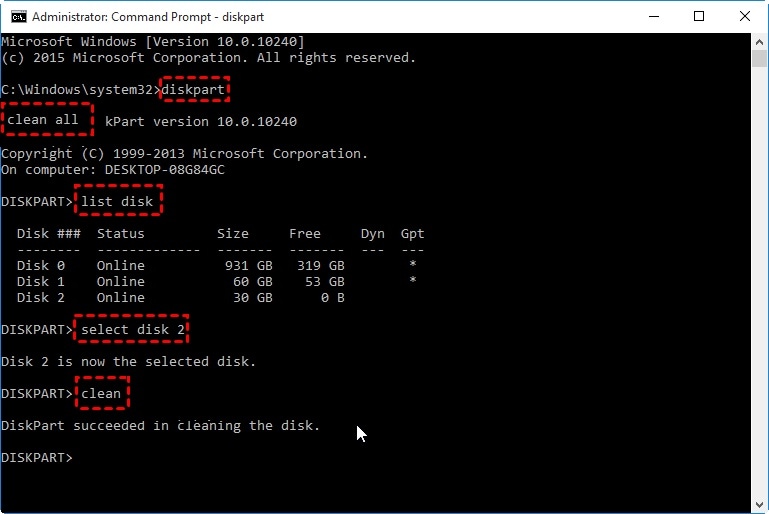
Шаг 6: После завершения процесса используйте команду exit , чтобы выйти из программы.
Часть 4. Как удалить все разделы с помощью команды DiskPart Clean All
Чтобы использовать команду Очистить все в утилите DiskPart, необходимо выполнить следующий шаг.
Шаг 1: Откройте программу Run на вашем компьютере и введите 'diskpart' в диалоговом окне.
Шаг 2: После нажатия Enter вы попадете в окно командной строки с уже запущенной утилитой DiskPart.
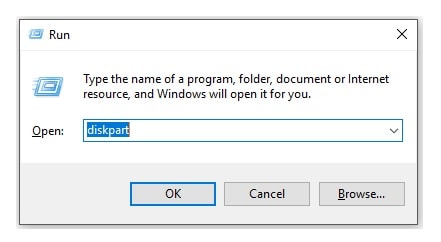
Шаг 3: Введите список дисков и нажмите Enter.
Шаг 4: Используйте команду select disk 1 для выбора предпочитаемого диска (замените '1' соответствующим номером диска).
Шаг 5: Введите команду clean all и нажмите Enter. Вам нужно подождать некоторое время, чтобы процесс завершился.
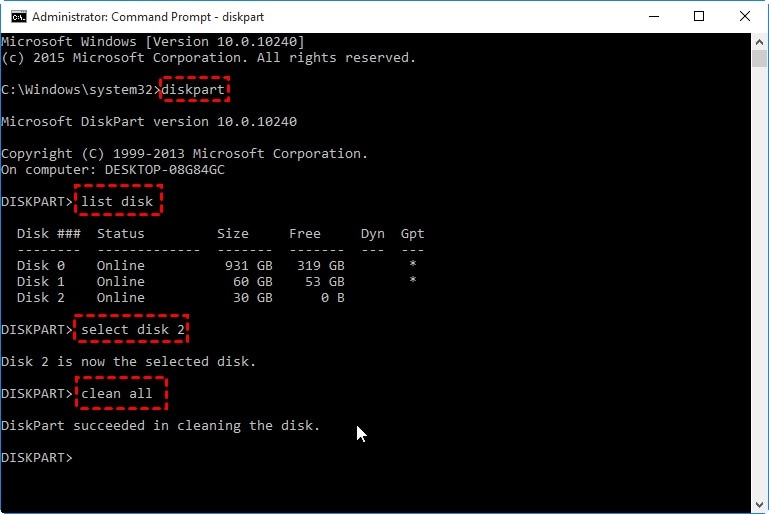
Шаг 6: Чтобы выйти из утилиты DiskPart, введите exit и нажмите клавишу Enter.
Часть 5. Как исправить неработающую DiskPart Clean
Иногда утилита DiskPart может не справиться со стиранием всех данных и разделов на диске. Если вы столкнулись с подобной ситуацией, попробуйте использовать следующие методы для устранения неполадок.
Ошибка 1: DiskPart Clean All Stuck
Чистка диска может застопориться, если произошло отключение питания или сбой системы. В этом случае полезно начать процесс заново. Однако если проблема не решается, возможно, вам придется воспользоваться сторонним программным обеспечением. Одним из надежных вариантов является AOMEI Partition Assistant Standard. С ее помощью вы можете очистить один или несколько дисков на вашем компьютере.
Шаг 1: Скачайте и установите версию AOMEI Partition Assistant Standard, подходящую для вашей ОС.
Шаг 2: Запустите программу. Она покажет все доступные диски в вашей системе.
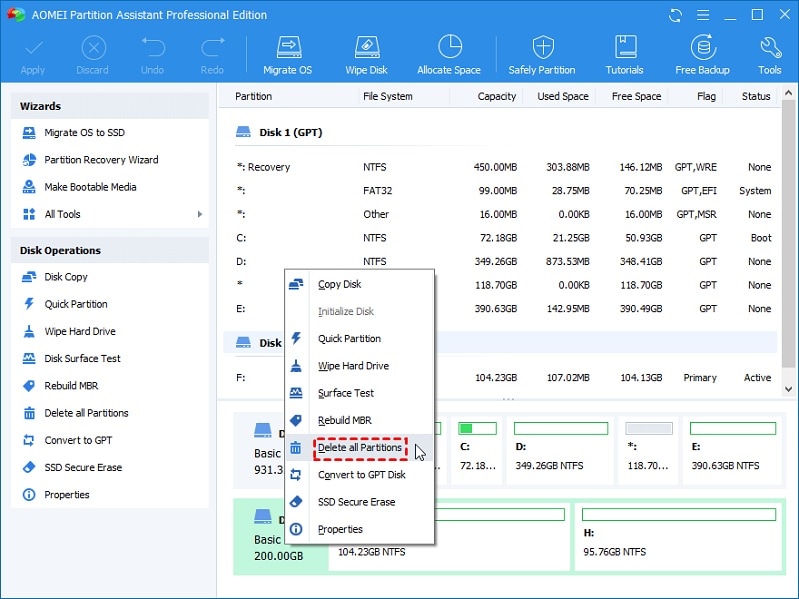
Шаг 3: Щелкните правой кнопкой мыши на диске, который вы хотите стереть, и выберите опцию Delete All Partitions из выпадающего меню.
Шаг 4: Выберите желаемое действие в диалоговом окне и выберите OK.
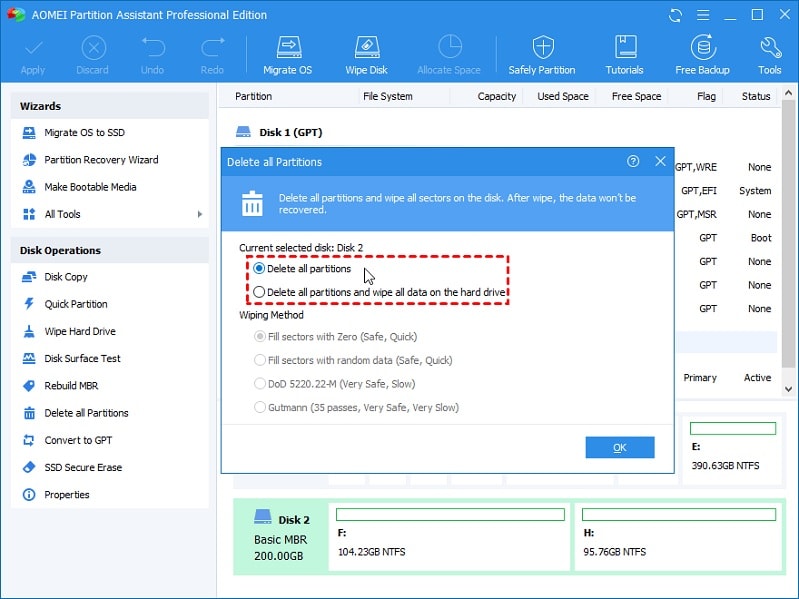
Шаг 5: Нажмите на Применить в верхней панели и дождитесь завершения процесса.
Ошибка 2: DiskPart столкнулся с ошибкой
Если вы столкнулись с ошибками DiskPart, кроме застревания, примите следующие меры предосторожности.
- Убедитесь, что вы запускаете Command Prompt от имени администратора.
- Двойная проверка соединений SATA или другого кабеля с устройством хранения данных.
- Проверьте, не защищен ли диск паролем и находится ли он в состоянии, пригодном для записи.
- Если вы работаете с USB-накопителями или картами памяти, проверьте защитную засечку, которая не позволяет системе считывать данные. Она должна находиться в положении "выключено".
- Выключите все программы, которые могут использовать диск, например, игры или приложения для потоковой передачи данных.
Часть 6. Как восстановить стертые разделы, если вы ошибочно удалили их
Помогает убедиться, что вы создали резервную копию всех данных на диске, прежде чем стереть все разделы с помощью команды DiskPart Clean или Clean All. Тем не менее, если вы упустили часть данных, используя команду DiskPart clean, вы можете восстановить их с помощью Wondershare Recoverit Это надежная программа, совместимая с устройствами как Windows, так и Mac.

Wondershare Recoverit - самый надежный инструмент для восстановления удаленных разделов
5 481 435 человек скачали его.
Восстановление удаленных или потерянных данных раздела безопасно, эффективно и полностью.
Возможность восстановления более 1000 типов файлов практически из любой файловой системы.
Интуитивно понятный интерфейс, позволяющий предварительно просмотреть файлы перед восстановлением. Не требуется оплата, если данные не подлежат восстановлению.
Поддержка восстановления данных в 500+ сценариях потери данных, включая неожиданное удаление, форматирование, повреждение жесткого диска, вирусные атаки, сбои компьютера и т.д.
Для восстановления данных, потерянных в удаленных разделах, вы можете следовать процессу, описанному ниже.
Шаг 1: Выберите потерянный раздел
После установки запустите программу восстановления разделов Recoverit. Затем выберите Потерянный раздел, который отмечен красным цветом на вкладке Жесткие диски и местоположения.

Шаг 2: Сканирование удаленного или потерянного раздела
Recoverit начнет автоматическое сканирование данных в удаленном разделе. Это может занять от нескольких секунд до нескольких минут, в зависимости от размера файлов в разделе.

Шаг 3: Предварительный просмотр и восстановление
После завершения сканирования вы можете выбрать файлы, которые хотите извлечь. Используйте кнопку Предварительный просмотр, чтобы убедиться, что это именно те файлы, которые вы хотите. Наконец, нажмите кнопку Восстановить, чтобы извлечь файлы в безопасное место.

Для Windows XP/Vista/7/8/10/11
Для macOS X 10.10 - macOS 13
Дождитесь окончания процесса. После завершения вы сможете просмотреть восстановленные файлы в указанном месте. Для получения более полного руководства вы можете просмотреть видеозапись вышеупомянутой процедуры на нашем официальном канале Youtube.
Для Windows XP/Vista/7/8/10/11
Для macOS X 10.10 - macOS 13
Часто задаваемые вопросы
Удаляет ли DiskPart Clean все?
Да. Когда вы используете команду clean, она стирает все данные на диске. Хотя восстановление данных на диске все еще возможно.
Безопасен ли DiskPart Clean All?
DiskPart является неотъемлемой частью ОС Windows. Он полностью безопасен в использовании. Более того, вы можете использовать команды clean и clean all для удаления любых проблемных вирусов и вредоносных программ.
Как долго работает DiskPart Clean All?
Производительность команды clean зависит от оперативной памяти и вычислительной мощности каждой системы. Команда Clean может очистить диск объемом 120 ГБ на обычной рабочей станции в течение нескольких минут. В случае с командой Clean All она удаляет 320 ГБ в час.
Стирает ли DiskPart Clean данные?
Нет. Использование DiskPart clean стирает только данные диска. Однако его образ остается, что позволяет восстановить его в случае необходимости.
Является ли DiskPart Clean тем же самым, что и format?
Нет. Форматирование диска позволяет определить подходящую файловую систему. В случае очистки диска пространство для хранения данных нераспределено и не отформатировано.
Можно ли восстановить данные после использования команды DiskPart Clean?
Да. Вы можете использовать подходящее программное обеспечение для восстановления данных, чтобы восстановить все потерянные данные после команды очистки DiskPart.
