
В любом компьютере используется жесткий диск. Он используется для хранения файлов и программ на компьютере. Но бывают случаи, когда необходимо отформатировать диск. Чем больше места на диске, тем быстрее работает компьютер! Поэтому, если ваш компьютер работает с задержками, это значит у него мало памяти.
В отличие от внутренних жестких дисков Seagate, большинство новых внешних жестких дисков Seagate поставляются предварительно отформатированными как exFAT. Однако форматирование может понадобиться, если диск используется с новым компьютером или если вы хотите удалить данные с диска.
В этой статье:
Часть 1. Что произойдет, если отформатировать внешний жесткий диск Seagate?
Ответ прост: после форматирования внешнего жесткого диска Seagate все данные, хранящиеся на диске, будут удалены. К ним относятся файлы, папки или программы. Кроме того, диск вернется к своему первоначальному формату, что приведет к несовместимости устройств. Именно поэтому важно создавать резервные копии важных файлов, чтобы предотвратить их потерю.
Часть 2. Как выбрать правильный формат файлов для форматирования внешнего жесткого диска Seagate?
Выбор правильного формата для жестких внешних дисков Seagate очень важен, поскольку он определяет, какой формат файлов подходит для нужд вашего компьютера. Это также повысит производительность компьютера и улучшит работу операционной системы.
Посмотрите эту таблицу для сравнения:
Формат файла |
Системная совместимость |
| NTFS (Файловая система NT) | NTFS позволяет индивидуально сжимать файлы и папки для предотвращения замедления работы системы. Несмотря на совместимость с Windows, она может быть прочитана только Mac. |
| exFAT (Расширенная таблица размещения файлов) | exFAT - это легкая файловая система с большим ограничением на размер файлов и разделов. Она совместима со всеми версиями Windows и современными версиями macOS. |
| FAT32 (Таблица распределения файлов 32) | Совместим с Windows и Mac, но не рекомендуется для внешнего жесткого диска Seagate с большой емкостью. |
| APFS (Файловая система, созданная компанией Apple) | Файловая система, совместимая с mac0S 10.13 и более поздними версиями |
Часть 3. Как отформатировать внешний жесткий диск Seagate в Windows?
Для Windows XP/Vista/7/8/10/11
Для macOS X 10.10 - macOS 13
Внутренние диски Seagate не имеют предварительного форматирования, и их необходимо форматировать перед использованием. Диски, которые будут загрузочными, форматируются в процессе установки операционной системы Диски, которые будут использоваться для хранения данных, необходимо форматировать. Помните, что в этом случае все ваши данные будут удалены. Резервное копирование необходимо, чтобы избежать потери данных.
Ниже приведены три различные ситуации, когда можно отформатировать внешний жесткий диск Seagate в Windows:
Ситуация 1: Форматирование нового внешнего жесткого диска Seagate
Выполните эти действия, когда Windows попросит вас инициализировать компьютер после подключения к нему нового диска:
Шаг 1: Откройте "Управление дисками". Для этого нажмите правой кнопкой мыши (или длительным нажатием) кнопку Пуск и выберите "Управление дисками".
Шаг 2: Sвыберите Инициализировать диск. Затем выберите MBR для дисков объемом менее 2 ТБ и GPT для дисков объемом более 2 ТБ.
Шаг 3: Затем щелкните правой кнопкой мыши нераспределенное пространство и выберите "Новый том". Следуйте указаниям для создания разделов на внешнем жестком диске Seagate.
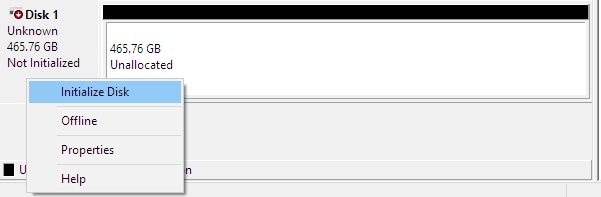
Ситуация 2. Переформатирование диска
Обычно для переформатирования диска используется "Управление дисками". Просто выполните эти простые действия, и все будет готово:
Шаг 1: Откройте "Управление дисками".
Шаг 2: Щелкните правой кнопкой мыши на разделе и выберите пункт "Форматировать".
Шаг 3: Выберите файловую систему и дайте ей имя вашего файлового тома. После этого нажмите "OK".
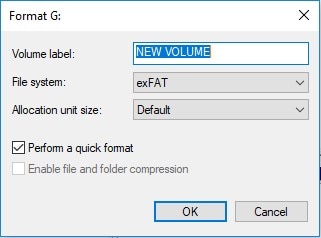
Ситуация 3: Форматирование диска, ранее отформатированного для Mac, в Windows
Бывают случаи, когда диск ранее был отформатирован для Mac. В этом случае в "Управлении дисками" отображаются три раздела. Один из них - раздел EFI System, который нельзя удалить в Управлении дисками. Используйте DiskPart для удаления этого раздела. Ниже приведены шаги:
Шаг 1: Откройте "Управление дисками".
Шаг 2: Нажмите "Windows key + R" чтобы открыть диалоговое окно.
Шаг 3: Введите "diskpart" в диалоговом окне.
Шаг 4: Нажмите клавишу "Enter".

Шаг 5: Введите следующую серию команд для конвертирования раздела EFI в базовый раздел:
- “list Disk”
- “sel disk 0"
- "list partition"
- "sel partition 1"
- "SET ID=ebd0a0a2-b9e5-4433-87c0-68b6b72699c7"
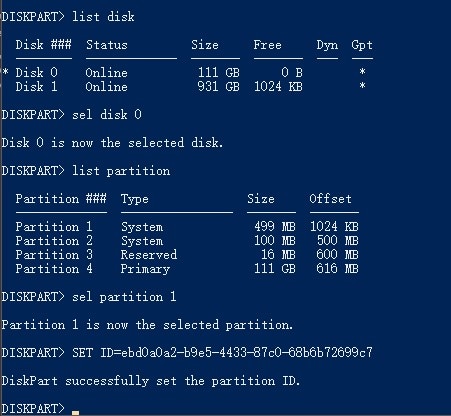
Шаг 6: Используйте команду "delete partition override" для удаления системного раздела EFI.
Шаг 7: Удалите другие разделы, а затем создайте новый раздел.
Часть 4. Как отформатировать внешний жесткий диск Seagate на Mac с помощью Disk Utility?
Форматирование внешнего диска Seagate для Mac можно выполнить за несколько минут. Просто убедитесь, что компьютер Mac подключен к внешнему диску Seagate, и выберите правильные параметры форматирования. Ниже представлена последовательность действий:
Шаг 1: Подключите устройство. Затем откройте "Дисковую утилиту", нажав "Открыть программу поиска". Выберите "Приложения" затем "Утилиту".
Шаг 2: В левом верхнем углу выберите пункт "Посмотреть" и выберите "Показать все устройства".
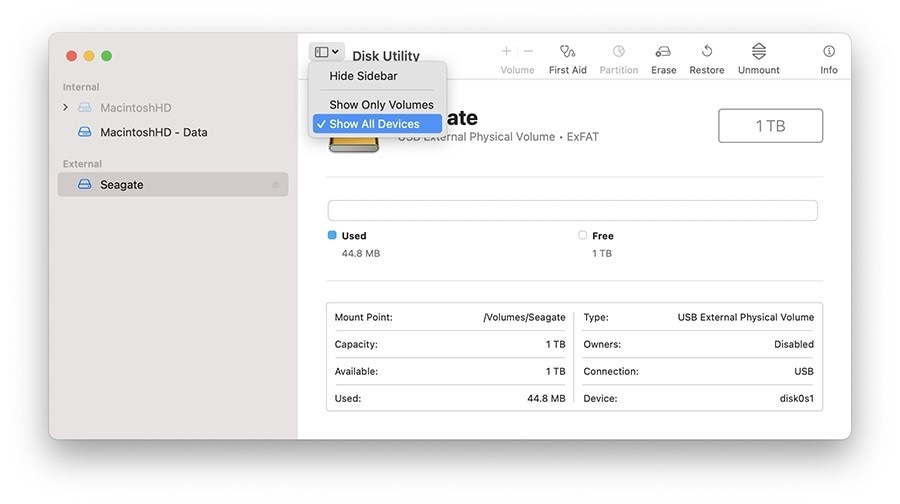
Шаг 3: Выберите запись без интервала, где вы можете видеть Media.
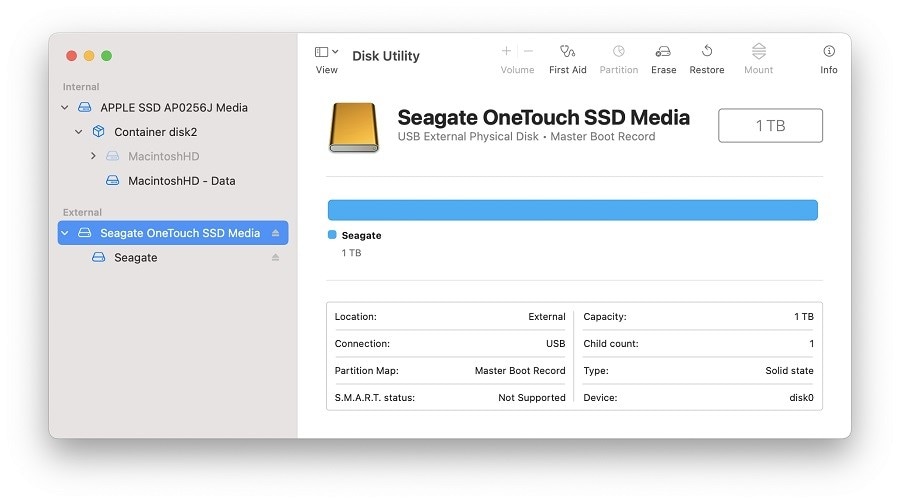
Шаг 4: Введите имя тома, формат и схему.
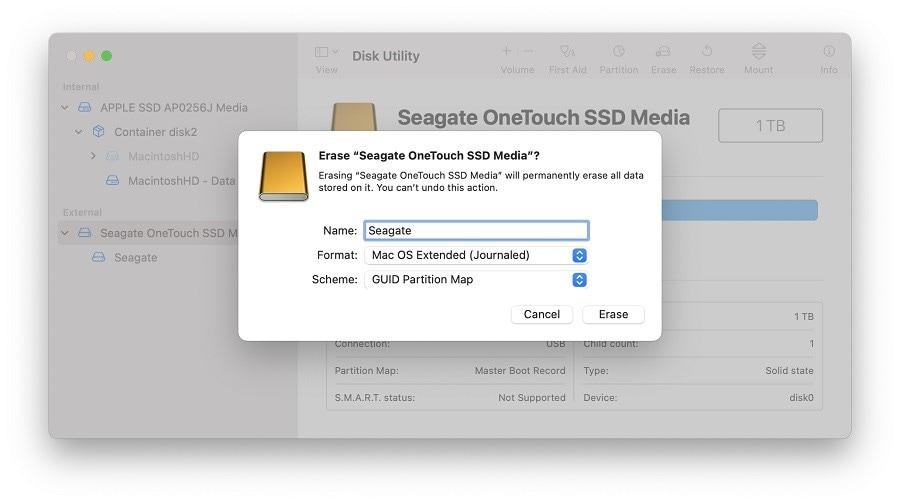
Шаг 5: Нажмите кнопку "удалить", чтобы начать форматирование. После завершения нажмите кнопку готово.
Шаг 6: Проверьте отформатированный диск, выбрав запись с углублением.
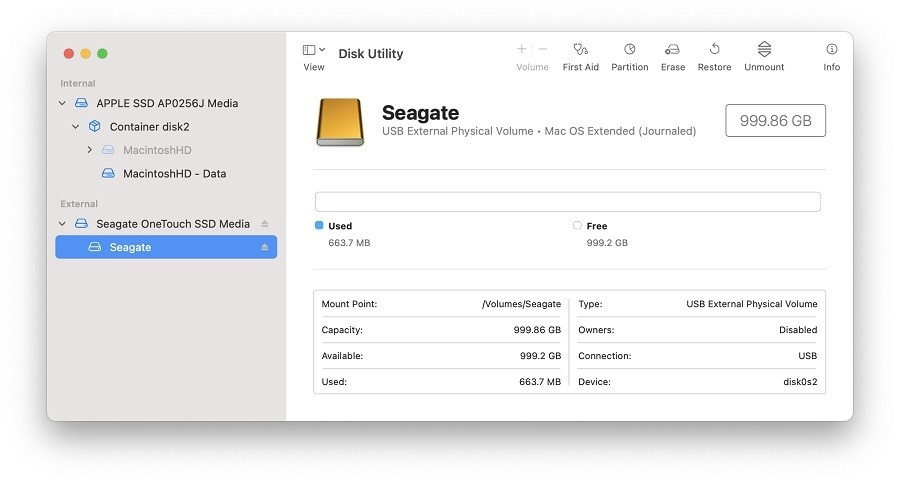
Часть 5. Как восстановить данные с внешнего жесткого диска Seagate?
Локальное повреждение, удаление, форматирование, повреждение, системная ошибка или вирусная атака - вот возможные причины, по которым вам необходимо восстановить внешний жесткий диск Seagate. Пожалуйста, не волнуйтесь. С помощью Recoverit Восстановление данных вы сможете восстановить потерянные или поврежденные данные с коэффициентом восстановления 96%. Когда ваши данные потеряны с внешнего жесткого диска Seagate, вы можете попробовать это программное обеспечение для восстановления Seagate и извлечь потерянные файлы. Ниже описаны шаги по его использованию:
Для Windows XP/Vista/7/8/10/11
Для macOS X 10.10 - macOS 13
Шаг 1: Запустите Wondershare Recoverit, затем выберите внешний жесткий диск Seagate
Чтобы восстановить данные с жесткого диска Seagate, необходимо выбрать устройство и нажать кнопку "Начать" .

Шаг 2: Сканирование жесткого диска Seagate
Recoverit Seagate Recovery немедленно начнет тщательное сканирование для поиска всех скрытых файлов и данных. В случае потери данных в разделе, программа легко найдет решение.

Шаг 3: Предварительный просмотр и восстановление файлов с диска Seagate
После завершения процесса сканирования вы можете просмотреть все восстанавливаемые файлы, перечисленные по типу файла или пути к нему. Вы можете просмотреть их и выбрать те, которые хотите восстановить. Нажмите "Восстановить", чтобы восстановить потерянные данные.

Заключение
Бесспорно, компания Seagate уделяет большое внимание производству качественных внешних жестких дисков. Однако потеря данных неизбежна даже для пользователей внешних жестких дисков Seagate. Хорошо, что компания WonderShare разработала Recoverit - профессиональное средство восстановления данных, которое может извлечь данные со всех устройств или носителей, считающихся невосстановимыми другими компаниями.
Для Windows XP/Vista/7/8/10/11
Для macOS X 10.10 - macOS 13
