
Твердотельные накопители потребляют меньше энергии и обеспечивают более быструю и качественную загрузку различных программ, игр и фильмов. Следовательно, люди переходят на SSD. Поскольку их использование стало обычным, необходимость форматирования и переформатирования также становится не менее важной. Если вы хотите отформатировать SSD на Windows 10/11, то давайте рассмотрим способы, описанные в данном руководстве.
Часть 1. Важные моменты при форматировании SSD
Перед форматированием убедитесь, что ваш SSD подготовлен к установке Windows 10. Вот некоторые важные моменты, на которые следует обратить внимание.
Создайте резервную копию нужных данных: Перед форматированием или переформатированием SSD не забудьте сделать резервную копию всех нужных данных. Форматирование очищает все данные из таблицы адресов только до тех пор, пока они не будут перезаписаны. Как только будут записаны новые данные, старые исчезнут. Лучше с самого начала сохранить резервную копию, чем использовать программное обеспечение для восстановления исчезнувших данных.
Включите TRIM для поддержания производительности: TRIM - это передовой технологический инструмент, который обеспечивает правильное сохранение данных на SSD. Он помогает удалить все сохраненные файлы, которые могут оказаться бесполезными или ненужными.
Выберите быстрое форматирование: Форматирование SSD существенно отличается от форматирования HDD. Здесь необходимо убедиться, что выбрано быстрое форматирование. Если этого не сделать, то автоматически произойдет полное форматирование. Этот процесс хорош для HDD, но небезопасен для SSD и может сократить срок его службы.
Часть 2. Способы форматирования SSD на Windows 10/11
Если знать важные моменты форматирования SSD, то кажется, что это довольно просто. Теперь давайте рассмотрим 3 простых и эффективных способа, которые могут помочь вам в этом процессе:
Способ 1: Форматирование SSD на Windows 10 в проводнике файлов
Среди всех способов форматирования SSD, этот является самым простым. Ниже приведены шаги, которые вам необходимо выполнить:
Шаг 1: В меню "Пуск" найдите "Проводник файлов" и нажмите "Открыть". В левой части вы найдете опцию "Этот компьютер". Нажмите, чтобы открыть эту опцию.


Шаг 2: Открыв "Этот компьютер", можно увидеть все подключенные устройства хранения данных, независимо от того, внешние они или внутренние. Сюда могут входить SSD, DVD, USB-накопители и сетевые устройства. Выберите накопитель, который необходимо отформатировать.

Шаг 3: Выбрав устройство хранения, нажмите на опцию "Форматировать".
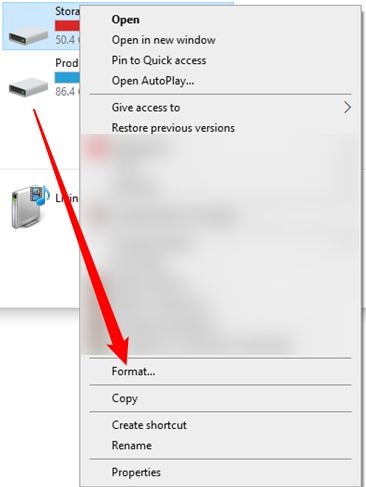
После этого появится диалоговое окно. Перед началом процесса необходимо установить "Быстрое форматирование". Кроме того, вы можете изменить название SDD с помощью опции "Метка тома".

Способ 2: Форматирование SSD на Windows 10 с помощью управления хранилищами
Если вы хотите отформатировать раздел диска, вы можете использовать этот инструмент. В Windows инструмент управления дисками используется для выполнения операций с разделами, которые включают создание, форматирование, удаление, расширение или уменьшение раздела. Ниже описаны шаги по форматированию SSD с помощью этого инструмента.
Шаг 1: В строке поиска введите "Управление хранилищами" и найдите его. Теперь выберите SSD, который вы хотите отформатировать, и выделите его. Затем щелкните правой кнопкой мыши и выберите "Форматировать".

Шаг 2: Выберите нужную файловую систему, а также размер кластера. Затем выберите опцию "Быстрое форматирование". Нажмите "ОК", и форматирование начнется.

Способ 3: Форматирование SSD на Windows 10 с помощью CMD
Если вы используете командную строку для форматирования SSD в Windows 10, то в первую очередь следует выбрать именно ее. Это отличный инструмент, который можно использовать для многих других целей Windows, например для удаления или создания раздела. Ниже приведены шаги и командная строка для использования этого способа.
Шаг 1: Откройте окно поиска. Введите командную строку и щелкните по ней правой кнопкой мыши. Установите для нее значение "Запуск от имени администратора".
Шаг 2: Откроется черное окошко. Введите "Diskpart". Теперь наберите указанные ниже командные строки и каждый раз нажимайте клавишу Enter.
list disk
select disk A
clean
create partition primary
format fs=ntfs quick
assign
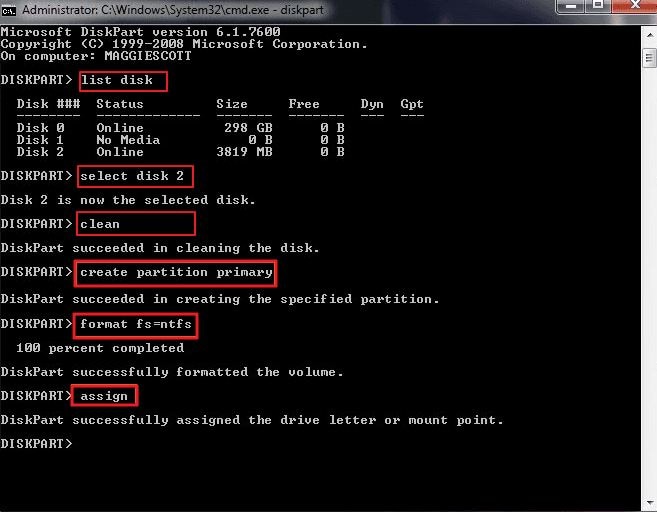
Часть 3. Как восстановить данные с отформатированного SSD в Windows?
Удобно хранить все свои данные во внешнем хранилище, но бывает довольно хлопотно, если данные повреждены или потеряны. Это касается и отформатированного SSD. Может случиться так, что данные будут потеряны во время форматирования. Это может привести к проблемам. Однако беспокоиться не о чем, ведь данные можно восстановить. Для этого отлично подходит программа Wondershare Recoverit. Здесь описаны шаги по восстановлению потерянных данных после форматирования:
Для Windows XP/Vista/7/8/10/11
Для macOS X 10.10 - macOS 13
Шаг 1: Выберите местоположение
Подключите твердотельный накопитель к компьютеру. Запустите Recoverit и выберите диск на вкладке "Жесткие диски и местоположения". Нажмите кнопку "Старт", чтобы продолжить работу.

Шаг 2: Сканирование местоположения
Recoverit автоматически сканирует выбранный SSD, чтобы отобразить потерянные данные. Это может занять некоторое время. Дождитесь окончания процесса.

Шаг 3: Предварительный просмотр и сохранение
Нажмите на названия файлов, чтобы просмотреть их на предмет корректности, качества и разрешения. Нажмите кнопку "Восстановить", когда будете удовлетворены результатом.

Часто задаваемые вопросы
Здесь приведены некоторые из наиболее часто задаваемых вопросов о форматировании SSD:
Оставляет ли форматирование какие-либо негативные последствия?
Нет, форматирование SSD в Windows 10 не имеет таких негативных последствий, но оно может быть пагубным, если вы используете полное форматирование.
Как долго SSD может хранить данные?
Современные твердотельные накопители могут хранить данные в течение, как минимум, 10 лет. По сравнению с жесткими дисками, они являются лучшим вариантом, поскольку жесткие диски нередко повреждаются.
Удаляет ли форматирование SSD все данные?
Процесс форматирования не стирает никаких данных на SSD. Он просто перезаписывает информацию двоичными битами 0 и 1.
Можно ли восстановить данные с поврежденного SSD?
Да, восстановить данные с вышедшего из строя SSD можно, но восстановление данных зависит от состояния SSD. Кроме того, SSD автоматически управляет восстановлением и уничтожением данных, если включена команда TRIM.
Действительно ли SSD лучше, чем HDD?
По сравнению с жесткими дисками, SSD долговечны, быстры, компактны и менее энергозатратны. Однако жесткие диски доступны по цене и менее затратны. Кроме того, данные на жестких дисках легко восстанавливаются в случае повреждения. Если цена не имеет значения, то SSD можно назвать лучшим вариантом.
Заключение
Форматирование SSD на Windows 10 - самый удобный вариант повышения эффективности работы. Могут быть и другие ситуации, которые могут привести к форматированию SSD. Устранить эту проблему на устройствах Windows и Mac довольно просто с помощью нескольких быстрых способов. После форматирования устройство может потерять данные. Однако это не является большой проблемой, благодаря инструментам восстановления данных, таким как Wondershare Recoverit, доступным для восстановления потерянных данных.
Для Windows XP/Vista/7/8/10/11
Для macOS X 10.10 - macOS 13
