Игры, приложения и фильмы быстрее загружаются на твердотельных накопителях (SSD). Компьютеры могут работать быстрее, если они имеют формат SSD. В связи с этим большинство пользователей решают заменить свой старый жесткий диск на новый SSD. Другие переносят свои операционные системы на SSD для повышения производительности. Форматирование или переформатирование становится все более необходимым по мере того, как SSD находят все более широкое применение.
Часть 1. Какой формат лучше для SSD?
NTFS это оптимальная файловая система для использования с SSD на компьютере под управлением Windows. Выберите HFS Extended или APFS, если вы используете Mac. ExFAT будет прекрасным вариантом, если вы хотите использовать SSD как в Windows, так и в Mac.
Часть 2. Как отформатировать SSD для Windows?
Видеоурок - Как отформатировать SSD или жесткий диск в Windows 10
В Windows существует два основных способа форматирования SSD. Самый простой способ - выбрать пункт Форматировать при щелчке правой кнопкой мыши на диске в Диспетчере файлов. Диск появится в File Explorer только в том случае, если эта попытка будет предпринята с отформатированным диском. В этом случае для форматирования диска необходимо использовать Управление дисками.
Форматирование SSD в Windows 10 возможно с помощью встроенной в Windows утилиты форматирования жесткого диска "Управление дисками". Управление дисками - это программа Windows, впервые появившаяся в Windows XP вместо невероятно устаревшей команды FDISK. Disk Management позволяет выполнять простые функции работы с дисками и секторами, такие как создание, удаление и форматирование разделов, изменение букв дисков, а также расширение или сжатие разделов. Поэтому форматирование SSD в Windows 10 с помощью команды "Управление дисками" довольно просто и не требует установки какого-либо другого программного обеспечения.
Вот как использовать Управление дисками Windows для форматирования SSD:
Шаг 1: Установите новый внутренний SSD или используйте USB для подключения нового внешнего SSD.

Шаг 2: Введите diskmgmt. msc в строку поиска на панели задач, нажмите "Создать и отформатировать разделы жесткого диска", затем нажмите "OK".
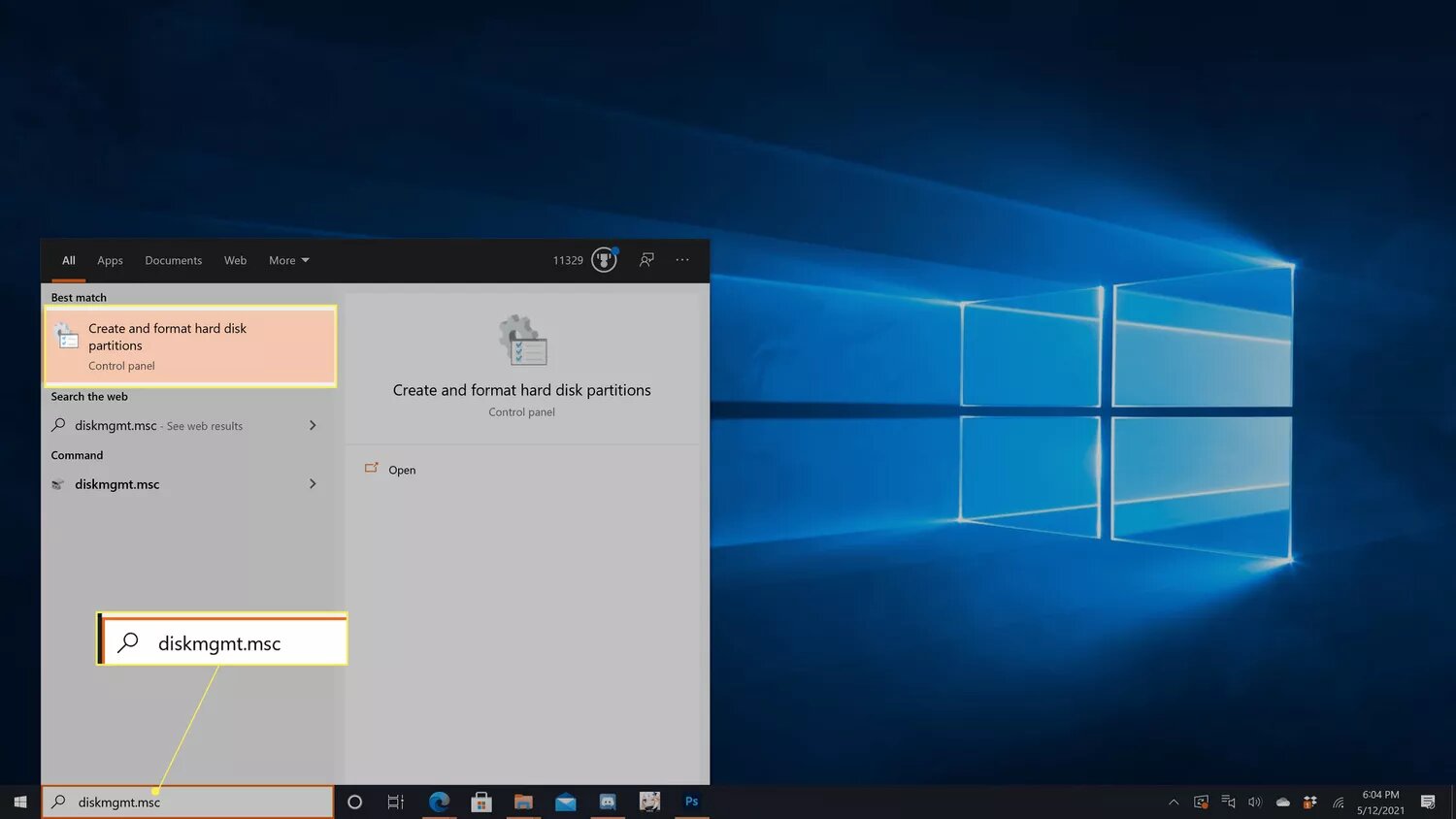
Шаг 3: Выберите раздел SSD, который вы хотите отформатировать. Кроме того, щелкните его правой кнопкой мыши и выберите "Формат".
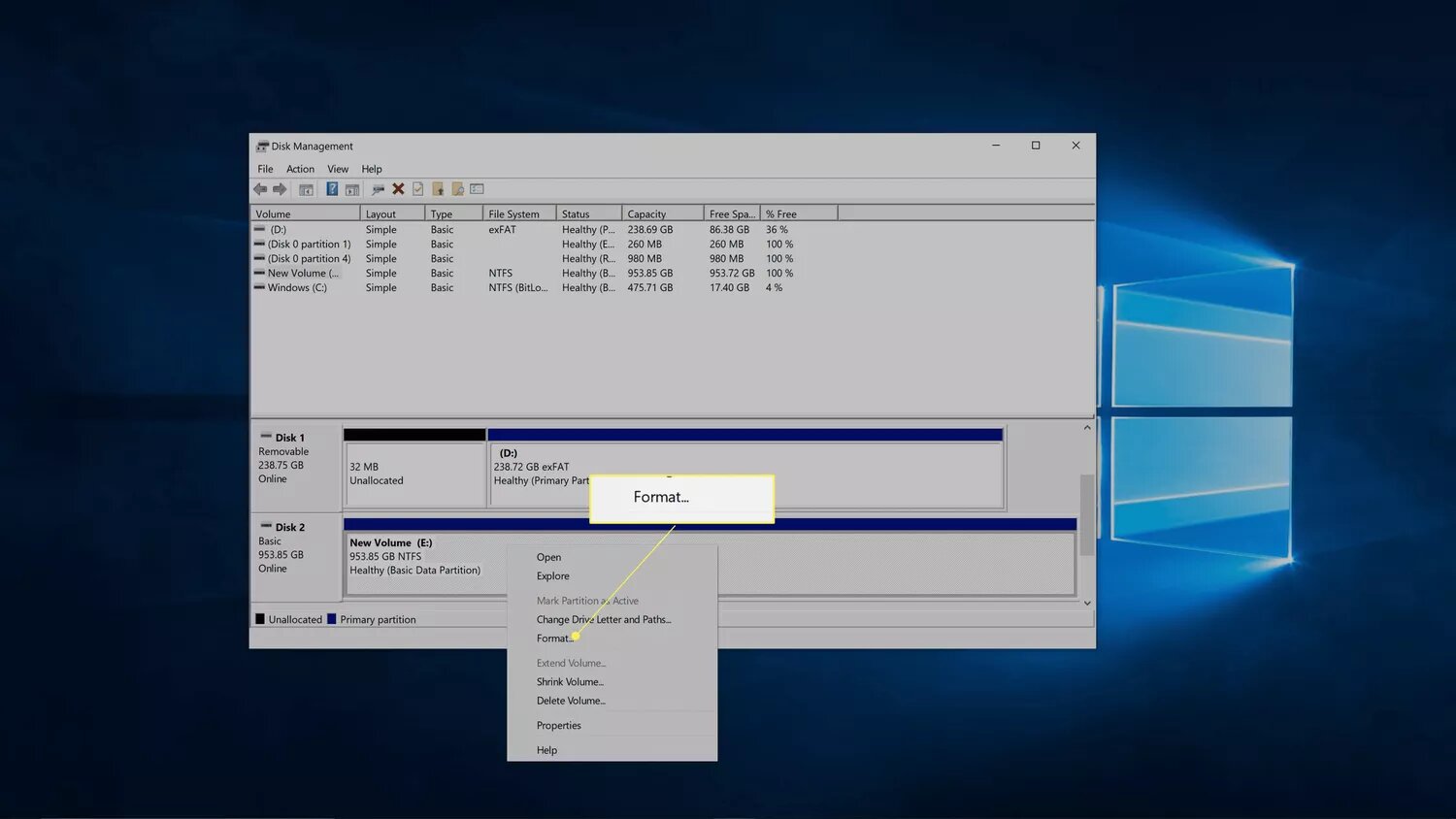
Шаг 4: Вы также можете вручную задать размер единицы распределения, файловую систему и метку тома или имя диска, прежде чем нажать OK.
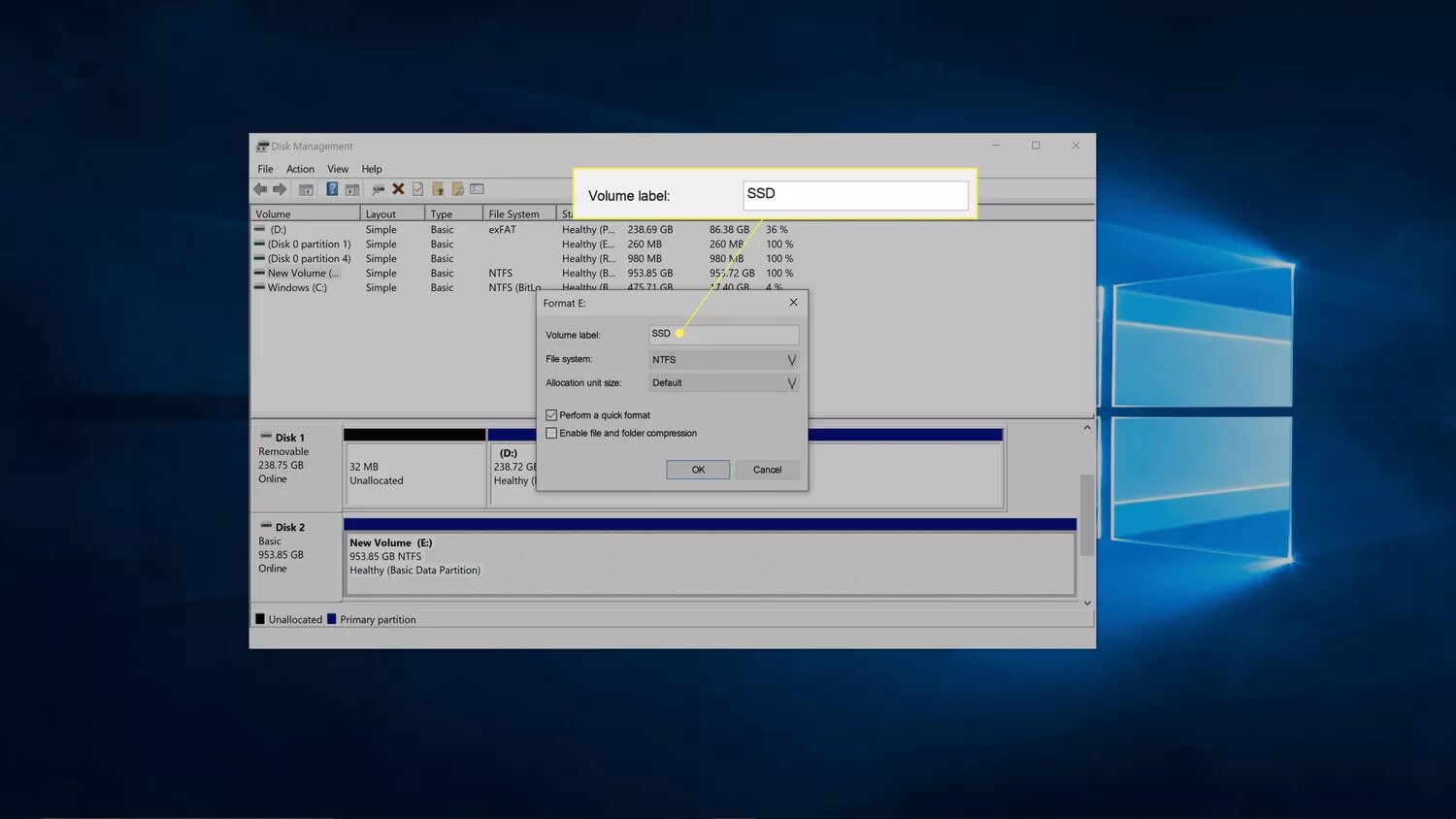
Шаг 5: Выберите NTFS из списка файловых систем.
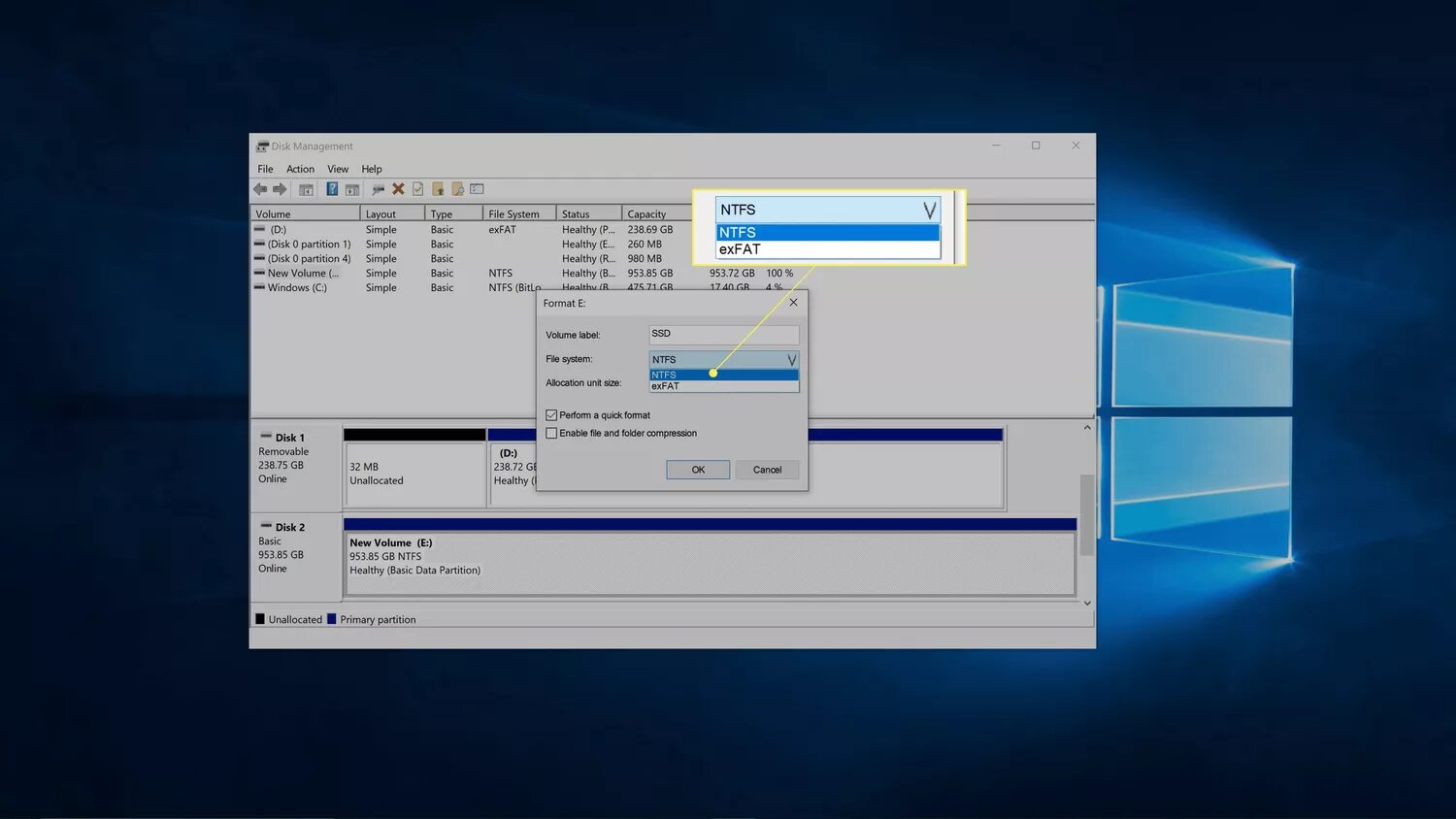
Шаг 6: Выберите значение По умолчанию в поле Размер единицы распределения.
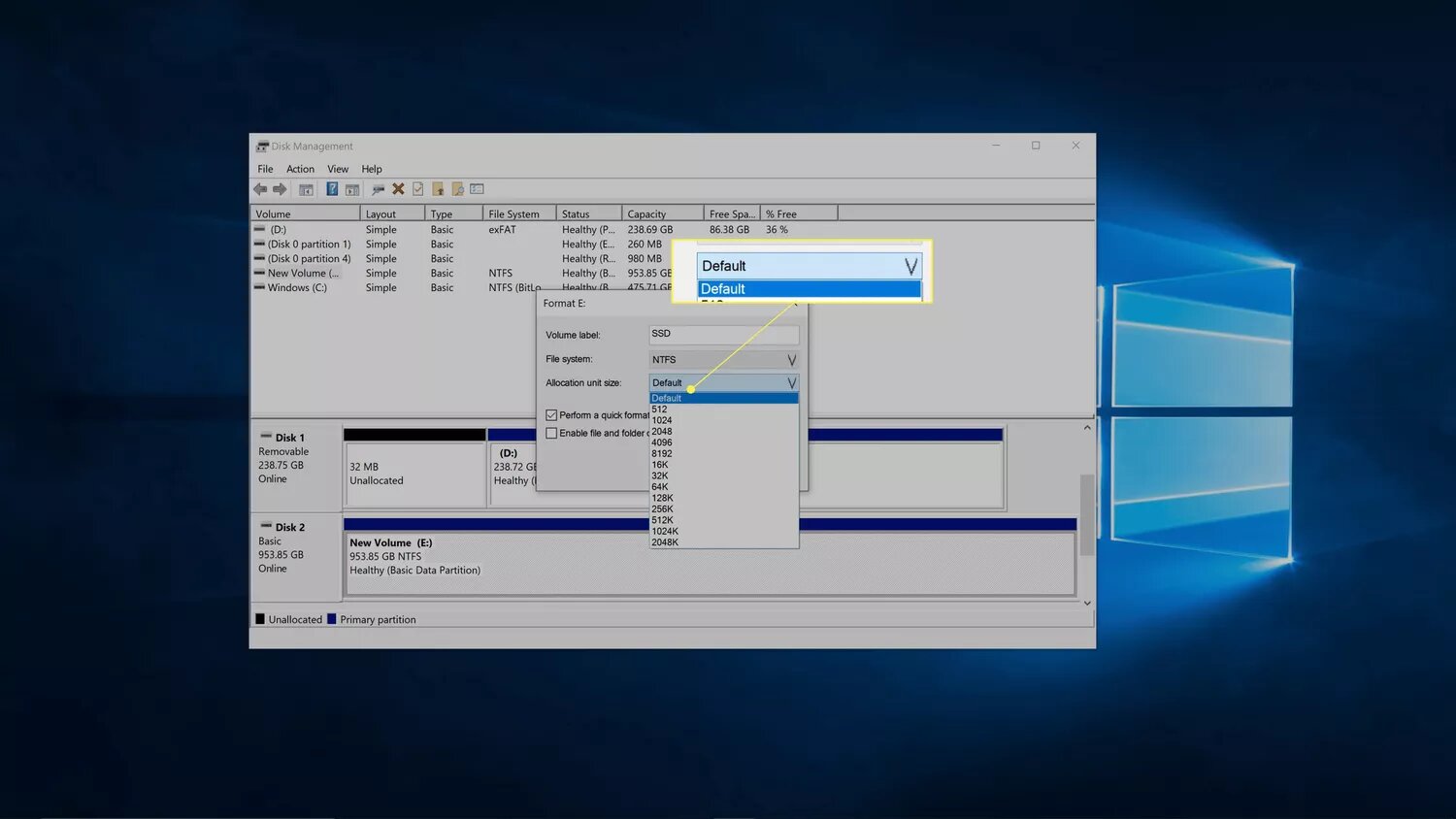
Шаг 7: Нажмите OK после снятия отметки с пункта Выполнить быстрый формат.
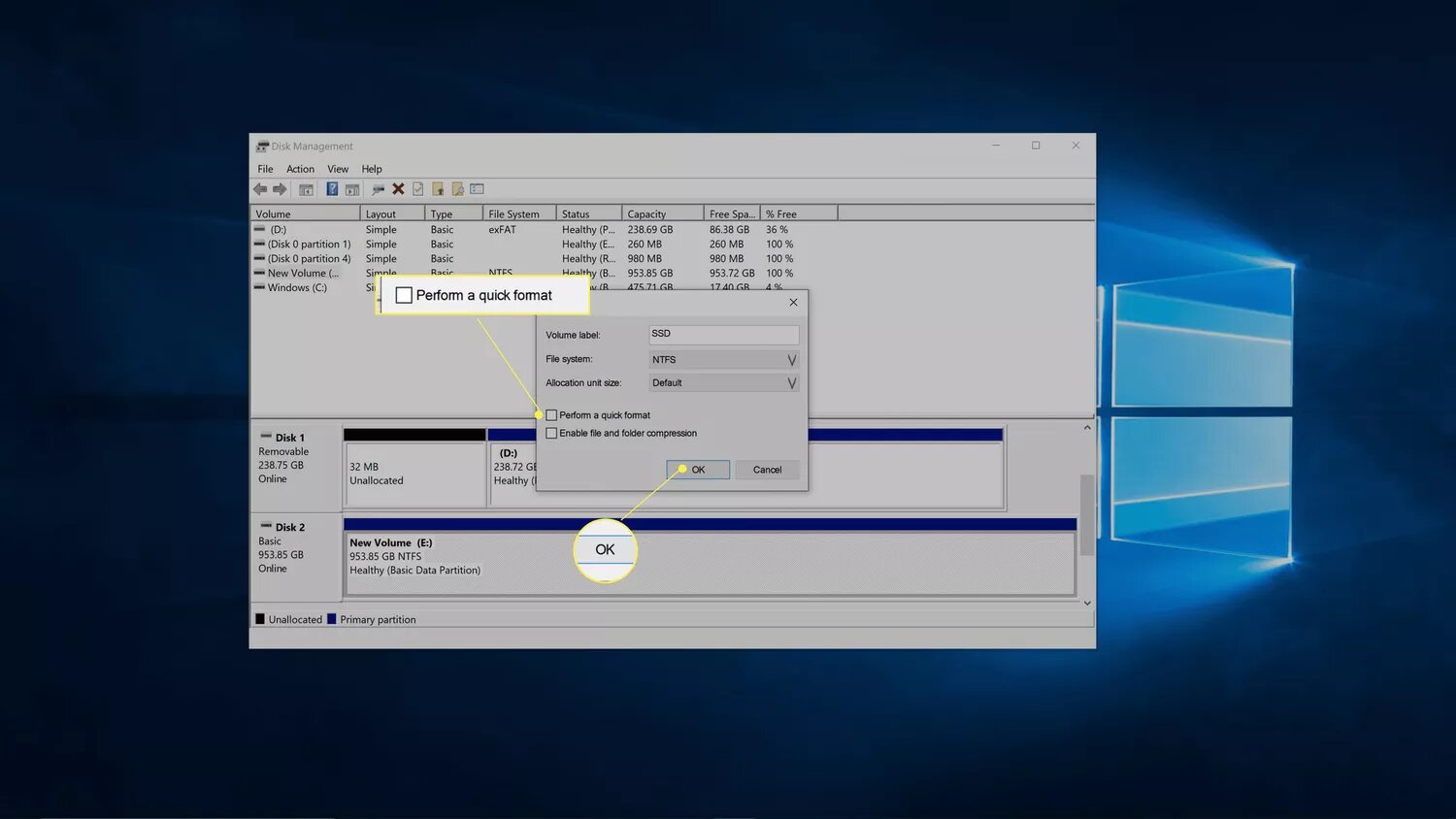
Шаг 8: Нажмите OK после подтверждения выбора подходящего диска.
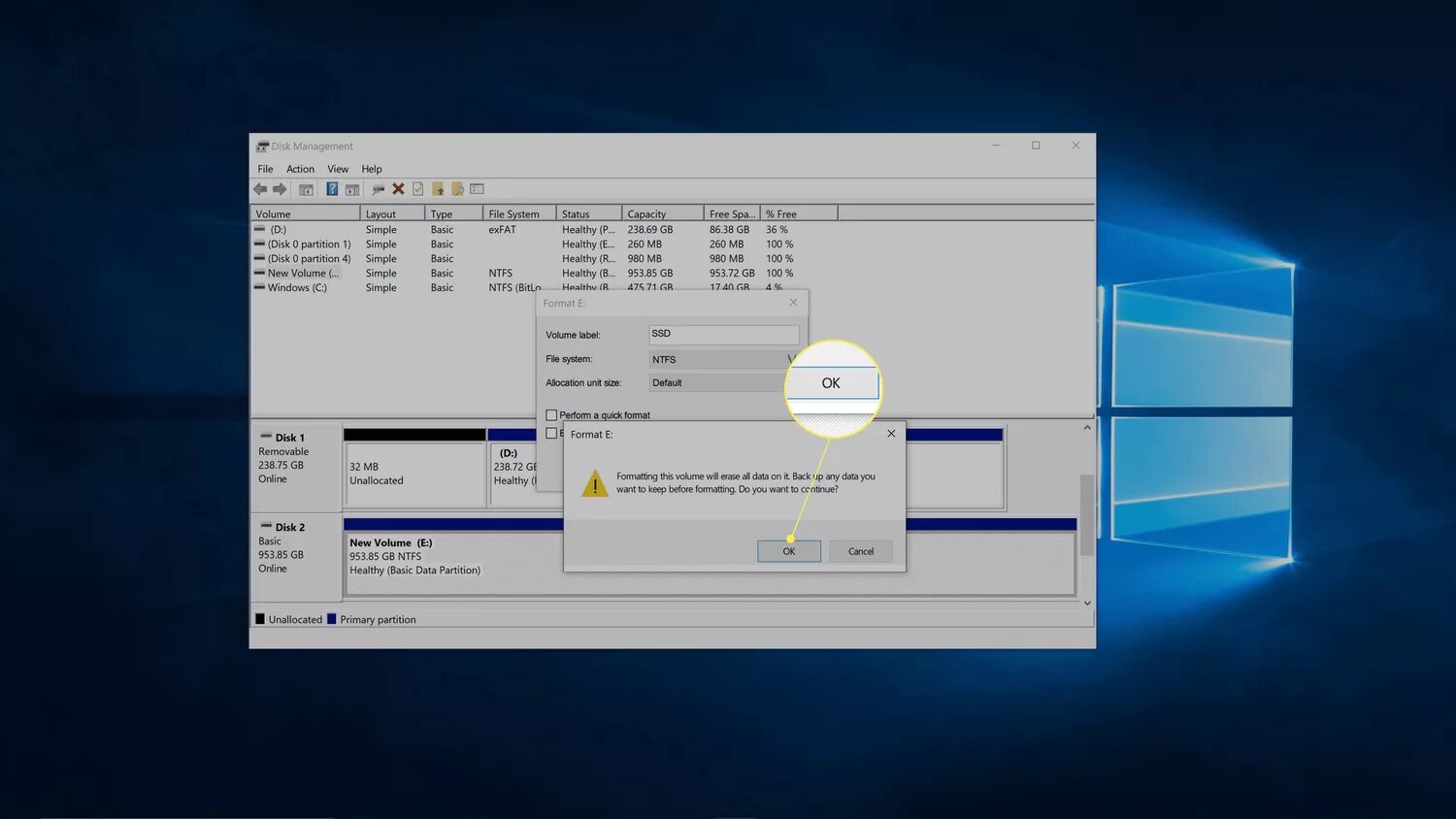
Шаг 9: Windows отформатирует его.
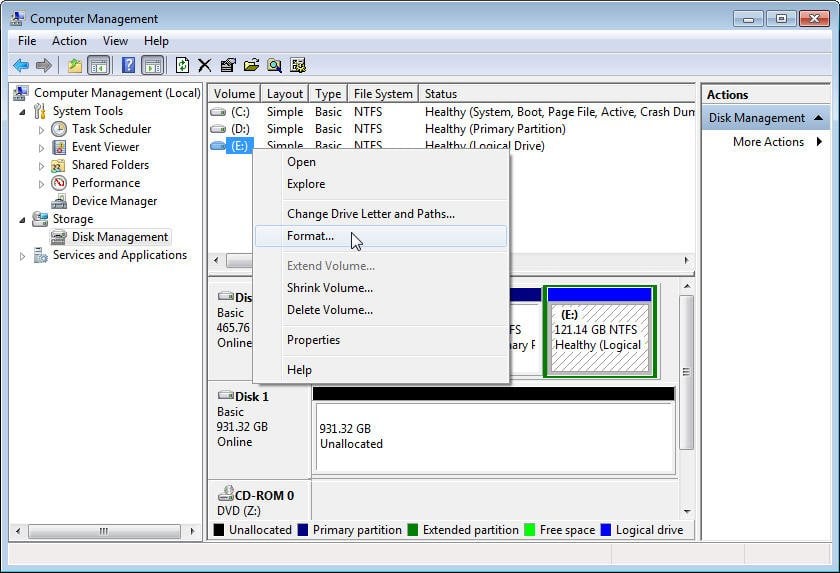
Часть 3. Как отформатировать SSD для Mac?
SSD-устройства на компьютерах Mac можно отформатировать с помощью программы Disk Utility. Внутренний SSD-накопитель следует форматировать, если он новый или не был специально отформатирован для Mac. Программа Disk Utility - это системная утилита, которую можно использовать для выполнения действий, связанных с диском или томом диска в операционных системах Mac, подобно "Управлению дисками" в Windows. Вот как отформатировать SSD на Mac:
Шаг 1: Установите новый внутренний SSD или используйте USB для подключения нового внешнего SSD.

Шаг 2: Выберите SSD, который вы хотите отформатировать, в Disk Utility.
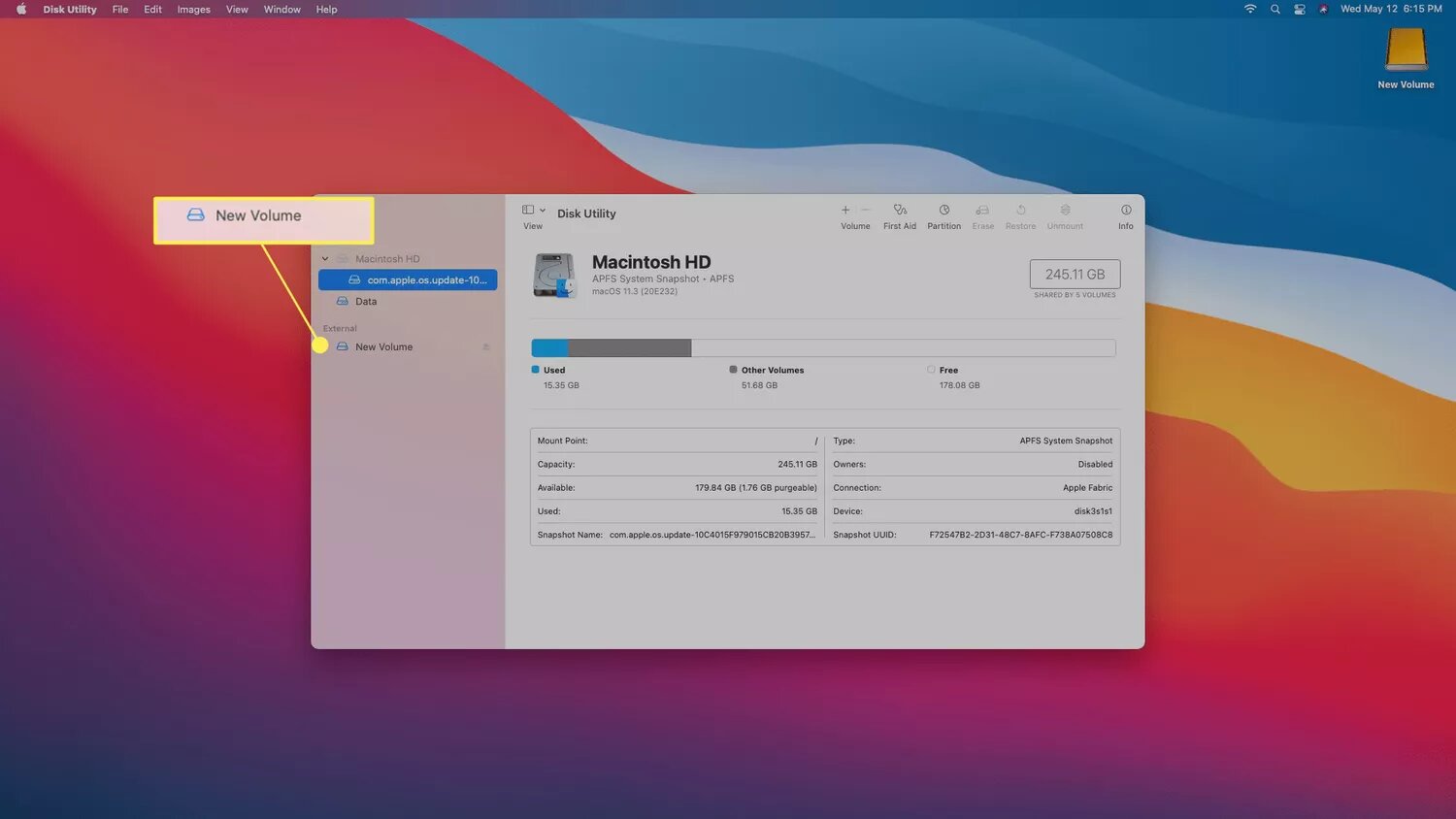
Шаг 3: Выберите удаление.
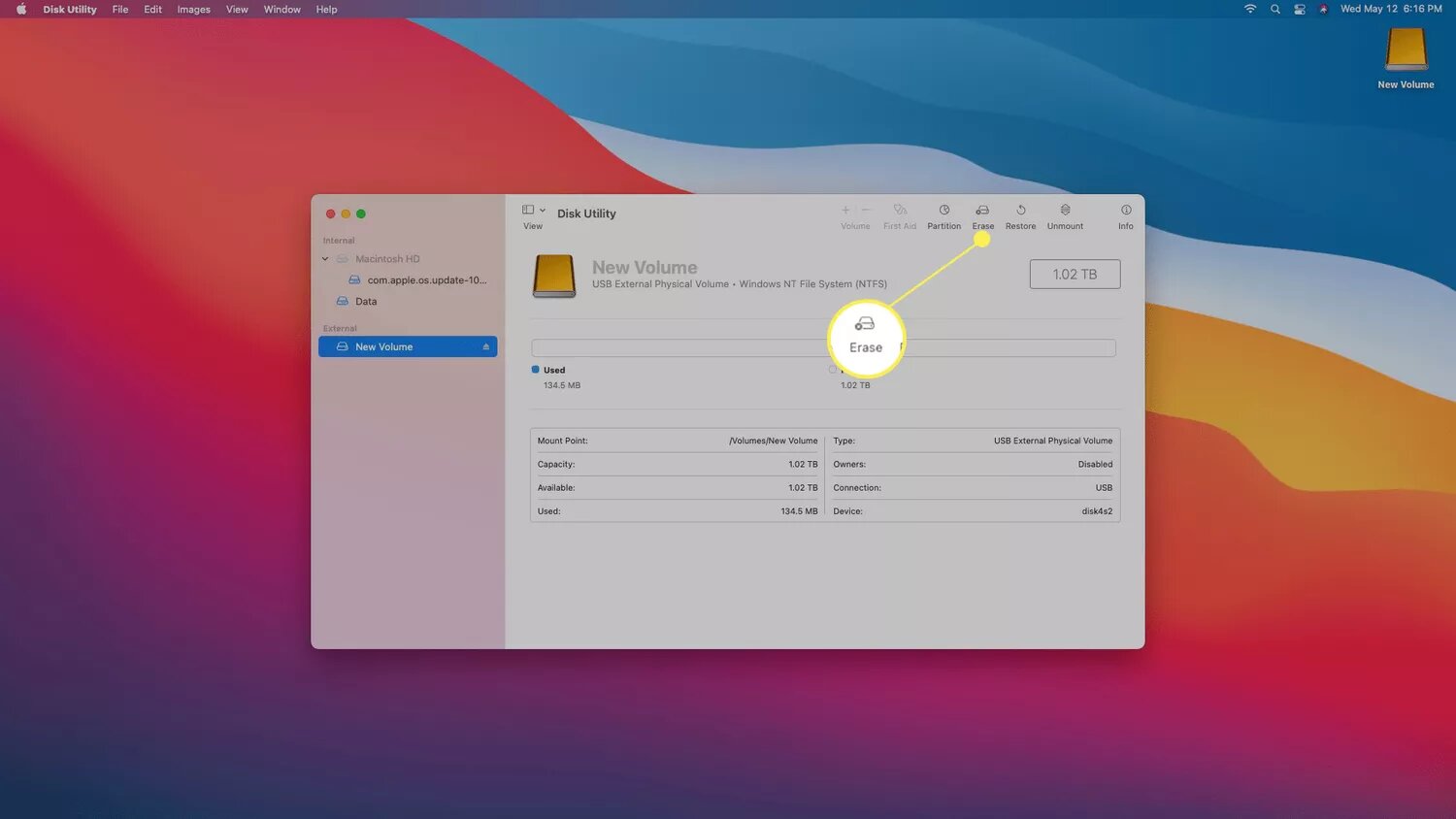
Шаг 4: Дайте диску имя.
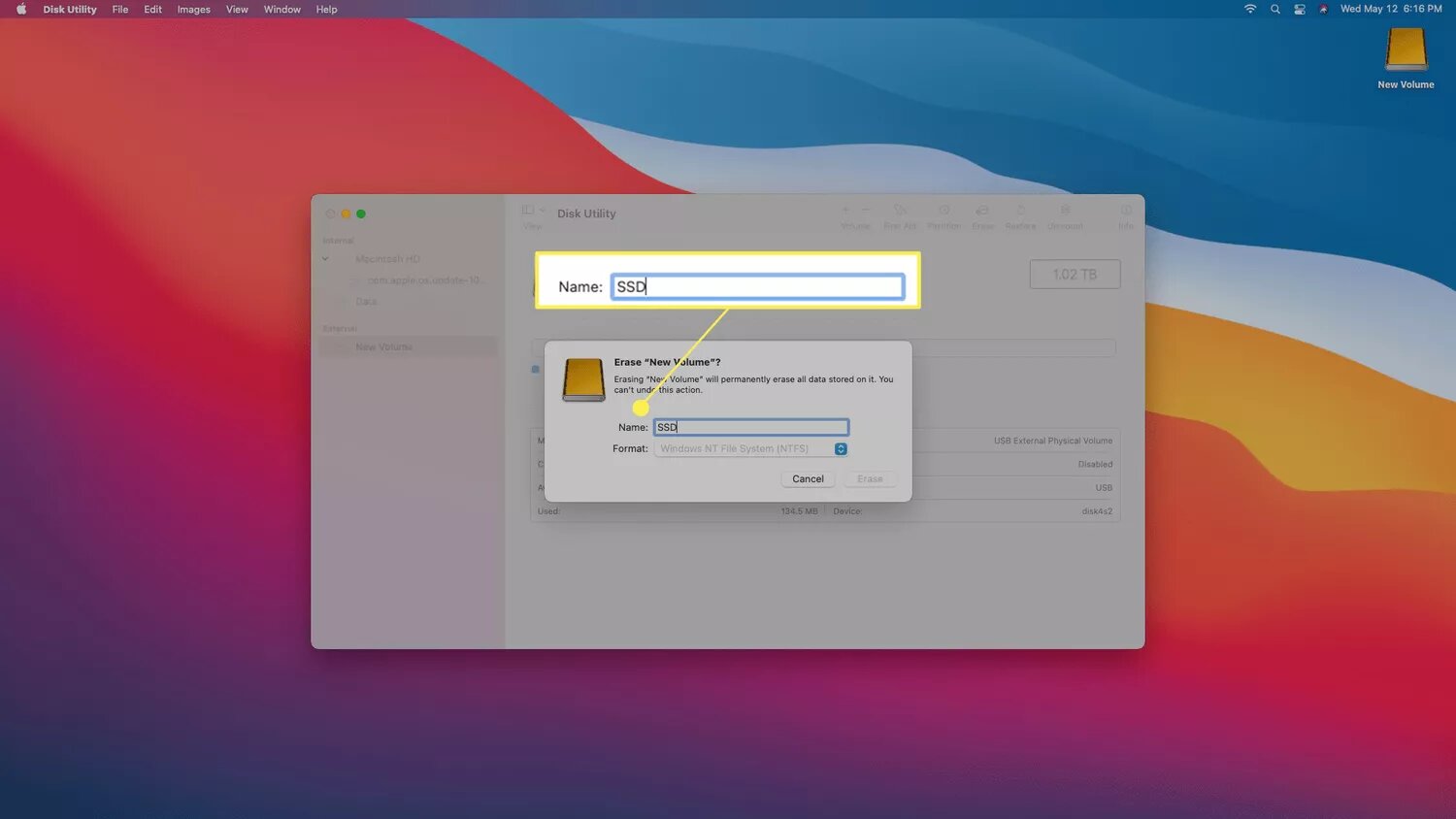
Шаг 5: Выберите вариант файловой системы.
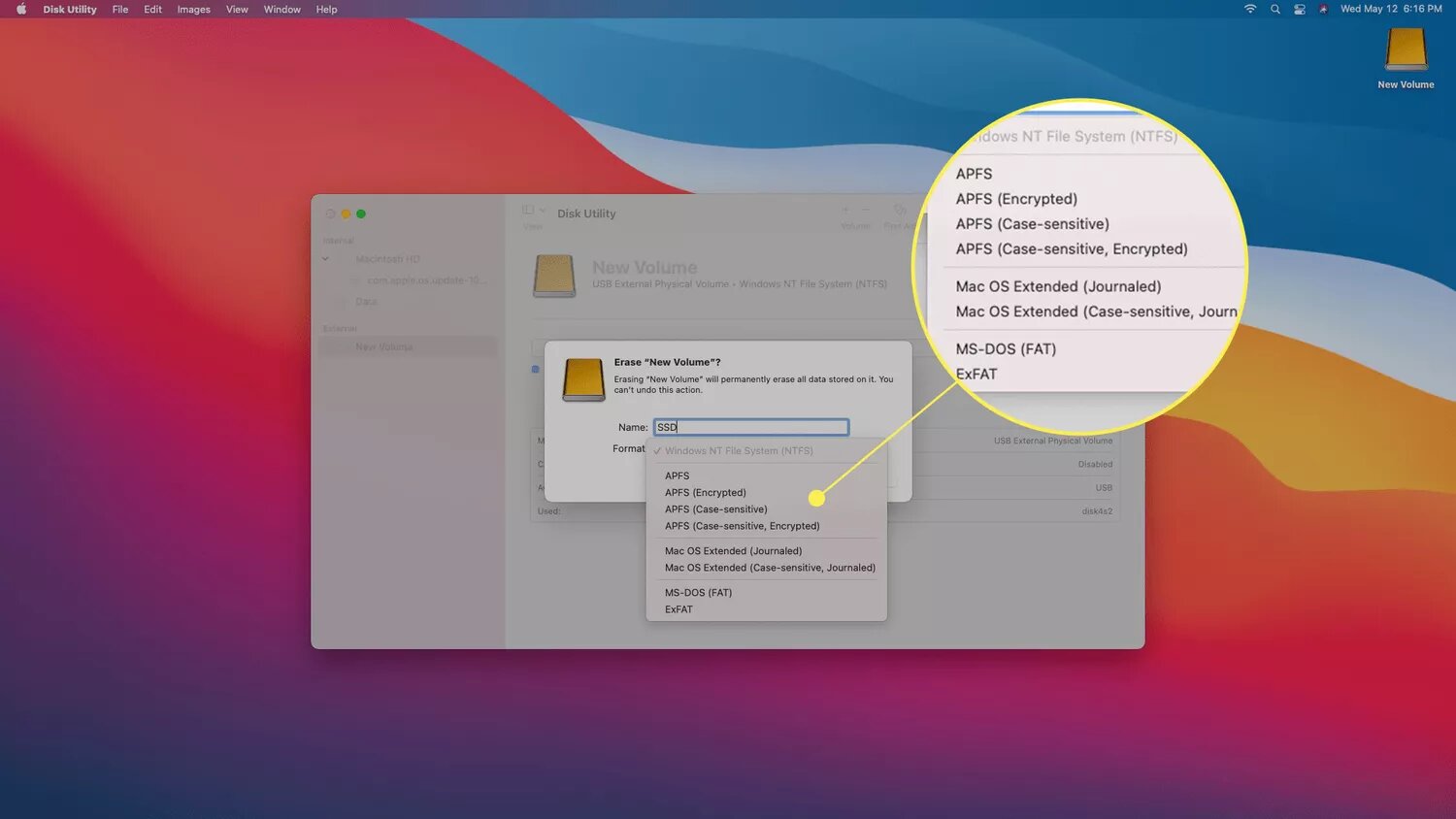
Шаг 6: Нажмите стереть.
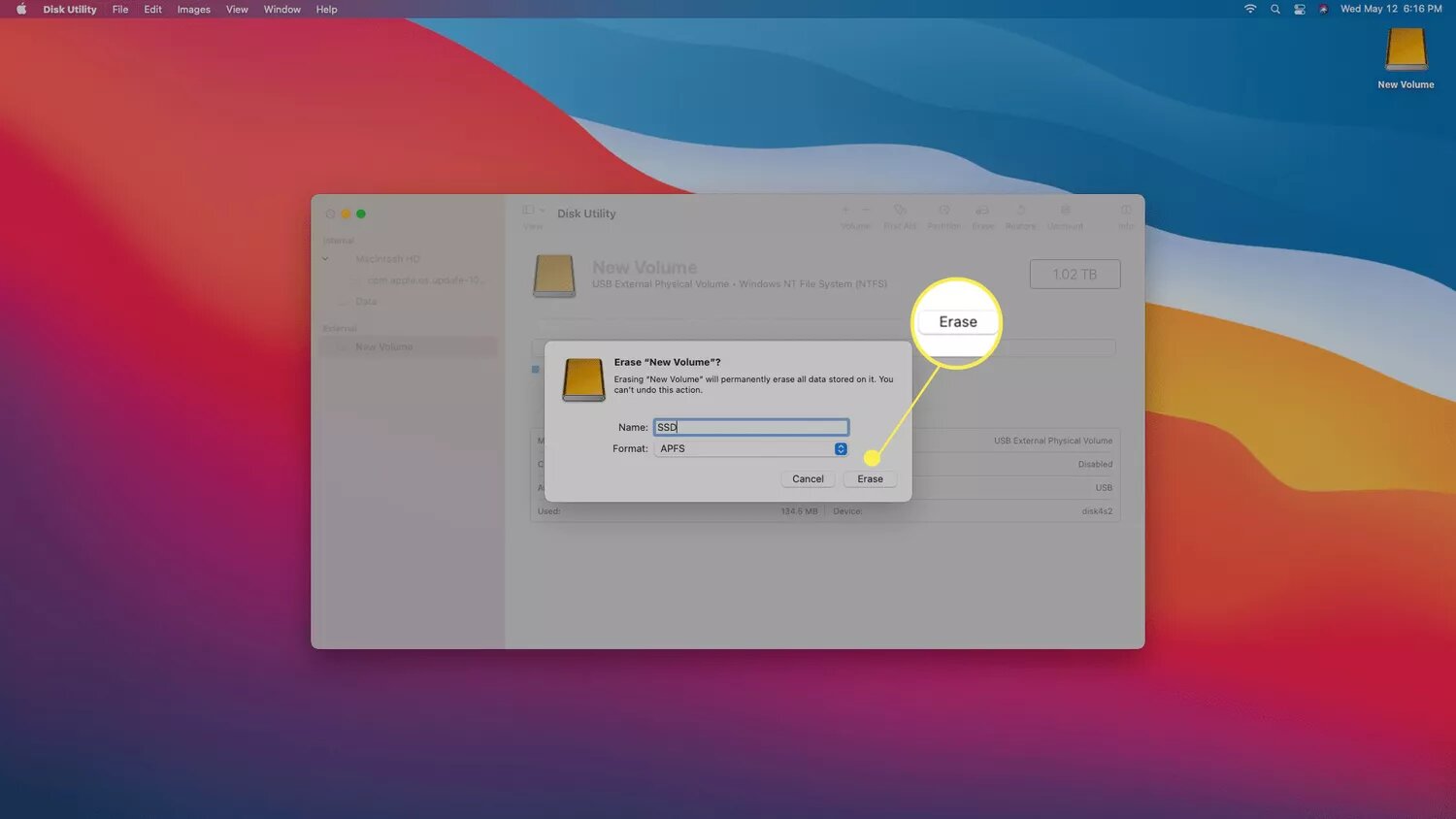
Часть 4. Как восстановить данные с отформатированного твердотельного накопителя?
Восстановление данных с отформатированного твердотельного накопителя кажется более сложным, чем восстановление данных с такого жесткого диска, поскольку твердотельные накопители содержат сложные структуры данных. Хотя восстановление данных с SSD после форматирования может показаться сложной задачей, она не является невозможной. Для восстановления данных с жесткого диска используются даже те же программы, что и для восстановления данных с SSD. Лучшим вариантом восстановления данных с отформатированного SSD являются инструменты восстановления данных, программное обеспечение или услуги экспертов по восстановлению данных.
Recoverit Восстановление данных может восстановить любые поврежденные данные с настольного компьютера, HDD, SSD, USB-устройства, устройства чтения карт памяти, камеры и т.д. Более 500 реальных сценариев потери данных, таких как форматирование, системные сбои, вирусные атаки и т.д., имеют высокий процент успеха. Чтобы восстановить потерянные данные после форматирования жесткого диска с помощью Recoverit hard drive data recovery, выполните следующие действия:
Видеоурок по теме Как восстановить файлы с отформатированного жесткого диска в Windows 10/7?
Для Windows XP/Vista/7/8/10/11
Для macOS X 10.10 - macOS 13
Шаг 1: Выберите отформатированный жесткий диск для запуска приложения Recoverit Восстановление данных.

Шаг 2: Программное обеспечение для восстановления данных с отформатированного жесткого диска будет искать потерянные файлы и данные на диске.

Шаг 3: Затем вы можете просмотреть все восстановленные файлы. Просматривайте восстановленные файлы в офисе и на носителях. Чтобы сохранить все восстановленные файлы, выберите нужные файлы, а затем нажмите кнопку "Восстановить".

Заключение
Это все, что нужно знать о том, как форматировать SSD на компьютерах Mac и Windows. Поэтому как можно скорее воспользуйтесь специализированным средством восстановления SSD, таким как Recoverit, чтобы восстановить данные с SSD, если вы обнаружили потерю данных при форматировании и не имеете резервной копии.
Для Windows XP/Vista/7/8/10/11
Для macOS X 10.10 - macOS 13
Часто задаваемые вопросы
Как отформатировать SSD в Windows?
Откройте программу format SSD, щелкните правой кнопкой мыши диск, который вы хотите отформатировать, и выберите в списке пункт Format Partition. Укажите сведения о файловой системе, метке и размере кластера раздела SSD. Еще раз нажмите "Применить", чтобы подтвердить изменение.
Когда рекомендуется форматировать SSD?
SSD-диск необходимо отформатировать, если вы недавно приобрели новый SSD или хотите установить на него новую операционную систему. Ниже приведены различные сценарии, в которых форматирование SSD необходимо.
● Неформатированный SSD-диск.
Новый твердотельный накопитель необходимо отформатировать. Некоторые потребители до сих пор определяют, нужно ли форматировать новый SSD вручную. Лучше всего форматировать новый SSD при покупке.
● На твердотельный накопитель вы собираетесь установить ОС Windows.
Перед использованием для установки операционной системы на SSD-накопитель необходимо отформатировать сектор до чистого состояния. Программа переноса переформатирует диск, когда вы используете миграцию системы для смены операционной системы.
● Чтобы повторно использовать SSD, необходимо стереть все его данные.
Чтобы отформатировать диск для повторного использования, если на SSD нет никаких важных файлов и вы хотите стереть все данные на диске, вам потребуется инструмент форматирования диска. Если вы используете профессиональный накопитель, отформатировать SSD довольно просто.
Можно ли повредить SSD, отформатировав его?
Если выполнить полное форматирование, это может сократить срок службы твердотельного накопителя. При форматировании SSD в Управлении дисками убедитесь, что выбрана опция Быстрое форматирование. Быстрый формат не удаляет ничего физически с диска; он только дублирует таблицы разделов и каталогов. Полное форматирование, напротив, "сбрасывает" каждый сектор на диске. Полное форматирование диска несколько раз окажет минимальное влияние на долговечность диска, если не использовать его часто.
Можно ли отформатировать диск для работы как с Windows, так и с Mac?
Вы можете отформатировать внешний диск, работающий с Mac и компьютером на базе Microsoft Windows, с помощью программы Disk Utility. Кроме того, это можно сделать, если вы используете карту памяти для хранения файлов данных, которые необходимо использовать на компьютере с операционной системой Windows в школе или публичной библиотеке и на компьютере Mac дома.
Необходимо ли форматировать мой SSD перед установкой Windows?
Если вы хотите сохранить свою оригинальную операционную систему, программы и файлы, вы можете использовать стороннее программное обеспечение для переноса ОС на что-то вроде SSD без потери информации на системном диске.
Как долго хранятся данные на твердотельном накопителе?
Твердотельные накопители обычно сохраняют данные в течение 5-10 лет без питания. Срок службы жестких дисков идентичен, но они более подвержены повреждениям, поскольку имеют движущиеся части. Более 10 лет могут хранить данные, например, флэш-накопители. Срок службы более совершенных из них составляет не менее десяти лет.
