
Хотите отдать свой компьютер Mac кому-то из друзей? Или планируете продать его? Не забудьте полностью очистить жесткий диск. Хотя на рынке доступно множество программ для очистки жестких дисков на Mac, найти надежную из них - задача не из легких. В этой статье представлены 5 лучших программ для очистки жесткого диска на Mac, которые вы можете использовать для эффективной очистки диска.
Часть 1. О программах для очистки жестких дисков
Программа для стирания или очистки жесткого диска - это инструмент, предназначенный для полного стирания данных на диске. После того, как данные будут стерты, восстановить их будет практически невозможно. Продавая жесткий диск, убедитесь, что на нем нет ваших конфиденциальных данных. Если это не так, не забудьте воспользоваться программой для очистки жесткого диска на Mac. Это защитит вас от любой утечки данных. Кроме того, если вы хотите восстановить поврежденный диск или использовать старый, всегда используйте программу для очистки жестких дисков на Mac, чтобы полностью отформатировать диск.
Часть 2. 5 лучших программ для очистки жесткого диска на Mac
Вы отформатировали свой диск, но беспокоитесь о том, что кто-то может его восстановить? Ищете надежное программное обеспечение, чтобы избавиться от лишней головной боли? Ваши поиски закончатся здесь. Ниже представлен список из 5 лучших программ для очистки жесткого диска на Mac. Давайте посмотрим, как они работают.
1. Ccleaner для Mac
Компания Piriform (приобретенная Avast) разработала это программное обеспечение для освобождения места на накопителях. Ранее она была доступна только для Windows, но с 2011 года компания расширила возможности и для устройств Mac. В настоящее время, можно легко скачать и использовать эту программу для очистки жесткого диска на Mac.

Цена: $29.95
Пошаговое руководство
Всего за 4 простых шага, эта программа для очистки жесткого диска на Mac справится со своей задачей.
Шаг 1: Загрузите и установите Ccleaner для Mac в вашей системе.
Шаг 2: Перейдите в раздел “Инструменты”. Вы найдете его в левой части окна.
Шаг 3: Теперь нажмите на опцию “Очистить свободное пространство”.
Step 4: Настало время выбрать том, на котором вы хотите очистить пространство.
Примечание: Если вы выберете твердотельный накопитель, в поле “Подробнее” отобразится сообщение о том, что очистка свободного пространства недоступна для SSD-накопителей, как показано ниже.

Плюсы
Обеспечивает несколько способов защиты
Функцию по удалению данных легко найти
Можно бесплатно очистить разделы
Минусы
Не выводит никаких предупреждений перед очисткой всех данных
Нельзя убрать или снять выделение файлов до тех пор, пока не будет запущен процесс анализа
2. Дисковая утилита для Mac
Это встроенная функция Mac, которая позволяет не загружать сторонние программы для очистки данных на диске. Именно этот способ является более удобным для пользователей. Кроме того, программа поддерживает как внешние, так и внутренние жесткие диски.
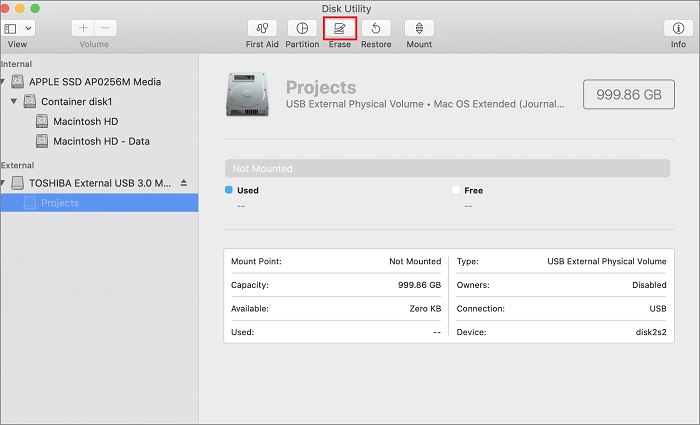
Цена: Абсолютно бесплатно
Пошаговое руководство
Этот процесс состоит из 6 шагов и очень прост.
Шаг 1: Откройте дисковую утилиту и перейдите к опции “Finder”.
Шаг 2: Щелкните по папке “Приложения” и найдите “Утилиты”. После этого дважды нажмите на опцию “Дисковая утилита”.
Шаг 3: Теперь выберите диск, с которого вы хотите стереть данные. Вы найдете диски под заголовками “Внутренний” и “Внешний”.
Шаг 4: Пришло время нажать на кнопку “Очистить”. Вы найдете ее в верхней части окна, как показано на картинке ниже.
Шаг 5: Теперь присвойте диску новое название. Выберите подходящую файловую систему, например, APFS, FAT или exFAT.
Шаг 6: Нажмите кнопку “Очистить”, и дисковая утилита начнет стирать данные с вашего диска.

Плюсы
Поддержка удаления данных одним щелчком мыши
Бесплатное использование
Доступ к программе возможен даже в режиме восстановления
Выполняет автоматическое устранение простых неполадок
Минусы
Может не справиться с серьезным повреждением
Что касается восстановления и ремонта файлов, то программа не столь универсальна
3. Paragon Hard Disk Manager для Mac
Это мощная программа для очистки жесткого диска на Mac, которая поддерживает удаление данных, восстановление удаленных разделов, изменение размера разделов и клонирование диска. Кроме того, Paragon Hard Disk Manager для Mac может помочь вам создать загрузочные медиафайлы.

Цена: $39.95
Пошаговое руководство
Выполните эти 5 шагов, чтобы очистить жесткий диск.
Шаг 1: Запустите Paragon Hard Disk Manager после его загрузки.
Шаг 2: Теперь нажмите на кнопку “Disks and Partitions”. Вы увидите ее сверху от основного интерфейса.
Шаг 3: Пришло время нажать на раздел или диск, который необходимо очистить.
Шаг 4: Нажмите на опцию “Wipe partition…” из выпадающего меню.
Шаг 5: Теперь примените данное действие.

Плюсы
Выполняет безопасное удаление данных
Легко создает загрузочный носитель
Имеет множество функций
Минусы
Программа иногда дает сбой
Функции восстановления и резервного копирования не являются общедоступными для пользователей Mac
4. CleanMyMac X
Эта программа для удаления файлов эффективно очистит диск на вашем Mac. Этот инструмент обладает широким набором функций, например, деинсталлятором приложений. С его помощью можно очистить пространство до нескольких гигабайт на диске. Кроме того, CleanMyMac X способен защитить ваш компьютер Mac от вредоносных программ и повысить его общую производительность.

Цена: Бесплатно
Пошаговое руководство
Эта программа для очистки жесткого диска на Mac очистит пространство на вашем диске всего за 6 шагов, как указано ниже.
Шаг 1: Скачайте, установите и откройте бесплатную версию CleanMyMac на своем ноутбуке или компьютере.
Шаг 2: Выберите кнопку "Shredder". Вы увидите ее в нижней части боковой панели.
Шаг 3: Теперь нажмите на “Select Files”.
Шаг 4: Настало время выбрать файл(ы), который(ые) нужно удалить навсегда. Если вы хотите удалить несколько файлов за один раз, при выборе файлов удерживайте клавишу.
Шаг 5: Сразу после выбора файлов, нажмите на кнопку “Open”.
Шаг 6: Теперь выберите “Remove”.

Если вы тщательно выполнили перечисленные выше действия, то поздравляем. Вы закончили удаление данных.
Плюсы
Удобное удаление данных
Безопасная очистка диска
Поддерживает множество функций, например, очистку журнала, контроль HD и обновления
Минусы
Всплывающие напоминания, но их можно отключить
Может произойти сбой или замедление работы, но это бывает редко
5. MacClean
Это отличная программа для очистки жесткого диска на Mac, предназначенная для защиты вашей конфиденциальности, повышения производительности вашей системы и освобождения места на диске. Она также может помочь вам удалить автономные или устаревшие файлы. Давайте посмотрим, как использовать эту программу.

Цена: $19.99 (одноразовая оплата)
Пошаговое руководство
Выполните следующие 6 шагов, чтобы очистить жесткий диск.
Шаг 1: Скачайте и запустите программу в вашей системе.
Шаг 2: Перейдите в раздел “Cleanup Tools” и нажмите на опцию “File Eraser”, как показано ниже.

Шаг 3: Теперь нажмите на кнопку “Add Files”.
Шаг 4: Выберите нужный режим очистки. На рисунке ниже выбран стандартный режим.

Шаг 5: Теперь нажмите кнопку “Erase”, чтобы продолжить, и нажмите на кнопку “Remove”, чтобы очистить пространство на вашем диске.

Шаг 6: Как только ваш диск будет очищен, вы увидите окно с сообщением “Cleanup Completed”.

Плюсы
Можно насладиться чистой и быстрой системой одним щелчком мыши
Функции безопасной очистки данных
Обеспечивает надежную защиту и комплексную очистку
Минусы
Пользовательский интерфейс не очень привлекателен
Иногда программа может работать медленно
Часть 3. Как быстро восстановить файлы со стертого жесткого диска на Mac?
Пробовали ли вы перечисленные выше программы для очистки жестких дисков на Mac? Не удалось восстановить нужные вам данные? Ищете более точный и высокозащищенный инструмент для восстановления ваших конфиденциальных данных? Wondershare Recoverit, несомненно, выступит в роли помощника в решении ваших вопросов. Это не только эффективное программное обеспечение, но и защита вашей конфиденциальности при возврате данных в систему.
Несколько факторов, которые делают Recoverit лучшим выбором для миллионов людей по всему миру: более 500 ситуаций для восстановления данных, поддержка более 2000 устройств хранения данных, более 1000 форматов файлов и, самое главное, 95% процент восстановления данных. Попробуйте, и вы будете удивлены тем, насколько точно программа выполняет свою работу.
Пошаговое руководство
Все, что вам нужно, это выполнить 5 простых шагов, перечисленных ниже.
Для Windows XP/Vista/7/8/10/11
Для macOS X 10.10 - macOS 13
Шаг 1: Загрузите Wondershare Recoverit на свой компьютер. Дважды щелкните, чтобы запустить программу.
Шаг 2: Выберите диск, на котором были потеряны данные.

Шаг 3: Если вы знаете, где именно были потеряны ваши данные, нажмите на опцию “Выбрать папку”. Вы найдете ее в разделе “Быстрый доступ”.

Step 4: После того, как вы выберете местоположение, программа начнет сканирование диска, чтобы найти все потерянные файлы. Ход сканирования будет отображаться в нижней части экрана. У вас есть возможность остановить или приостановить сканирование, как только вы найдете данные, которые необходимо вернуть.

Шаг 5: Recoverit позволяет просмотреть отсканированные данные перед восстановлением. Как только вы подтвердите наличие данных, нажмите кнопку “Восстановить” и сохраните восстановленные файлы в вашей системе. Убедитесь, что вы сохранили файлы в другом месте, а не там, где они были повреждены или утеряны.

Часто задаваемые вопросы
Сколько раз нужно очищать диск?
По данным Национального института стандартов и технологий, достаточно очистить диск один раз. Это относится только к дискам, выпущенным после 2001 года.
Какая технология очистки данных чаще всего используется в устройствах для очистки дисков?
Большинство представленных на рынке устройств для очистки дисков используют стандарт DoD 5220.22-M для освобождения места на диске Mac. Другие стандарты для очистки данных включают: RCMP TSSIT OPS-II, HMG InfoSec Standard 5, AFSSI-5020 и NCSG-TG-025.
Сколько времени требуется диску для полной очистки данных?
Все зависит от объема данных, которые вы хотите удалить. Чем больше данных вы хотите удалить, тем больше времени потребуется для завершения процесса. Если вам нужно очистить 1 терабайт данных, процесс может занять около двух часов.
Можно ли очистить данные, просто отформатировав диск?
Ответ на этот вопрос - нет. При форматировании диска данные не стираются; скорее стирается адрес места, где хранятся данные. Проще говоря, это несколько затрудняет восстановление данных. Тем не менее, многие программы для очистки дисков могут восстановить данные.
Как безопаснее всего очистить жесткий диск?
Если вы хотите эффективно удалить электронные данные или стереть их, Shredding может стать доступным, надежным и самым безопасным способом очистки диска. Он подходит как для твердотельных, так и для жестких дисков.
Заключение
Хотя очистка жесткого диска - дело непростое, данная статья значительно упростит вам задачу. В статье представлен список из 5 лучших программ для очистки жесткого диска на Mac, которые вы можете использовать. Попробуйте Wondershare Recoverit, если вы хотите эффективно, безопасно и точно очистить данные. Попробуйте это программное обеспечение и станьте счастливым обладателем программы из 50 миллионов довольных пользователей по всему миру.
Для Windows XP/Vista/7/8/10/11
Для macOS X 10.10 - macOS 13
