
Если вы собираетесь продать свой старый ноутбук или компьютер или хотите добиться гарантийной замены жесткого диска, вам следует воспользоваться надежной программой disk wiper для удаления всех данных с жесткого диска, чтобы предотвратить их неправильное использование. Некоторые надежные программы disk drive wiper, доступные в Интернете, могут выполнить эту задачу совершенно бесплатно.
Часть 1. Разница между стиранием и удалением данных
При удалении файла или папки вы нажимаете кнопку удаления, и файл удаляется с диска; однако удаление файлов не приводит к их стиранию с жесткого диска. Вместо этого такие файлы остаются на жестком диске, а из таблицы распределения удаляется только ссылка на данные, что делает невозможным доступ к ним.
Вы можете восстановить удаленные данные и файлы с жесткого диска с помощью программного обеспечения для восстановления данных. Даже если вы перезаписали некоторые новые данные на жесткий диск, часть данных может остаться восстановленной, если новые данные не занимают все пространство кластера, используемое старыми данными.
Если вы хотите окончательно стереть жесткий диск и сделать данные полностью невосстановимыми, вы можете использовать программное обеспечение для стирания жесткого диска. Стирание жесткого диска может занять от нескольких часов до нескольких дней, в зависимости от типа жесткого диска, программного обеспечения и используемой процедуры.
Часть 2. 6 программ для очистки/стирания жестких дисков
Стирание данных требует нахождения файла и его полного удаления. Различные эффективные решения для удаления данных помогают безопасно стереть данные; лучшие из них представлены ниже:
Стирание диска
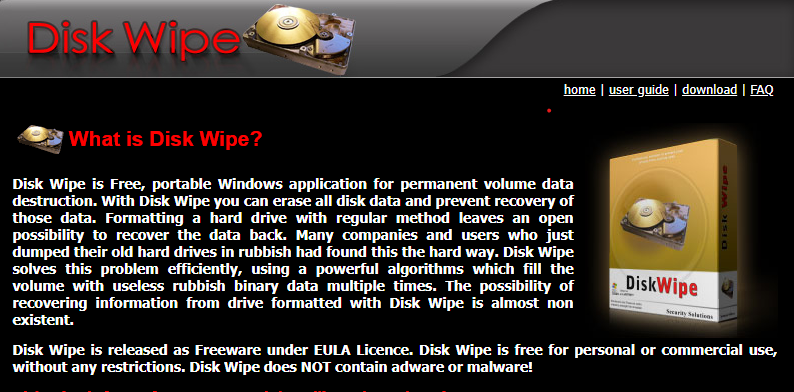
Disk Wipe - это бесплатная и адаптируемая программа для Windows, которая стирает данные навсегда. Она также использует сложные алгоритмы для стирания следов данных, что делает восстановление практически затруднительным. Самое лучшее в Diskwipe то, что она не подвержена атакам рекламного ПО.
Удобная функция |
Описание |
| Обширная совместимость | Он совместим с USB-накопителями, SD-картами и другими внешними устройствами памяти и работает со всеми версиями Windows и файловыми системами. |
Операционные шаги
Шаг 1: Запустите файл DiskWipe.exe с вашего компьютера.
Шаг 2: Выберите диск или раздел, который нужно стереть, и нажмите Wipe Disk.
Шаг 3: Программа спросит вас, как отформатировать диск: NTFS, FAT или FAT32; выберите один из вариантов.
Шаг 4: Выберите шаблон стирания и количество проходов: Dod, Министерство обороны США, один проход нулевой, один проход случайный.
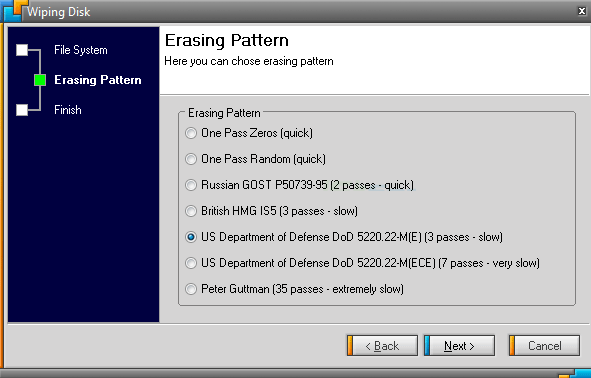
Шаг 5: Дождитесь окончания процедуры. Вы получите окно с подтверждением успеха.
Плюсы
Создание отчета о стирании данных с защитой от несанкционированного доступа и сертификат о стирании данных
Совместимость с внешними жесткими дисками
Не требует установки для удаления данных
Совместимость с NTFS, Fat и Fat32
Недостатки
Вмешивается в работу других программ
Очиститель дисков CCleaner
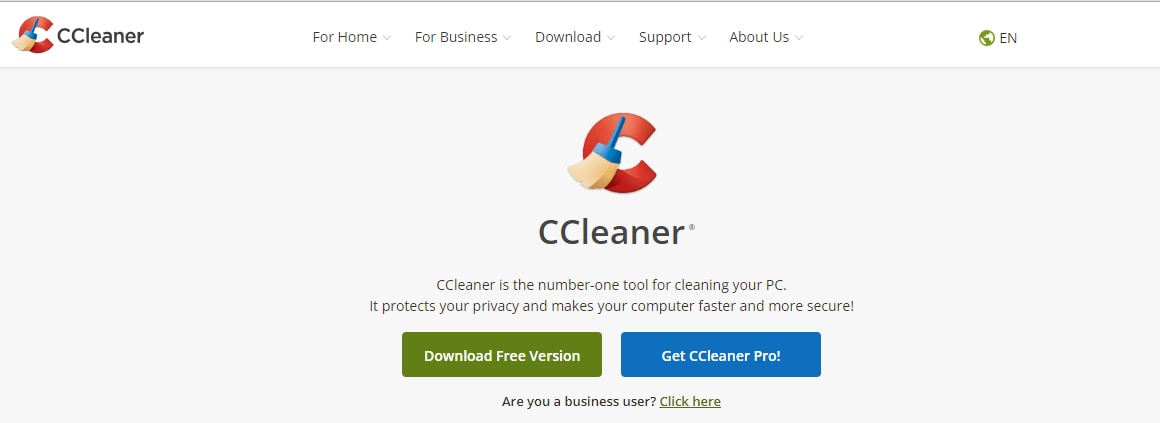
CCleaner - еще одна широко рекомендуемая бесплатная программа для очистки данных на жестком диске. Она эффективно удаляет мусор, скрытые, временные и дублирующиеся файлы с вашего компьютера. Вы можете очистить один раздел или весь диск в зависимости от ваших требований.
Удобная функция |
Описание |
| Включает режим командной строки | Если возникли проблемы с графическим интерфейсом, вы можете использовать функцию Командной строки для очистки жесткого диска. |
Операционные шаги
Шаг 1: В CCleaner выберите Custom Clean.
Шаг 2: Перейдите к опции Advanced и выберите Wipe Free Space.
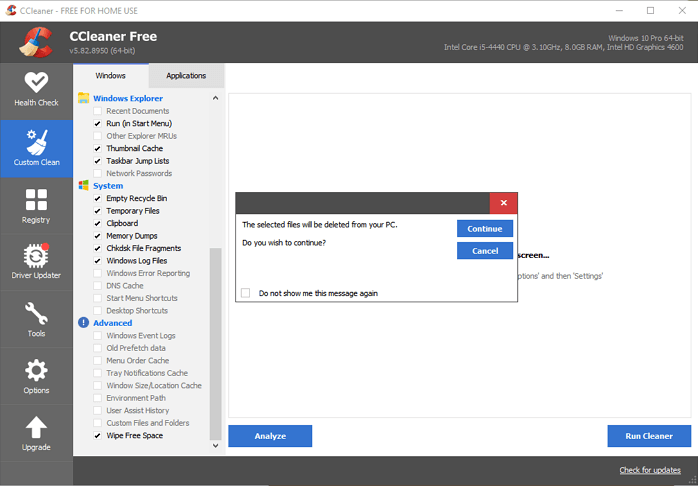
Шаг 3: В окне уведомления нажмите кнопку OK и запустите CCleaner для очистки диска.
Плюсы
Быстрая установка
Постоянно обновляется
Прямой интерфейс
Автоматически сохраняет файлы cookie, которые вы предположительно не хотите удалять, например информацию для входа в систему
Позволяет настроить диапазон сканирования в зависимости от ваших потребностей
Недостатки
Неадекватно для нетехнарей
Требуется лицензия
Отсутствие режима автоматического стирания
Сердечное удаление

Hardwipe, еще один отличный очиститель жестких дисков для операционных систем Windows, совместим со всеми версиями Windows, включая Windows XP и Windows 10. Любой может использовать Hardwipe, поскольку он довольно прост и удобен в использовании. Просто выберите правильный подход к обеззараживанию данных после загрузки стираемого диска.
Удобная функция |
Описание |
| Стирание данных с высоким и низким приоритетом | Вы можете стирать данные с высоким или низким приоритетом, изменяя количество используемых системных ресурсов. |
Операционные шаги
Приложение имеет замечательно выглядящий пользовательский интерфейс, который очень удобен для пользователя. В левой части интерфейса расположены кнопки Wipe Files, Wipe Drive и Clean Space.

Шаг 1: Выберите режим очистки с левой стороны, выберите файлы/папки или диск для очистки, скорость очистки и схему перезаписи.

Шаг 2: Чтобы войти в диалоговое окно Hardwipe Options, щелкните Preferences в верхней части, а затем выберите Options. В нем можно изменить язык, интеграцию с Windows Explorer, операцию стирания и конфигурацию окна журнала.

Шаг 3: После настройки параметров конфигурации нажмите на опцию Start Wipe, чтобы запустить процесс стирания.
Плюсы
Стирает как внутренние, так и съемные носители информации
Следует мировым стандартам, таким как ГОСТ Р 50739-95 и DOD 5220.22-M
Совместимость с операционными системами Windows от XP до 10
Недостатки
Бесплатная версия включает ограниченные возможности
HDShredder

HDShredder физически удаляет содержимое жестких дисков и других носителей информации, а также может использоваться для отдельных разделов. Пользователи имеют возможность выполнять удаление в соответствии с международными требованиями безопасности. Этот очиститель жестких дисков работает независимо от расположения разделов, файловой системы или операционной системы и поддерживает проприетарные форматы, которые в противном случае были бы недоступны.
Удобная функция |
Описание |
| Расширенные опции стирания | Коммерческая версия включает такие способы удаления, как Random deletion pattern и SmartDefectSkip, обеспечивающие высокоскоростное стирание данных в соответствии с мировыми стандартами стирания. |
Операционные шаги
Шаг 1: Установите и запустите HDShredder на своем ПК и создайте загрузочный носитель для.
Шаг 2: После создания загрузочного носителя перезагрузите компьютер.
Шаг 3: Система загрузится в HDShredder, и появится режим удаления. Выберите диск, который вы хотите стереть.

Шаг 4: Выберите, что вы хотите стереть: диск или раздел.

Шаг 5: Выберите шаблон удаления, скорость и другие параметры, чтобы запустить процесс стирания.

Шаг 6: Появится окно уведомления с просьбой подтвердить процесс удаления. Нажмите на опцию "Начать удаление", чтобы начать удаление.

Шаг 7: Когда удаление будет завершено, HDShredder уведомит вас об этом. Вы можете выйти из программы или продолжить стирание других дисков.

Плюсы
Обеспечивает высокоскоростное стирание данных в соответствии с мировыми стандартами стирания
Поддерживает как ручное, так и автоматическое измельчение
Недостатки
Бесплатная версия предлагает только уровень безопасности 1 и "Удаление всего диска"
ДБАН

DBAN - это известное бесплатное программное обеспечение с открытым исходным кодом, которое считается наиболее влиятельной программой для стирания жесткого диска. Darik's Boot and Nuke предназначена для окончательного стирания всего диска. Используя DBAN, вы можете применять многочисленные способ стирания данных с различных дисков.
Удобная функция |
Описание |
| Подходит для личного пользования | DBAN нацелена на помощь персональным или домашним пользователям в стирании данных. |
Операционные шаги
Шаг 1: Скачайте и сохраните ISO-файл DBAN на своем компьютере.
Шаг 2: Скачайте и сохраните DBAN на флэш-диске USB.
Шаг 3: Перезагрузите компьютер и загрузитесь в DBAN USB.
Шаг 4: Выберите опцию в главном меню DBAN: Enter

Шаг 5: Введите следующую команду, чтобы стереть данные с жесткого диска:
dod - DoD 5220.22-M
dodshort - То же, что и dod, только вместо 7 пасов выполняется только 3
ops2 - RCMP TSSIT OPS-II
gutmann - Гутманн
prng - Случайные данные
быстро - Write Zero (полностью стереть жесткий диск)

Шаг 6: Выберите жесткий диск для стирания и дождитесь окончания операции.
Плюсы
Появилась автоматизированная процедура, ускоряющая процесс стирания данных
Вы можете безопасно стереть данные со многих дисков одновременно
Работает с операционными системами Windows и Mac
Недостатки
Нет гарантии, что ваши данные будут стерты на всем диске
Невозможно определить или удалить твердотельные накопители
Не предлагает поддержку клиентов, аппаратную поддержку и обновление программного обеспечения
KillDisk

KillDisk - это коммерческое программное обеспечение, которое делает больше, чем просто стирание жесткого диска. Лучшей особенностью программы является ее способность стирать диски одновременно. KillDisk совместим с Windows и несколькими версиями операционной системы LINUX.
Удобная функция |
Описание |
| Отображение текущего состояния диска | KillDisk отображает текущее состояние здоровья диска, что делает его полезным при исследовании диска на наличие поврежденных секторов и при оценке результатов исследования. |
Операционные шаги
Шаг 1: Выберите жесткий диск, который вы хотите стереть, нажав на флажок для этого диска.
Шаг 2: Нажмите F10 или щелкните Kill на панели инструментов, чтобы окончательно стереть все данные на выбранном диске (дисках). Появится диалоговое окно Kill.
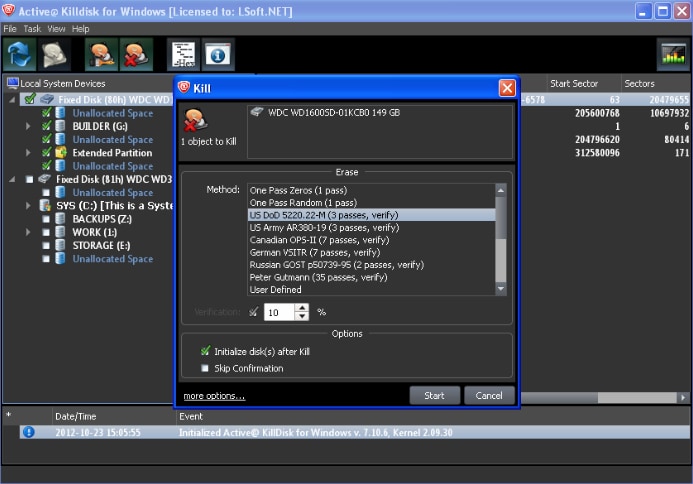
Шаг 3: Выберите способ стирания из списка. Можно настроить другие параметры стирания. Щелкните ссылку More Options внизу, чтобы определить размещение файлов журнала и сертификатов и другие параметры. Появится следующее диалоговое окно:
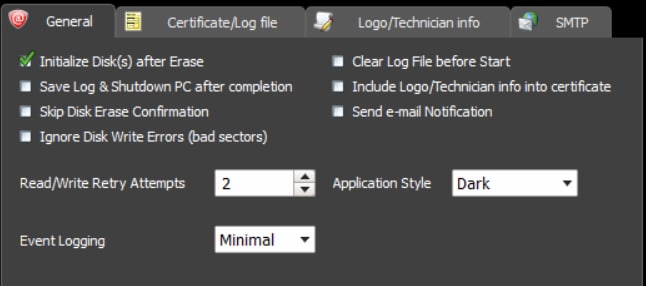
Шаг 4: Нажмите кнопку Пуск. Появится диалоговое окно Подтверждение действия, если не установлен флажок Пропустить подтверждение стирания диска.

Шаг 5: Введите Erase-All-Data в текстовое поле и нажмите ENTER или YES, чтобы стереть данные навсегда. Появится индикатор выполнения.

Плюсы
Безопасно стирает несколько дисков
Совместимость с Windows, Mac и Linux
Поддерживает жесткие диски объемом более 4 ТБ
Подтвержденный раствор для протирки
Недостатки
Некоторые опции доступны только в версии pro
Поддерживает только один способ удаления
Часть 3. Можно ли восстановить стертый жесткий диск?
Восстановить данные проще, если вы не использовали специализированное программное обеспечение для их стирания с жесткого диска. Все следы данных не стираются; изменилось только место. После ошибочного удаления данных всегда рекомендуется избегать перезаписи жесткого диска и использовать соответствующее программное обеспечение для восстановления данных. Программа для восстановления стертого жесткого диска поможет вам восстановить потерянные данные со стертого жесткого диска. Wondershare Recoverit для восстановления данных - это профессиональное решение, которое может быстро восстановить удаленный жесткий диск.

Wondershare Recoverit - Ваше безопасное и надежное программное обеспечение для восстановления карт xD-Picture
5 481 435 человек скачали его.
Восстановление потерянных или удаленных файлов, фотографий, аудио, музыки и электронной почты с карт памяти xD-Picture эффективно и полностью.
Восстановление данных после внезапного удаления, форматирования, повреждения карты памяти, вирусной атаки, сбоев системы и т.д.
Восстановите файлы с 5000 устройств хранения, таких как цифровые фотоаппараты, видеокамеры, дроны, USB-накопители SD-карты, SSD, HDD и т.д.
Просмотр файлов перед их восстановлением. Оплата не требуется, если файлы не подлежат восстановлению.
Recoverit является бесплатной версией, чтобы попробовать, и платной версией, чтобы получить больше удовольствия.
Операционные шаги
Шаг 1: Запустите Recoverit и выберите местоположение, или подключите диск к компьютеру, если это внешний диск.

Шаг 2: Программа для восстановления жесткого диска просканирует диск на наличие удаленных файлов данных, что может занять несколько минут.

Шаг 3: Завершив сканирование, вы можете проверить все найденные файлы и предварительно просмотреть некоторые из них. Для восстановления выберите нужный файл и нажмите кнопку "Восстановить".

Вопросы
Почему необходимо затирать жесткий диск перед утилизацией или дарением?
Стирание диска удаляет конфиденциальные и ненужные данные с диска навсегда. Поэтому всегда следует полностью удалять данные с жесткого диска, чтобы исключить вероятность утечки информации.
Есть ли встроенное программное обеспечение для стирания данных?
Да! Если вы являетесь пользователем Windows 10, вам не нужно никуда идти, если вы хотите стереть жесткий диск. В состав Windows 10 входит приложение для стирания жесткого диска, с помощью которого ваш жесткий диск может выглядеть как новый. Однако эта программа для стирания дисков полезна только в том случае, если вы хотите очистить жесткий диск, установленный на вашем компьютере, поэтому вы не сможете стереть внешний диск с помощью этой программы.
Можно ли восстановить стертый жесткий диск?
Данные можно восстановить с удаленного жесткого диска, если пользователь действует быстро и выключает диск, как только понимает, что совершил ошибку. Однако, к сожалению, если человек по ошибке стирает данные с жесткого диска, его данные стираются навсегда.
Стирает ли сброс к заводским настройкам жесткий диск?
Ваш жесткий диск полностью очищается после сброса к заводским настройкам. Однако он не полностью очищен. Он не стирает все данные на компьютере, но делает их недоступными.
Сколько раз нужно стирать жесткий диск?
Один раз. Повторное стирание жесткого диска за один сеанс не даст никакого эффекта.
Заключение
Мы составили список из 6 лучших бесплатных программ для стирания данных с жесткого диска компьютера. Взвесив все плюсы, минусы и основные характеристики программ, вы должны иметь кристально ясное представление о том, какую из них выбрать. Подводя итог, можно сказать, что очистка жесткого диска может показаться сложной задачей, но поэтапно показанные этапы с наглядными иллюстрациями позволяют легко выполнить ее даже нетехническому пользователю.
Для Windows XP/Vista/7/8/10/11
Для macOS X 10.10 - macOS 13
