
Недостаток места может привести к таким проблемам, как низкая производительность системы и сбои в работе компьютера. Диск C часто выделяется для размещения системных файлов и других важных программ, необходимых для работы компьютера. Знание как освободить место на диске C очень важно для эффективной очистки диска C. Это руководство расскажет вам "Как освободить место на диске C".
Часть 1. Почему ваш диск C переполнен?
TСуществует множество причин засорения диска "С". Важно отметить, что диск "С" - это раздел, на котором установлена ОС Windows. Хотя буква диска может меняться, Windows обычно устанавливается на диск "С". Однако ниже перечислены основные причины, по которым диск "С" переполняется:
- Корзина заполнена
- Установлено много приложений и программ
- Загрузка и хранение больших файлов на диске C
- Накопление временных файлов и других системных файлов
Часть 2. Как освободить место на диске C?
Мы представили следующие восемь способов, которые можно использовать для освобождения дополнительного места на диске C и устранения ошибки "Диск C заполнен".
Очистите корзину
Очищайте корзину, если у вас не хватает места в памяти. Под корзину отводится 5% дискового раздела системы. Windows немедленно удаляет устаревшие данные, чтобы освободить место для новых удаленных данных, как только корзина заполняется до заданного предела. Однако 5% хранилища все еще используется. Вы можете вручную очистить Корзину от всего содержимого.
Как освободить место на диске C, опустошив корзину?
Шаг 1: Щелкните правой кнопкой мыши по значку корзины.

Шаг 2: Выберите в меню пункт "Очистить корзину".
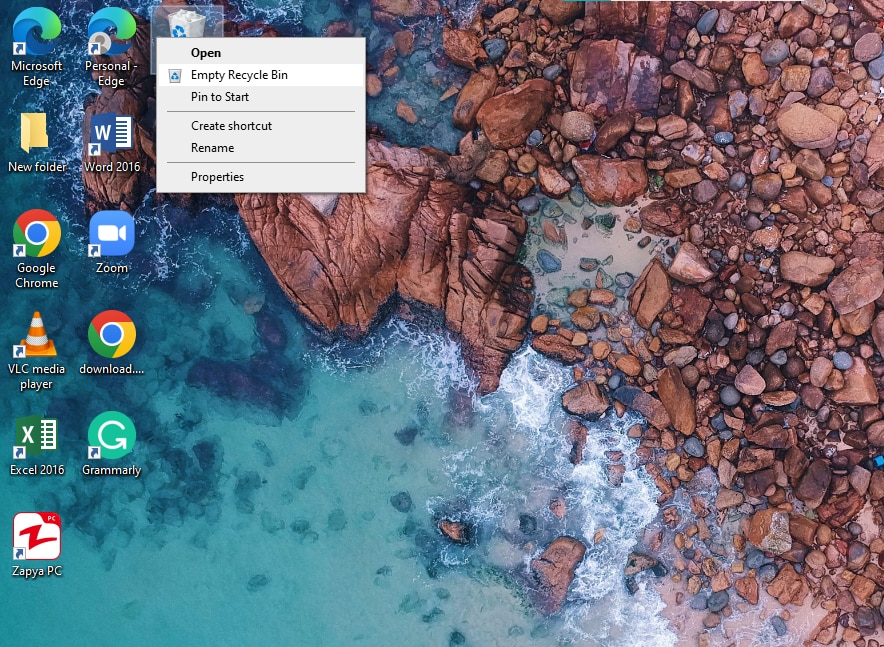
Шаг 3: Выберите "Да" в диалоговом окне подтверждения.
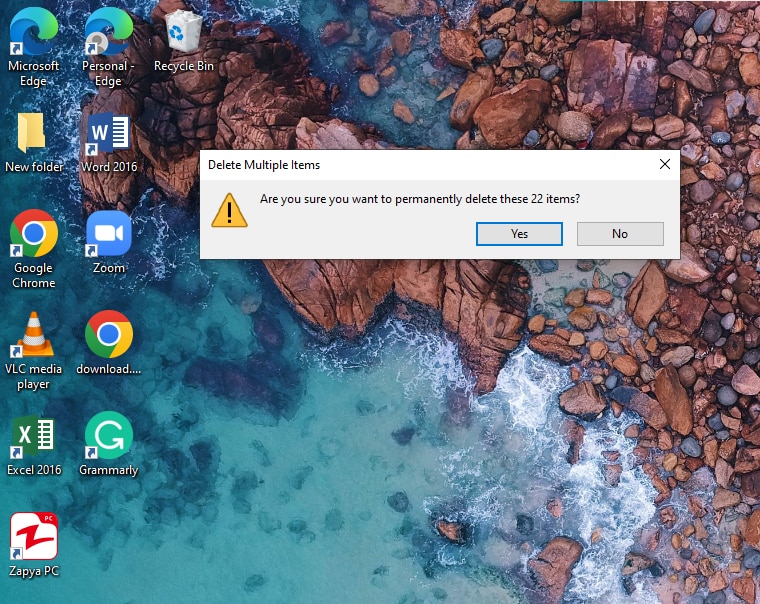
Используйте очистку диска
ОС Windows по умолчанию поставляется с функцией очистки диска. Вы можете использовать ее для очистки компьютера от неиспользуемых файлов.
Как освободить место на диске C с помощью очистки диска?
Ниже приведены шаги:
Шаг 1: Откройте Этот компьютер (Windows 11/10). Чтобы открыть Свойства, щелкните правой кнопкой мыши диск C и выберите его.
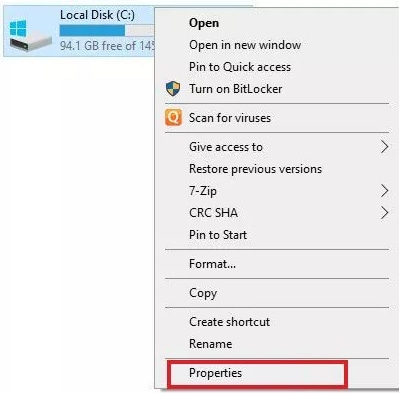
Шаг 2: Выберите "Очистка диска" в разделе "Локальный диск C": "Окно свойств".

Шаг 3: Выберите типы файлов, которые вы хотите удалить в поле "Очистка диска", например: загруженные файлы программ, временные файлы интернета, корзина, временные файлы и т.д.

Шаг 4: Нажмите "OK", затем "Удалить файлы" в окне подтверждения удаления.
Удаление временных и загруженных файлов
На вашем компьютере все, что вы скачиваете, автоматически помещается в папку "Загрузки", которая по умолчанию создается на диске C. Некоторые из огромных файлов в папке "Загрузки" могут занимать много места на диске C.
Как освободить место на диске C, удалив временные файлы?
Вы можете удалить лишние файлы, выполнив следующие действия.
Шаг 1: Перейдите в раздел "Этот компьютер" и откройте диск C.

Шаг 2: Откройте "Пользователи" после входа на диск C.

Шаг 3: Теперь выберите и откройте папку "Загрузки".
Шаг 4: Выберите нужные файлы, которые вы хотите удалить, нажав кнопку Ctrl и щелкнув по конкретному файлу.
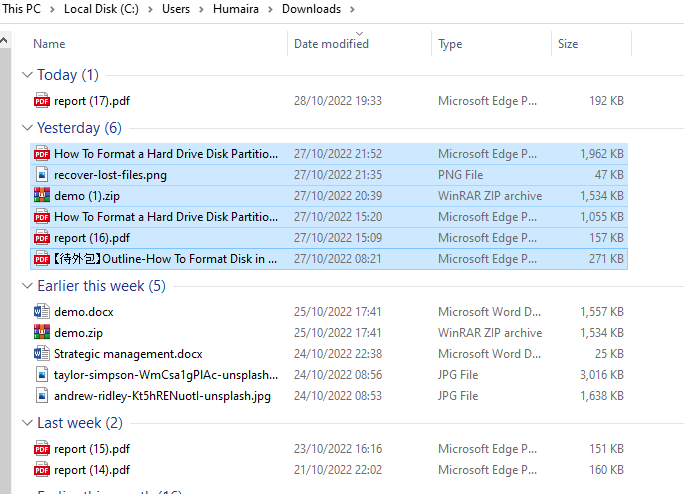
Шаг 5: Щелкните правой кнопкой мыши на файлах и выберите опцию "Удалить" . Затем нажмите "OK".
Включите функцию Storage Sense
Windows Storage Sense - это скрытый помощник, который интегрируется с OneDrive для скрытого освобождения пространства путем конвертирования локально доступных файлов, которые не используются, в статус "только онлайн". Только доступные онлайн файлы надежно хранятся в OneDrive и доступны на вашем устройстве. Чтобы включить функцию "Storage Sense", выполните Windows Storage Sense - это скрытый помощник, который интегрируется с OneDrive для скрытого освобождения пространства путем конвертирования локально доступных файлов, которые не используются, в статус "только онлайн". Только доступные онлайн файлы надежно хранятся в OneDrive и доступны на вашем устройстве. Ниже вы найдете краткое руководство по тому как включить функцию "Storage Sense".
Как освободить место на диске C с помощью Storage Sense?
Шаг 1: Перейдите в меню "Пуск" и найдите пункт "Настройка хранения".

Шаг 2: Включите функцию Storage Sense, переключив тумблер в положение "Вкл".

Сохраните файлы на другом диске
Если у вас есть дополнительный диск, скопируйте все данные, оставив диск C пустым. Если у вас только один диск, и он также переполнен, можно разделить диск C и сделать отдельный раздел для пользовательских файлов.
Как освободить место на диске C, сохранив файлы на другой диск?
Шаг 1: Чтобы переместить файлы на другой диск, вырежьте файл и вставьте его на другой жесткий диск, как показано ниже:

Отключите спящий режим
Спящий режим - это стандартная настройка для пользователей Windows, позволяющая экономить время и энергию. Однако, поскольку эта функция создает специальный системный файл, она может привести к обратному результату. Этот файл сохранит всю необходимую системную информацию, пока система находится в спящем режиме, что позволит вам возобновить работу с того места, где вы остановились ранее. Если вы привыкли к спящему режиму, лучше оставить его в покое.
Как освободить место на диске C, отключив спящий режим?
Вы можете отключить спящий режим, выполнив следующие действия.
Шаг 1: Войдите в меню "Пуск" и найдите "Командную строку".
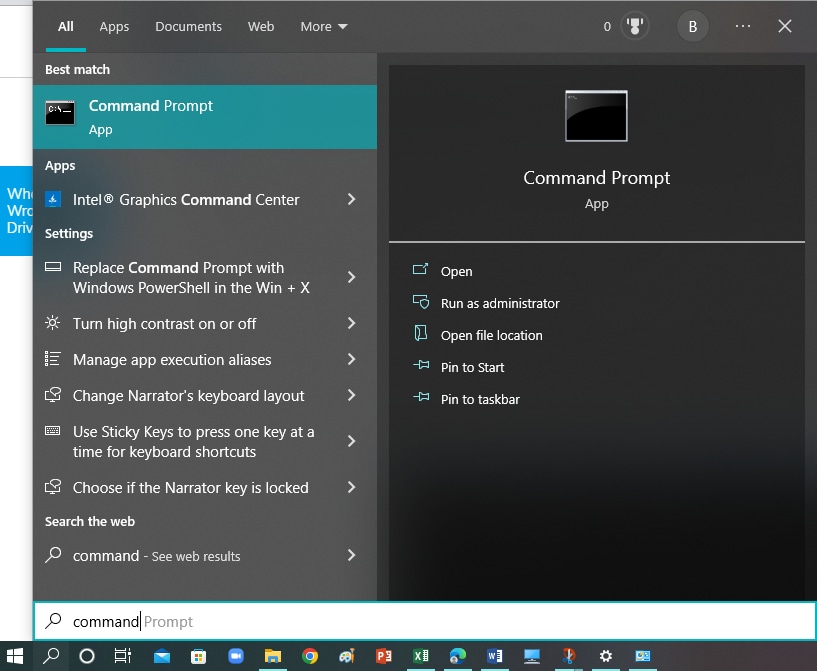
Шаг 2: Введите команду "powercfg -h OFF" после открытия командной строки. Другой вариант - использовать команду "powercfg /hibernate off".

Удаление приложений
Установочные и временные файлы каждого устанавливаемого приложения занимают место. Эти данные занимают много места, поскольку по умолчанию сохраняются на диске C вашего компьютера.
Как освободить место на диске C, удалив приложения?
Приведенная ниже процедура может быть использована для очистки места на диске C путем деинсталляции некоторых неиспользуемых приложений
Шаг 1: Откройте Панель управления через меню Пуск.

Шаг 2: Выберите "Удалить программу" вариант, предусмотренный программой.
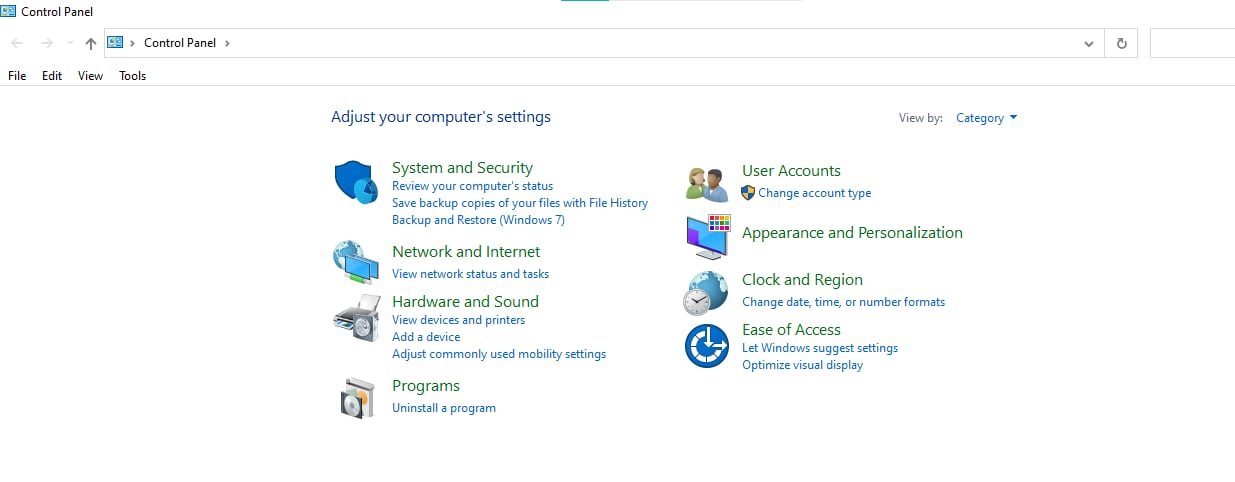
Шаг 3: Щелкните правой кнопкой мыши на программе, которую вы хотите удалить; появится опция "Деинсталлировать". Нажмите на нее.

Сохраняйте файлы в облаке
Вы можете использовать облачное хранилище для размещения данных на удаленных серверах. Доступ к этим данным осуществляется через интернет, что позволяет хранить и просматривать файлы из любого места, где есть подключение к интернету.
Как освободить место на диске C, сохраняя файлы в облаке?
Чтобы хранить файлы в облаке, выполните следующие действия.
Шаг 1: Для доступа к службам Google Drive необходимо создать учетную запись Google. Откройте Google Диск из своего аккаунта Google и нажмите на опцию "Создать", чтобы загрузить нужный файл.

Шаг 2: Выберите "Загрузка файла" в выпадающем меню.

Шаг 3: Загрузите нужный файл на Google Диск.

Часть 3. Как восстановить данные после форматирования диска C?
Предположим, вы случайно или необдуманно отформатировали диск C, чтобы освободить место, и потеряли ценные данные без предварительного резервного копирования; что делать в такой ситуации? В этом случае рекомендуется использовать надежное программное обеспечение для восстановления, которое может помочь вам вернуть потерянные файлы. Recoverit это первоклассное решение для восстановления жесткого диска, позволяющее вернуть ваши важные данные.
Видеоурок по теме Как восстановить файлы с отформатированного жесткого диска в Windows 10/7?
Для Windows XP/Vista/7/8/10/11
Для macOS X 10.10 - macOS 13
Оперативные шаги:
Шаг 1: Сначала откройтеRecoverit программу на вашем компьютере.

Шаг 2: Далее выберите Диск C для сканирования.

Шаг 3: Recoverit извлечет ваши утраченные файлы в процессе сканирования.

Шаг 4: Предварительно просмотрите восстанавливаемые файлы после завершения сканирования.

Шаг 5: Теперь вы можете выбрать конкретные файлы, которые вам нужно восстановить, и нажать кнопку "Восстановить".
Часто задаваемые вопросы
Почему мое место на диске C часто заполняется?
Диск C может быть переполнен из-за ненужных файлов, загруженных медиафайлов, файлов кэша или установки различных приложений.
Как определить, что занимает место на диске C?
В строке поиска Windows введите команду "Settings", затем выберите "Storage" в разделе "Settings > System". Под панелью диска C отобразится распределение используемого пространства для хранения данных.
Что происходит, если локальный диск C переполнен?
Вы столкнетесь с множеством проблем, если ваш компьютер укажет, что диск C переполнен, например, медленная работа ОС Windows, малый объем памяти для хранения дополнительных данных, невозможность установить обновления Windows из-за меньшего размера.
Очевидно, что мой диск C пуст, но его пространство заполнено. Как я могу узнать, какие файлы нужно удалить?
Если вы не знаете, какие файлы удалить с диска C, включите функцию " Storage sense"; она удалит лишние файлы с диска C.
Можно ли добавить больше места на диск C?
Если том C является частью более крупного устройства с разделами, нераспределенное пространство на устройстве можно использовать для увеличения размера тома C. Последовательность разделов очень важна; однако этот процесс не всегда прост.
Для Windows XP/Vista/7/8/10/11
Для macOS X 10.10 - macOS 13
