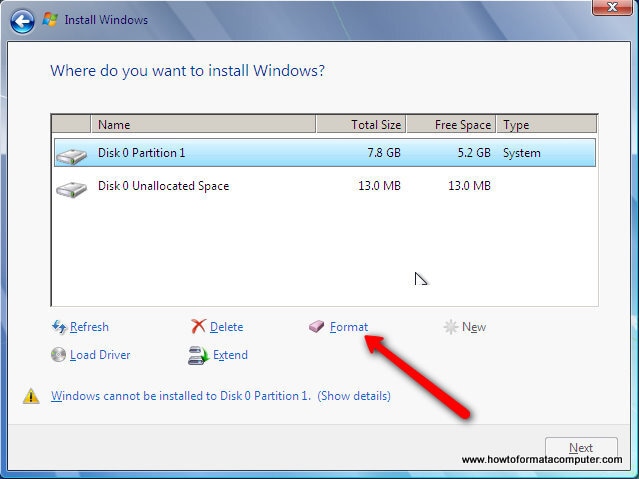
Форматирование компьютеров, сильно зараженных вирусами или другими вредоносными программами, занимает гораздо меньше времени, чем их лечение. Кроме того, форматирование системы гарантирует, что все вредоносные программы были удалены - полное удаление не всегда возможно при ручной очистке. Формат Windows 7 может быть весьма полезен, если вы хотите исправить проблемы с операционной системой Windows, повысить производительность и навсегда удалить элементы.
Часть 1. Что произойдет, если отформатировать Windows 7?
При форматировании Windows 7 все файлы и ошибки удаляются, и компьютер остается в пустом состоянии. После него обычно устанавливается операционная система, что позволяет пользователю начать работу с чистой системы. Иногда форматирование - это единственный выход.
Часть 2. Как эффективно форматировать Windows 7?
Процесс возвращения диска в начальное состояние называется форматированием. Поэтому, если ваш ноутбук работает медленно или вы хотите подарить его кому-то другому, не делясь своими данными, вы можете отформатировать его за несколько минут без использования диска. Чтобы тщательно отформатировать ноутбук, необходимо выполнить ряд шагов. Ниже представлена последовательность действий форматирования Windows 7.
Способ 1: Отформатируйте Windows 7 до заводских настроек через панель управления
Пользователи могут использовать панель управления для возврата компьютера к заводским настройкам при наличии сохраненной производителем установки формата Windows 7.
Шаг 1: После нажатия кнопки "Пуск" выберите "Панель управления". Выберите "Система и безопасность".
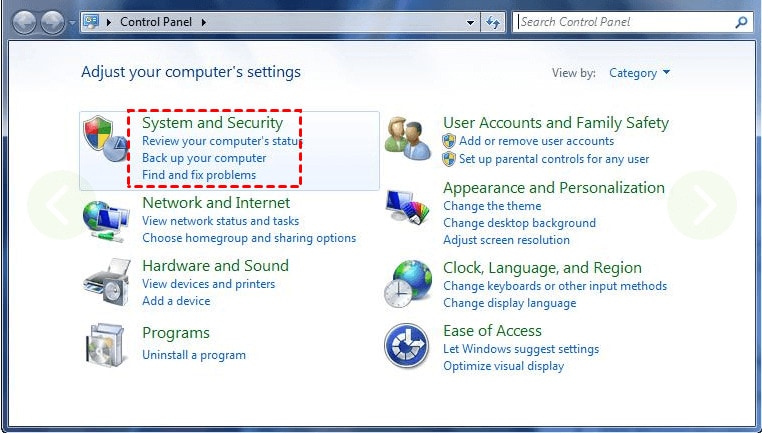
Шаг 2: На новой странице выберите "Резервное копирование и восстановление".
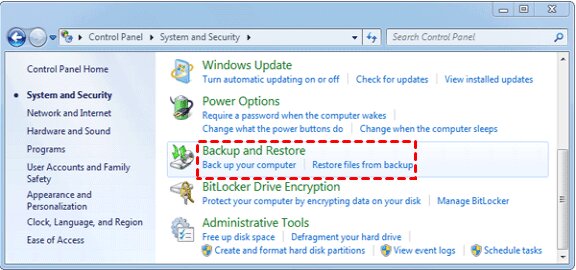
Шаг 3: Нажмите на "Восстановить системные настройки" в окне "Резервное копирование и восстановление".
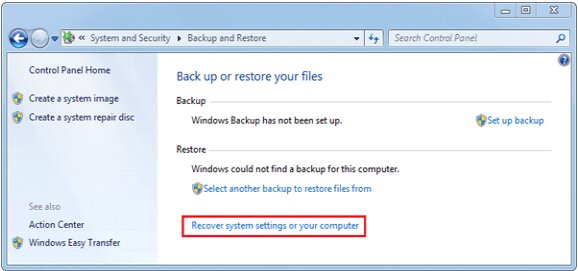
Шаг 4: Далее выберите расширенные способы восстановления.
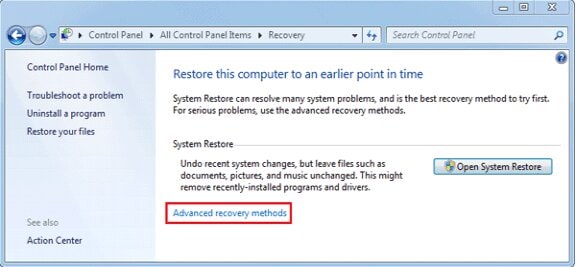
Шаг 5: Восстановление файлов из резервной копии образа системы и возврат компьютера в заводское состояние теперь доступны для вас.
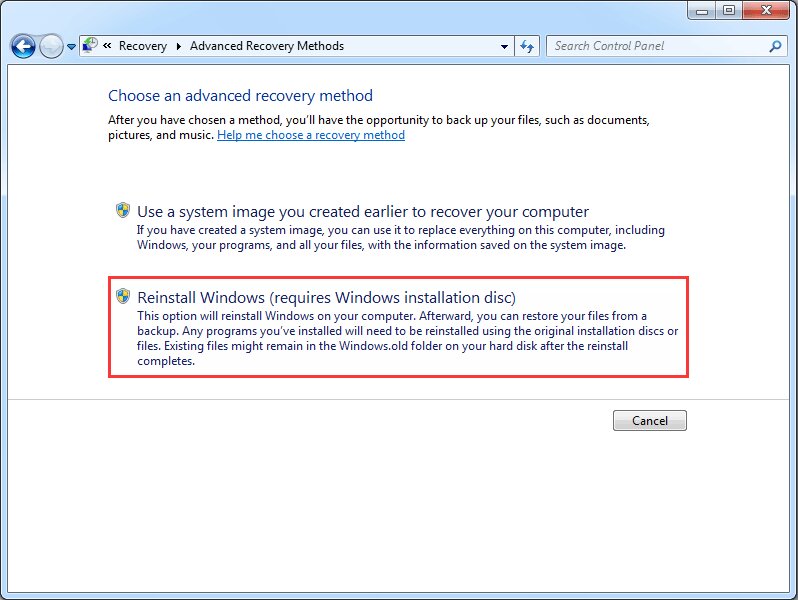
Шаг 6: У вас есть два варианта: создать резервную копию данных прямо сейчас или пропустить. Чтобы создать резервную копию, выберите первый вариант. Вы также можете выбрать вариант "Пропустить".
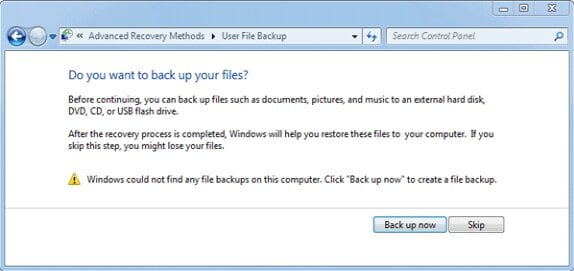
Шаг 7: Нажмите кнопку "Перезагрузка", чтобы перезагрузить компьютер и начать сброс к заводским настройкам. Через некоторое время компьютер выключится и перезагрузится.
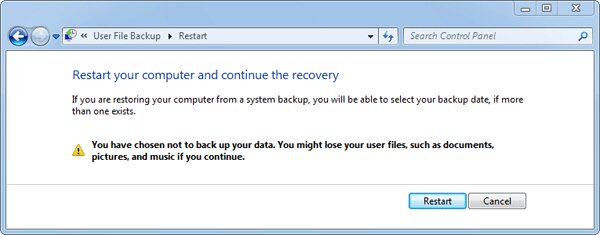
Шаг 8: Появится новое уведомление с предложением выбрать метод ввода клавиш. Выберите "Далее."
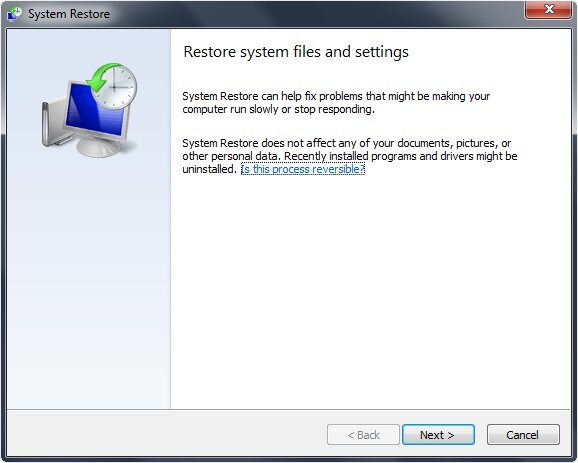
Шаг 9: Требуется восстановление заводских настроек операционной системы. Затем выберите "Далее" во второй раз и, наконец, выберите "OK".
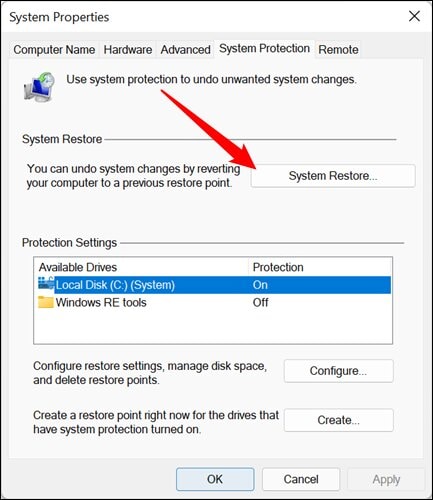
Способ 2: Форматирование Windows 7 с помощью диска восстановления системы
Чтобы этот способ сработал, необходимо сначала подготовить диск для восстановления системы.
Шаг 1: Нажмите на "Панель управления" > выберите "Резервное копирование и восстановление" > Создайте диск восстановления системы после включения ноутбука.
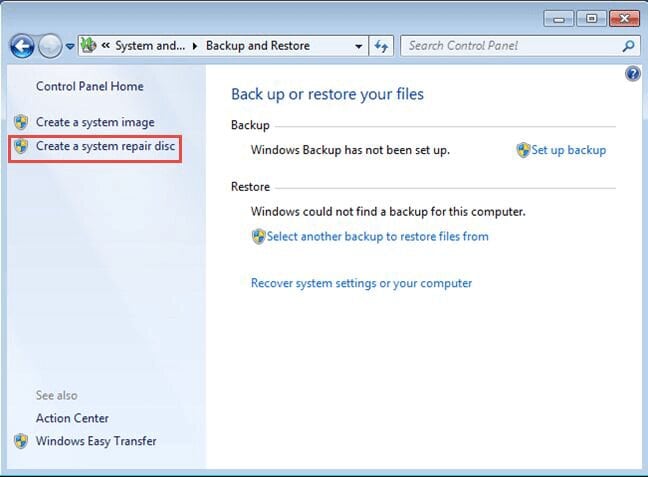
Шаг 2: Создать диск выбирается после того, как вы вставите чистый компакт-диск в ноутбук. Затем нажмите "OK" и "Закрыть".
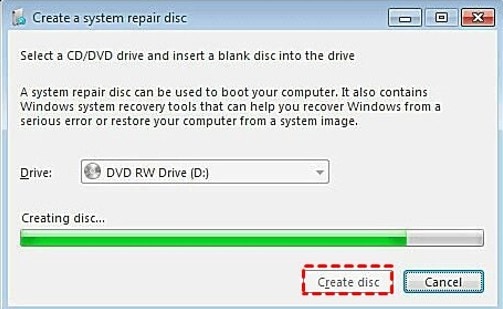
Шаг 3: Перезагрузите компьютер и выберите компакт-диск в качестве основного загрузочного устройства в меню загрузки, нажав F10 или F12. Выберите операционную систему Windows после нажатия кнопок "Enter" и "Next".
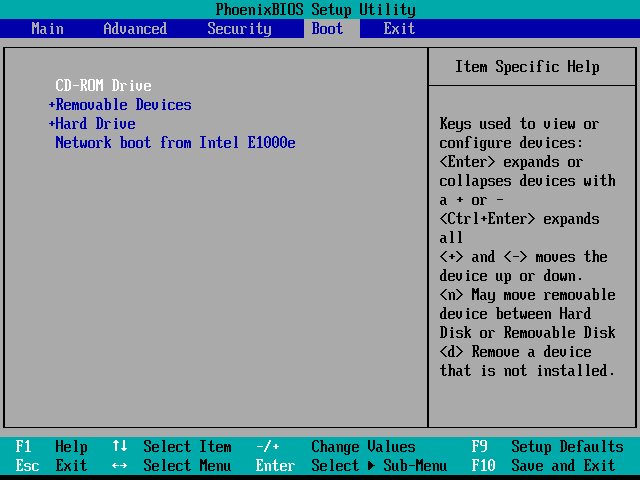
Шаг 4: Выберите "Командная строка" и "Далее". Чтобы отформатировать диск C, введите команду "format c: /fs: NTFS" и нажмите клавишу "Enter".
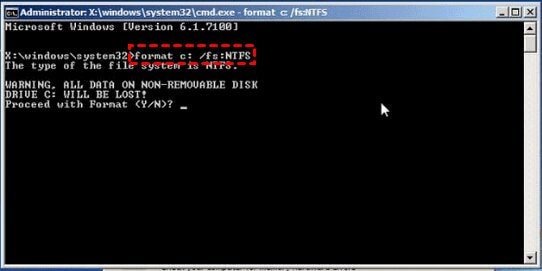
Способ 3: Форматирование Windows 7 с помощью установочного компакт-диска
Вы можете отформатировать жесткий диск в формате Windows 7, следуя инструкциям, если у вас есть установочный компакт-диск Windows 7.
Шаг 1: Перезагрузите компьютер после того, как вставите установочный компакт-диск Windows.
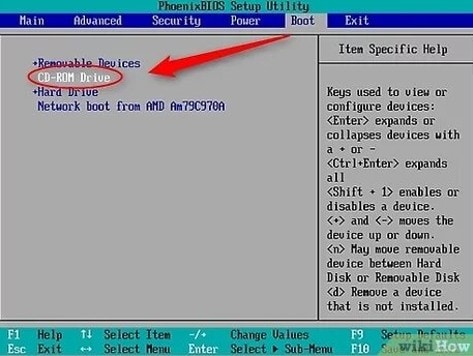
Шаг 2: Нажмите "Delete" несколько раз, чтобы войти в BIOS. Выберите "Advanced BIOS Features" и выберите "CDROM" в качестве первого загрузочного устройства. Чтобы сохранить и завершить настройку, нажмите "Y".
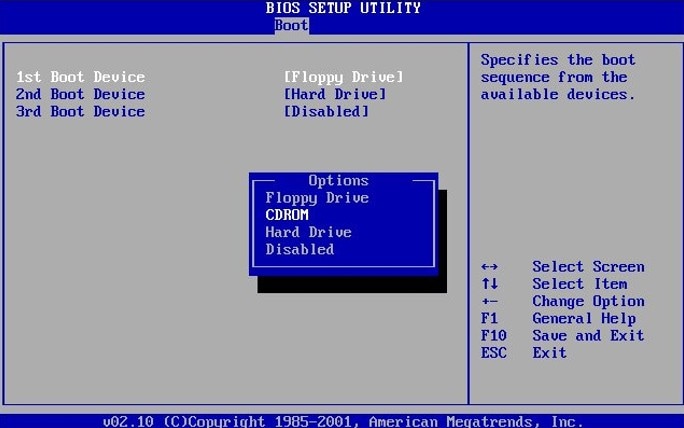
Шаг 3: Нажмите "shift+F10", чтобы вызвать командную строку в окне настройки Windows.
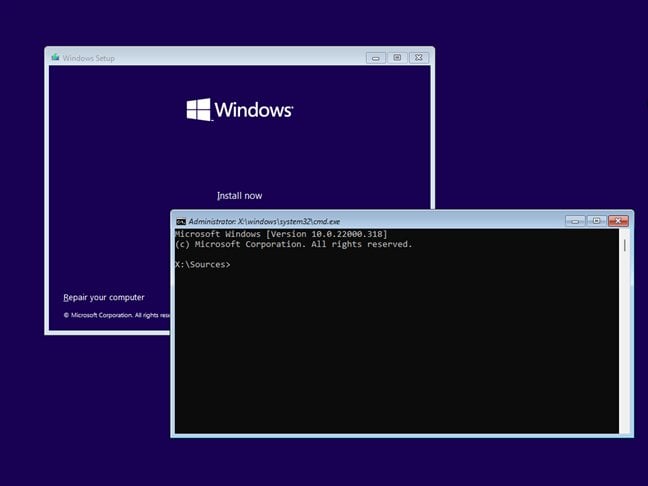
шаг 4: Чтобы завершить форматирование, введите "format c:/" в окно и нажмите "Y".
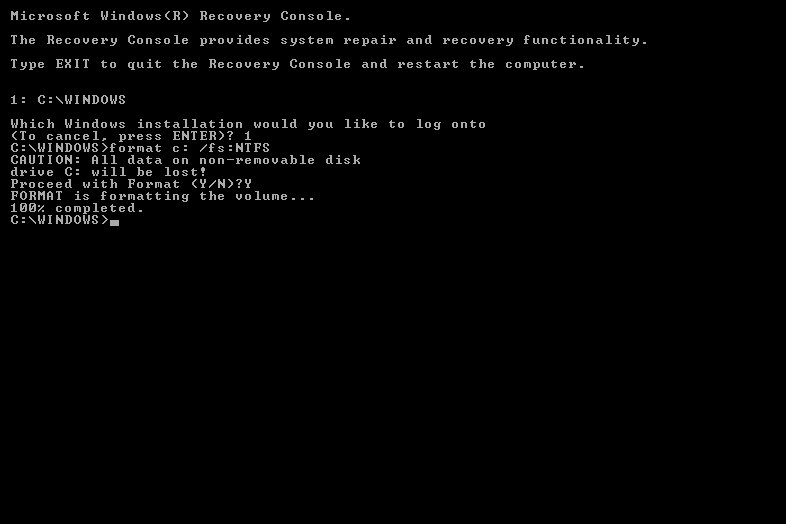
Способ 4: Форматирование Windows 7 с помощью USB
Вы можете создать загрузочный USB-накопитель и переформатировать Windows 7 с помощью USB, если у вас нет установочного компакт-диска Windows. С помощью AOMEI Partition Assistant Standard это сделать проще простого. Это доступный менеджер дисков с различными возможностями, такими как очистка компьютера от ненужных файлов, расширение диска C, перенос ОС на SSD и многое другое. В настоящее время он доступен для бесплатной загрузки, с его помощью вы можете отформатировать компьютер с Windows 7 без компакт-диска.
Часть 1. Создание загрузочного USB-накопителя
Шаг 1: Подключите к компьютеру пустой USB-накопитель. Запустите AOMEI Partition Assistant Standard после его установки. Затем выберите "Создание загрузочного носителя."
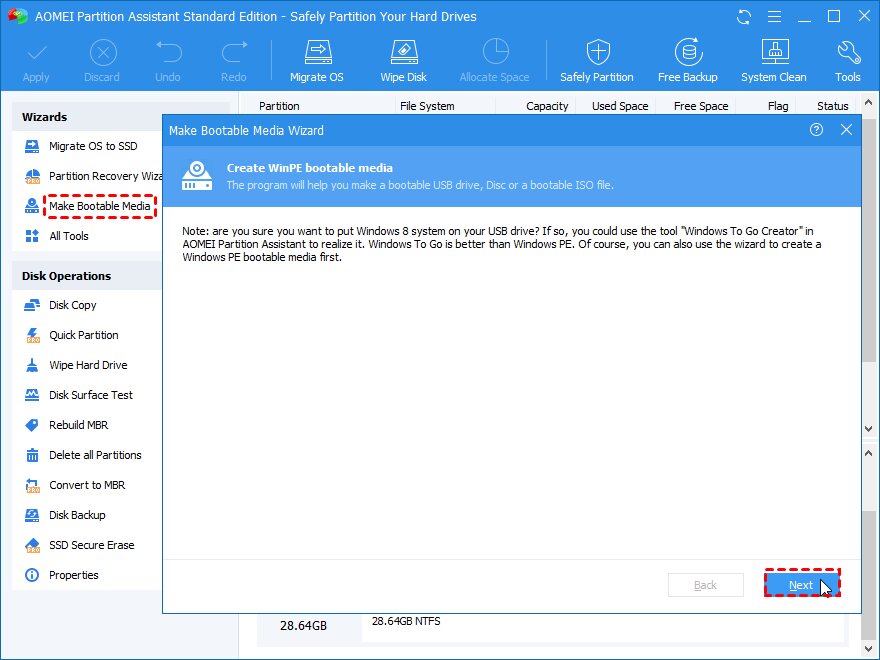
Шаг 2: Выберите USB-диск, затем выберите "Приступайте к работе."
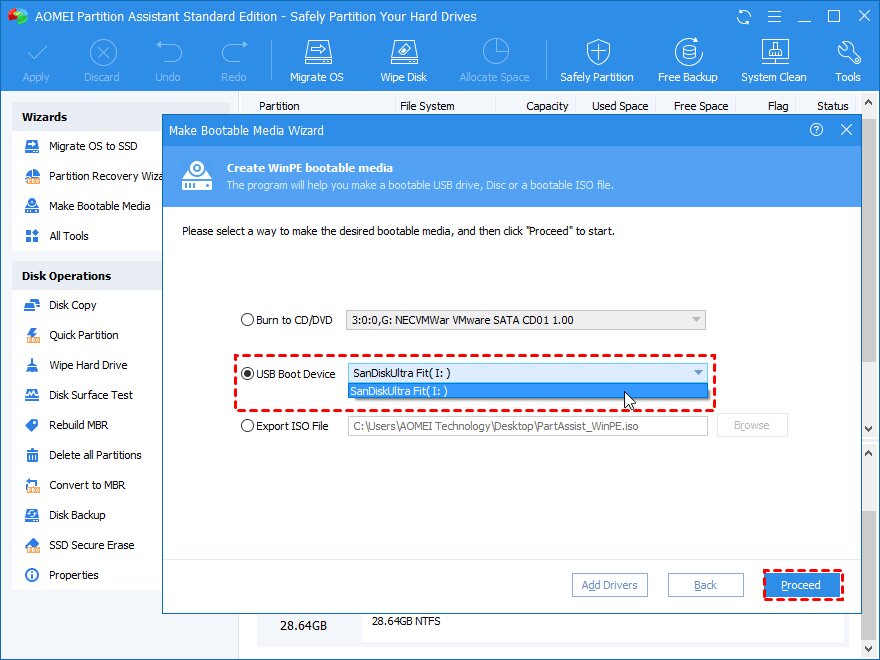
Шаг 3: Ожидайте завершения процедуры.
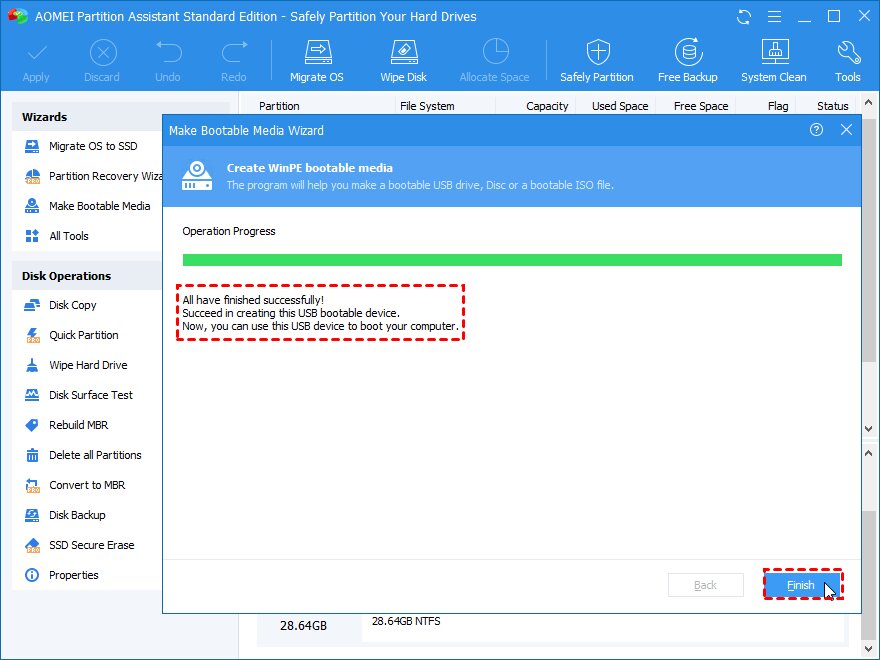
Часть 2. Форматирование диска Windows 7 с помощью загрузочного USB
Шаг 1: Используйте загрузочный USB-накопитель для запуска формата Windows 7. После входа в систему вы окажетесь в основном интерфейсе AOMEI Partition Assistant Professional. "Форматировать раздел" можно выбрать, щелкнув правой кнопкой мыши на диске C.
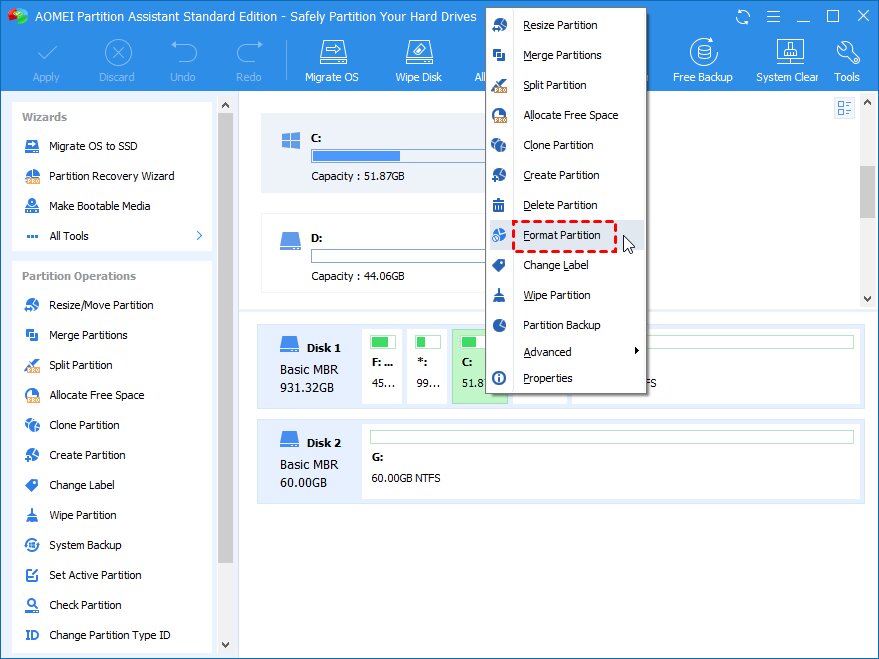
Шаг 2: Выберите файловую систему в этом окне, затем нажмите кнопку "OK."
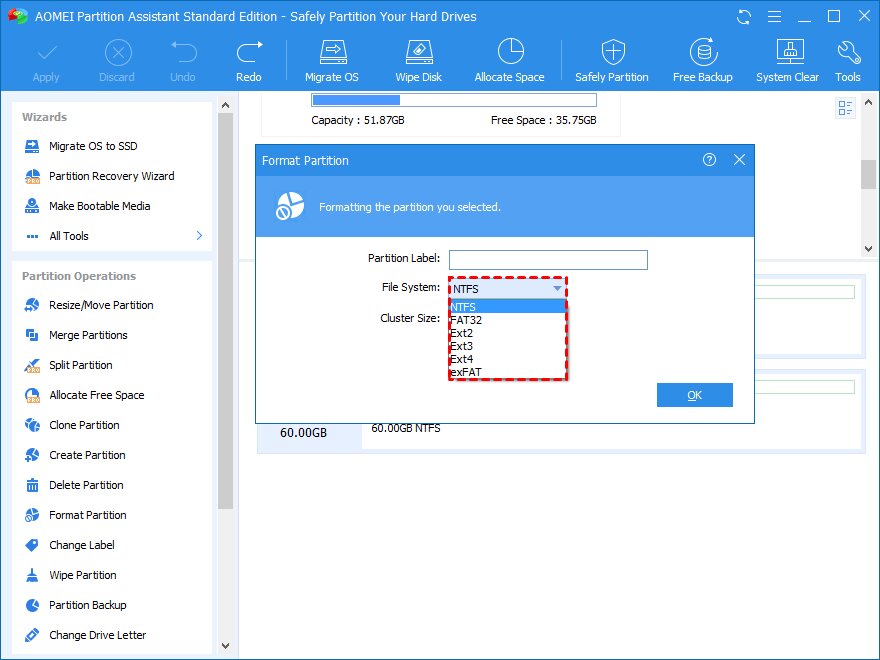
Шаг 3: Чтобы зафиксировать отложенную операцию, нажмите "Применить" и "Приступайте к работе."
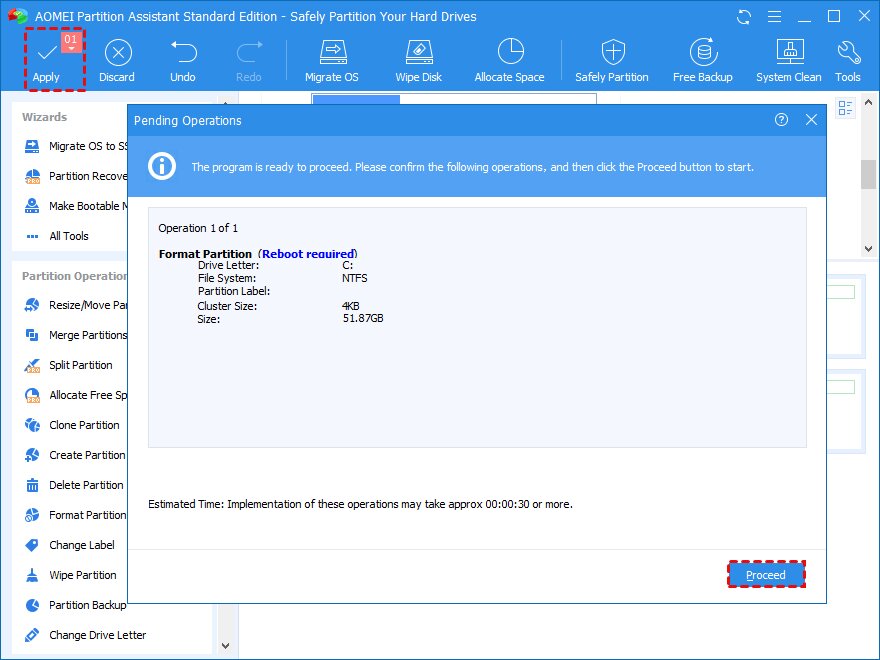
Шаг 4: Выберите "Удаление раздела" щелкнув правой кнопкой мыши на системном диске.
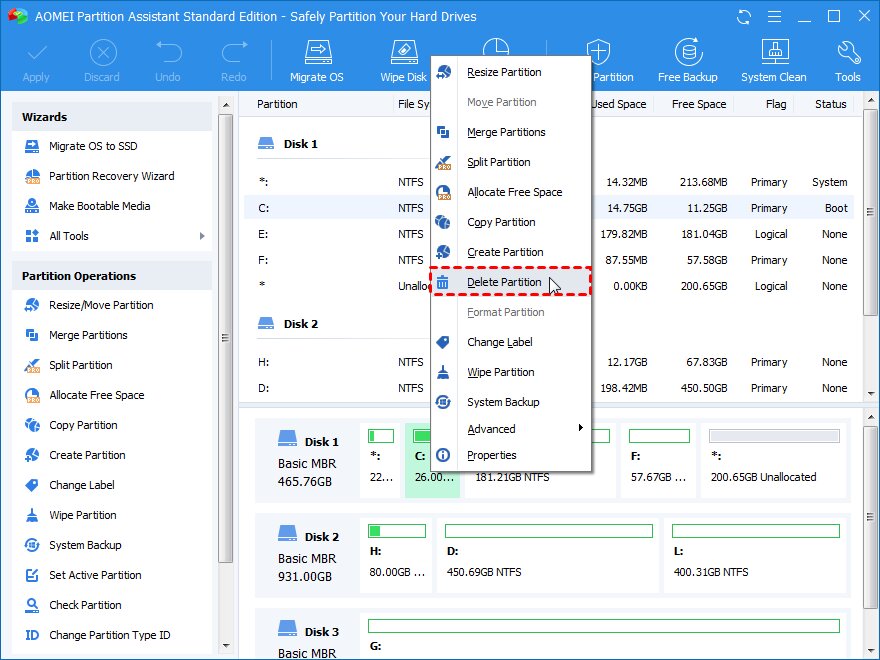
Шаг 5: Вы можете удалить системный диск и заменить сектора на нулевые, выбрав пункт "Удалить раздел."
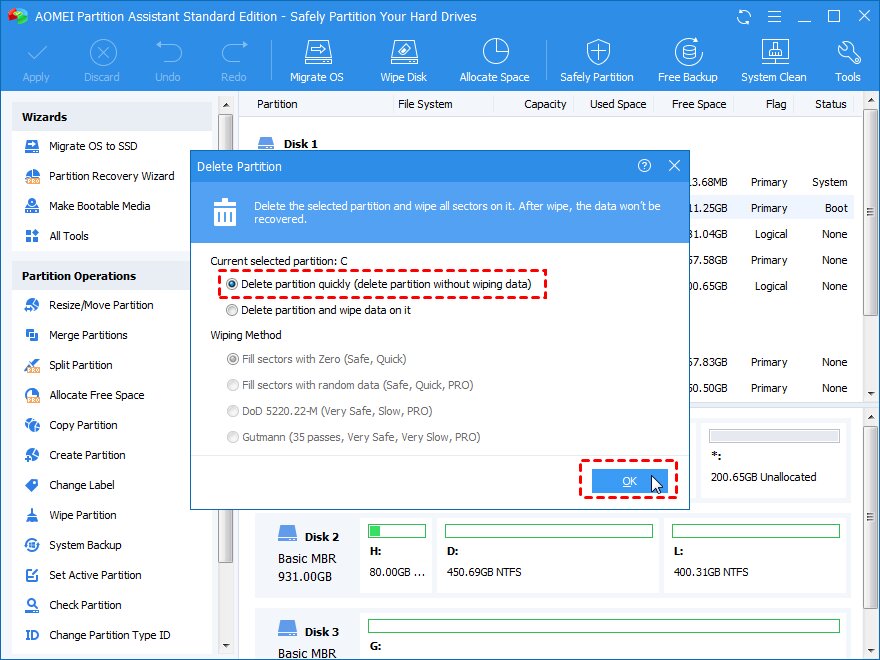
Шаг 6: Это "Очистка жесткого диска" возможность стирания системного диска внутри Windows без использования загрузочного носителя.
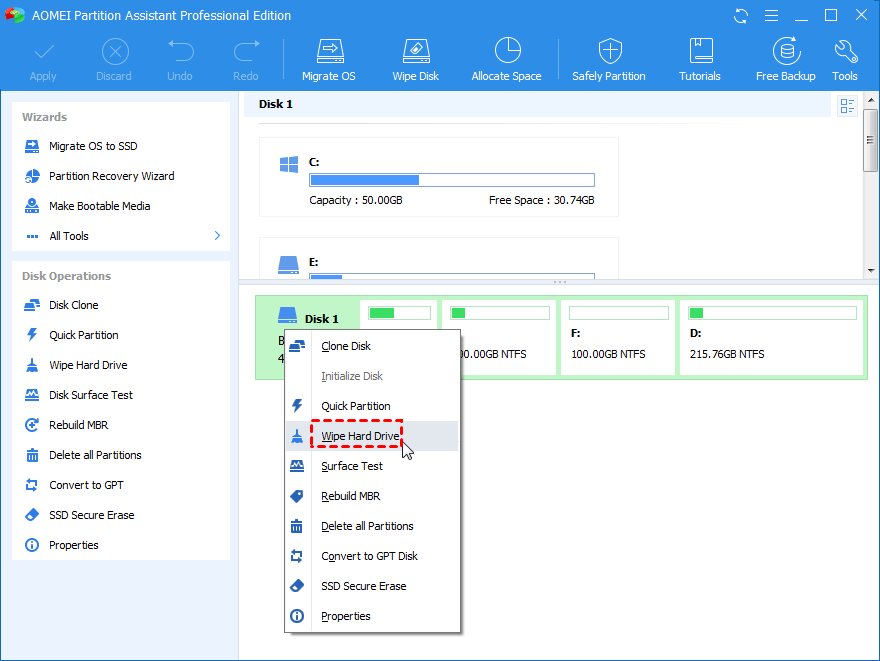
Часть 3. Как отформатировать жесткий диск в Windows 7 с помощью управления дисками?
Чтобы создать раздел или том на жестком диске, необходимо войти в систему под именем администратора, а также иметь свободное место на диске или место в расширенном разделе жесткого диска. Если свободного места на диске нет, его можно добавить, удалив или уменьшив существующие разделы или воспользовавшись сторонним инструментом для создания разделов.
Дисковым оборудованием, которое распознает Windows, можно полностью управлять с помощью расширения "Управление дисками" консоли управления Microsoft Management Console. Оно используется для управления установленными на компьютере дисками, включая внутренние и внешние жесткие диски, оптические диски и флэш-накопители. Диски можно разбивать на разделы, форматировать, присваивать им буквы дисков и многое другое. С помощью управления дисками можно использовать формат жесткого диска windows 7.
Шаг 1: Нажмите "Enter" запустите "Управление дисками" в Windows 7, набрав "diskmgmt. msc" в окне поиска.
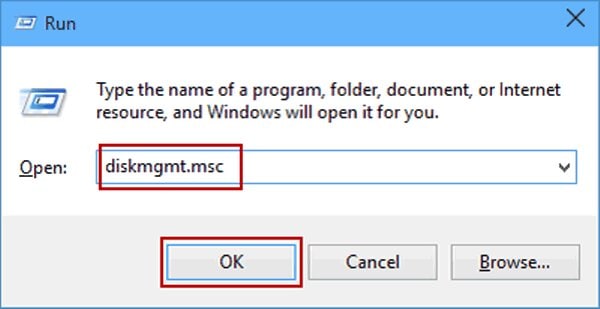
Шаг 2: Щелкните правой кнопкой мыши диск, который вы хотите отформатировать, и выберите "Форматировать" при активном режиме управления дисками.
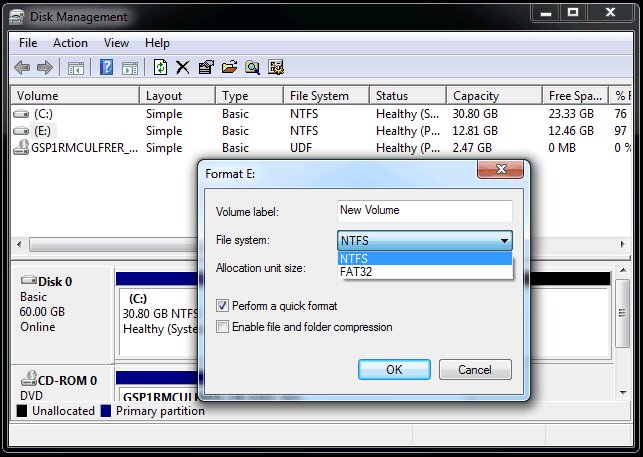
Шаг 3: Имя диска можно ввести или оставить в текстовом поле "Метка тома" на следующем экране. Затем выберите файловую систему по своему усмотрению. Оставьте все остальное без изменений, если у вас нет явных причин что-либо менять, и нажмите OK.
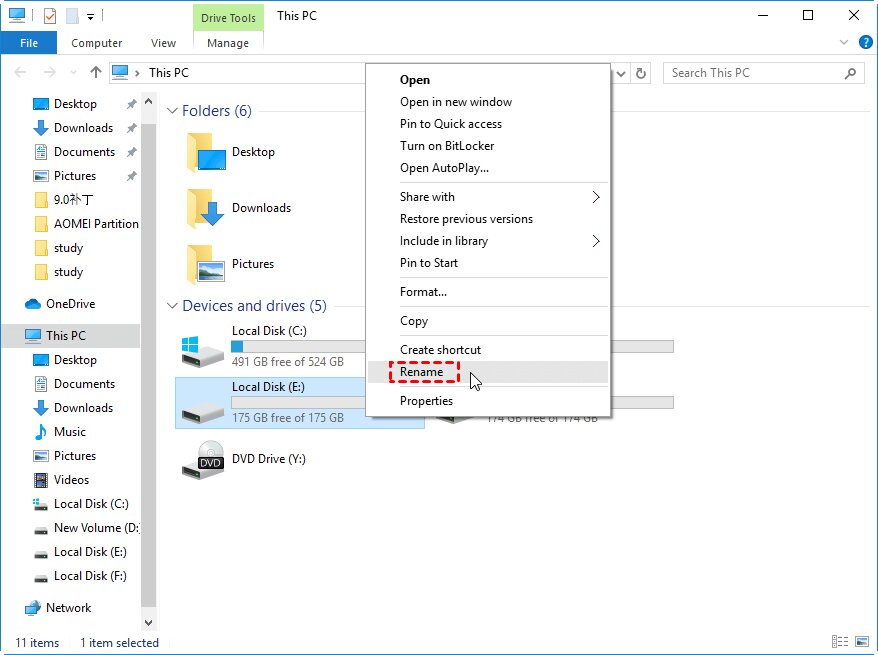
Часть 4. Как восстановить данные с отформатированного жесткого диска?
К потере данных могут привести несколько причин, включая непреднамеренное удаление информации с компьютера или форматирование раздела без резервного копирования. Какова бы ни была причина, в итоге вы потеряете важные данные в файлах, каталогах и, возможно, даже целый сектор.
Вполне вероятно, что ваши файлы все еще находятся на диске. Чтобы восстановить удаленные или отформатированные данные с жесткого диска, используйте Wondershare Recoverit.
Для Windows XP/Vista/7/8/10/11
Для macOS X 10.10 - macOS 13
Шаг 1: Выберите место сканирования.
Перед запуском приложения Recoverit Восстановление данных на компьютере выберите место для сканирования. Это может быть раздел или целая папка на вашем устройстве.
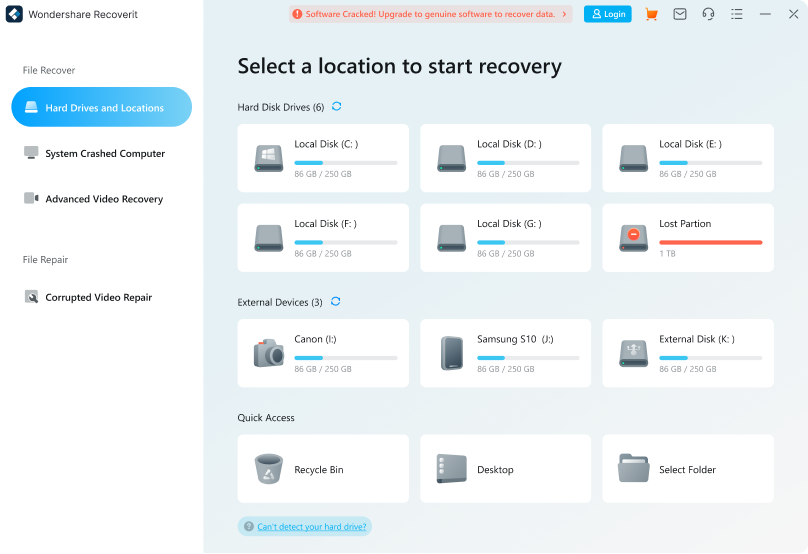
Шаг 2: Сканирование жесткого диска.
Программа начнет сканирование выбранного диска или раздела, как только вы нажмете кнопку "Старт". Наберитесь терпения и дождитесь полного завершения процедуры.
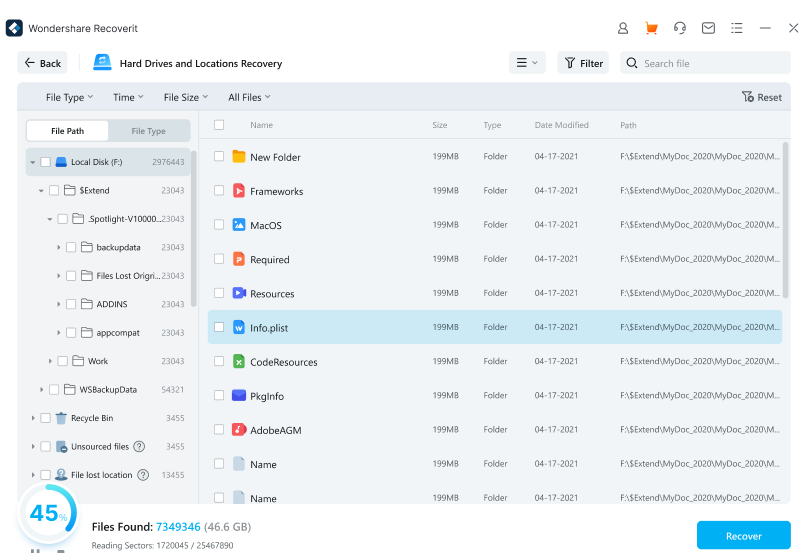
Шаг 3: Восстановление данных.
Программа позволит вам предварительно просмотреть извлеченные документы в течение всей операции. Вы можете выбрать желаемую дату и сохранить ее, нажав кнопку "Восстановить" Убедитесь, что вы сохранили его в надежном месте.
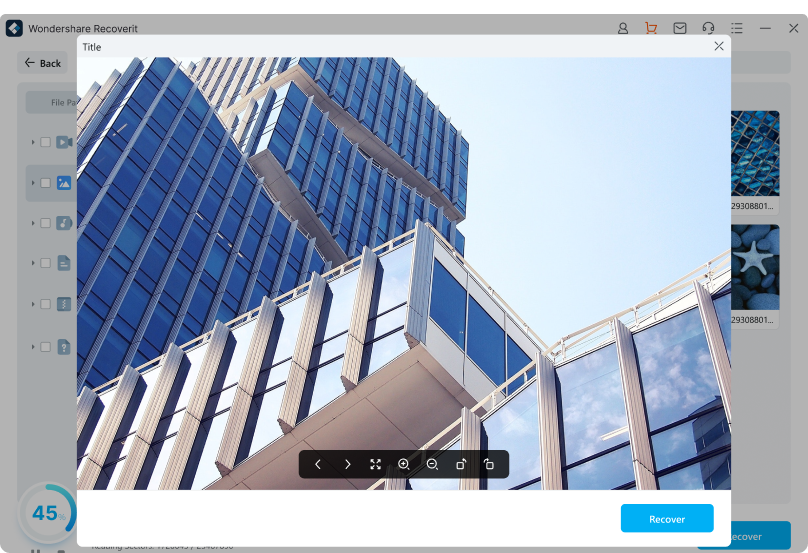
Подробнее: Как исправить ошибку Windows Could Not Format a Partition on Disk 0?
Заключение
Любой человек, имеющий диск с операционной системой и базовый набор команд, может отформатировать жесткий диск компьютера. В этой статье было представлено 4 различных способа форматирования Windows 7. Вы можете найти способ полностью удалить все свои данные на Windows 7 независимо от того, есть ли у вас установочный диск или нет.
Для Windows XP/Vista/7/8/10/11
Для macOS X 10.10 - macOS 13
