
Вы хотите продать жесткий диск? Или хотите установить новую Windows на свою систему? Не забудьте удалить жесткий диск с помощью BIOS. Это поможет вам защитить данные на диске. Не знаете, как удалить жесткий диск в BIOS? Это руководство поможет вам, поскольку в нем представлены безопасные способы выполнения данной работы.
Часть 1. Можно ли удалить жесткий диск с помощью BIOS?
Это часто задаваемый вопрос, и вы могли видеть, как многие люди спрашивают о том же на форумах в интернете. К сожалению, ответ на этот конкретный вопрос - НЕТ. Запутались? Сначала нужно понять, что на самом деле может делать BIOS. Он размещается на программируемой и стираемой микросхеме, доступной только для чтения, и обеспечивает работу всех аппаратных компонентов (процессора, оперативной памяти, видеокарты, жестких дисков).
Вопрос, который придет вам в голову, будет следующим: iесли BIOS не может помочь вам отформатировать жесткий диск, как вы можете это сделать? В этом вопросе операционная система протягивает руку помощи. Вы можете изменить настройки BIOS, чтобы удалить данные с диска при загрузке, даже если ваш компьютер или ноутбук не работает. Это можно сделать как во время установки, так и с помощью командного окна.
Часть 2. Как удалить жесткий диск с помощью BIOS?
Хотите ознакомиться с эффективными способами удаление жесткого диска с помощью BIOS и как они работают? В этом разделе статьи рассказывается обо всем этом. Вы можете использовать установочный диск для форматирования жесткого диска. Если у вашего компьютера или ноутбука нет диска, вам может пригодиться инструмент для создания носителя. Она поможет вам создать загрузочный CD/DVD или USB. Давайте рассмотрим возможные способы удалить жесткий диск с помощью BIOS.
1. Стирание данных с жесткого диска с помощью DiskPart
Ниже приведен список нескольких шагов, необходимых для того, чтобы удалить жесткий диск с помощью BIOS с помощью DiskPart.
Шаг 1: Откройте экран установки Windows и нажмите на кнопку “Далее”. Теперь займитесь восстановлением своего ноутбука или компьютера.
Шаг 2: Пришло время открыть командную строку. Для этого перейдите в пункт "Устранение неполадок",нажмите на Дополнительные параметры, и перейдите в “Командную строка” как показано ниже.
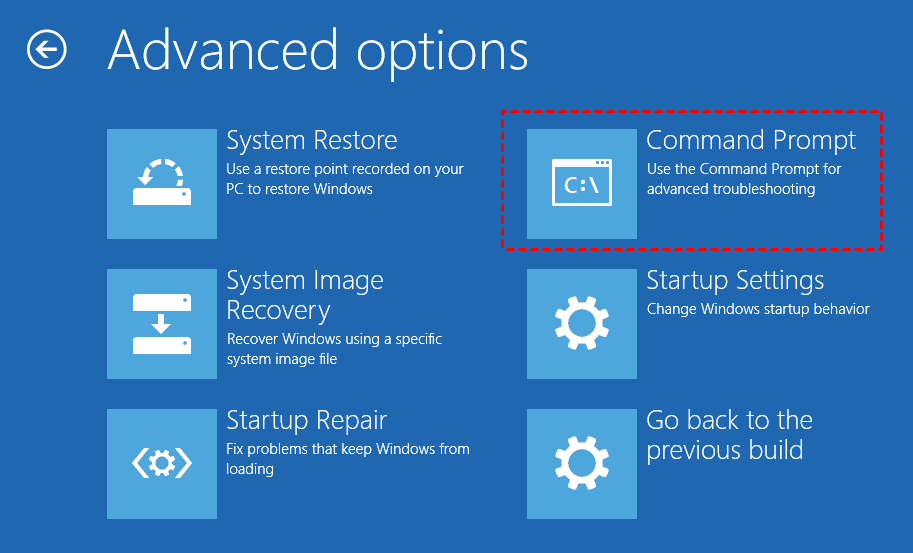
Шаг 3: Как только на экране появится командное окно, введите следующие команды в том же порядке.
- diskpart
- list volume
- exit
- dir C:
- format C:/fs=ntfs
Давайте рассмотрим эти команды в командной строке.
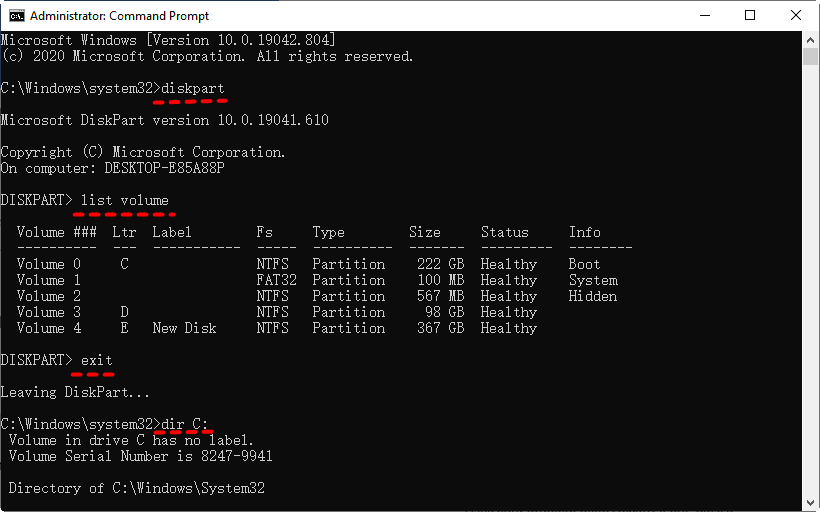
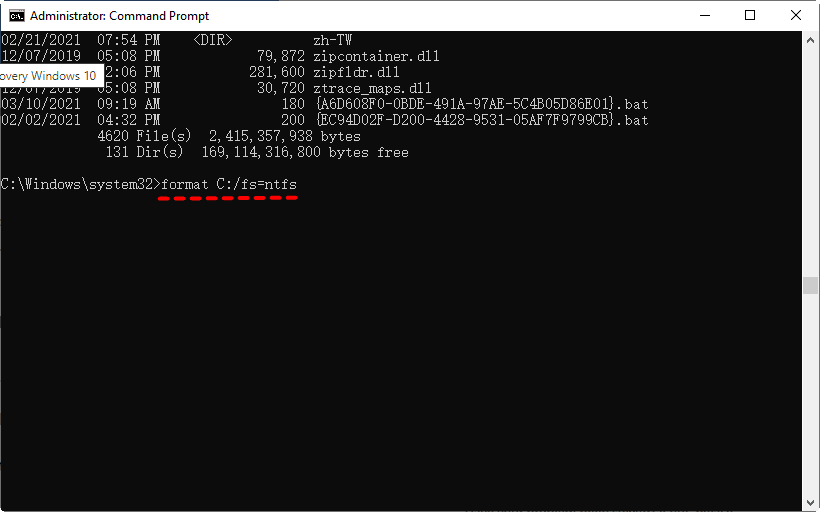
Шаг 4: Теперь введите “Y” чтобы подтвердить, что вы действительно хотите удалить данные с диска и жесткого диска.
Подождите некоторое время, пока процесс форматирования не завершится. Если вы хотите удалить данные с других разделов, вы можете воспользоваться перечисленными выше шагами.
2. Очистка жесткого диска с помощью BIOS во время установки Windows
Выполните следующие действия, чтобы удалить жесткий диск с помощью BIOS во время установки Windows на компьютер.
Шаг 1: Подключите носитель для установки.
Шаг 2: Установите приоритет загрузки для носителя в BIOS и нажмите на кнопку “Установить сейчас”.
Шаг 3: Теперь введите ключ продукта вашей системы. Вы можете пропустить этот шаг.
Примечание: Ваша Windows активируется автоматически, если вы установили ту же самую версию.
Шаг 4: Вы увидите два различных варианта установки, как показано ниже. Выберите тот, который вам нужен.
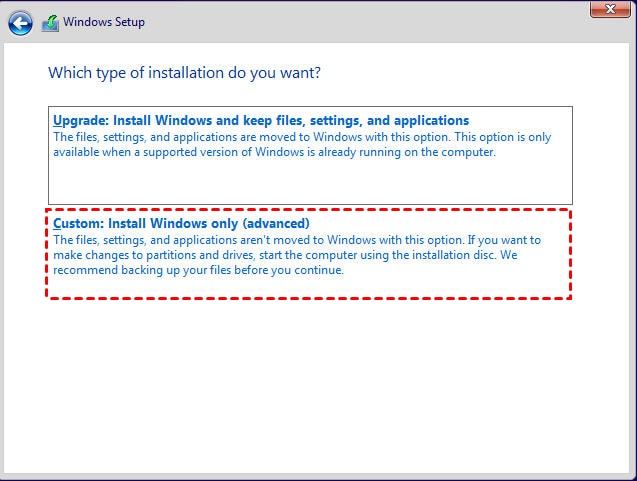
Шаг 5: Теперь вы увидите несколько вариантов. Выберите системный раздел и нажмите на кнопку “Формат”.
Шаг 6: Пришло время “Ok” чтобы подтвердить, что вы действительно хотите удалить жесткий диск с помощью BIOS во время установки Windows.
3. Форматирование жесткого диска из загрузки
Это очень простой процесс состоящий из 7 шагов. Давайте посмотрим, как это работает.
Шаг 1: Tвыключите ноутбук или компьютер, подключите установочный носитель и снова запустите систему. При перезагрузке не забудьте нажать клавишу с подсказкой для доступа к BIOS. Клавиши с подсказками вы найдете на начальном экране.
Шаг 2: Теперь установите подключенный носитель в качестве основного варианта загрузки.
Шаг 3: Компьютер спросит вас, хотите ли вы выполнить загрузку с диска. Выберите этот вариант.
Шаг 4: Во всплывающем окне вы увидите несколько команд. Здесь выберите диск, с которого вы хотите удалить данные.
Шаг 5: Удалите данные с выбранного диска.
Шаг 6: Если вы хотите создать новый раздел, убедитесь, что выбрали нераспределенное пространство на диске. Появится вопрос о способе очистки диска. Выберите либо FAT, или NTFS чтобы продолжить.
Шаг 7: Подождите некоторое время, пока форматирование не завершится. Теперь вы можете переустановить Windows.
Вы внимательно выполнили все вышеперечисленные действия? Поздравляем! Вы справились с очисткой жесткого диска с помощью BIOS в процессе установки Windows.
Теперь давайте разберемся, что делать с потерянными, поврежденными или ошибочно удаленными данными. Это стало самой большой проблемой для миллионов людей по всему миру.
Часть 3. Как восстановить удаленные данные с жесткого диска?
Вы успешно удалили данные с диска? Или вы внезапно потеряли важные документы? Если да, то вы наверняка расстроены. Но не волнуйтесь, так как Wondershare Recoverit - безопасный и надежный инструмент для восстановления удаленных данных с жесткого диска - готов протянуть вам руку помощи. Давайте посмотрим на особенности, которые отличают эту программу восстановления данных от традиционных инструментов.

Wondershare Recoverit - лучшая программа для восстановления данных
5 481 435 человек скачали его.
Восстанавливает поврежденные или удаленные документы, видео, изображения, папки, электронную почту, контакты и многое другое.
Делает возможным восстановление данных после сбоя системы, вирусной атаки, форматирования, внезапного удаления и других подобных случаев.
Предоставляет возможность предварительного просмотра утраченных файлов перед их восстановлением.
Поддерживает более 5 000 устройств хранения данных (HDD, SSD, USB и т.д.), когда речь идет о восстановлении данных.
Основные функции доступны бесплатно.
Пошаговое руководство
Общий процесс очень прост и состоит всего из трех удобных шагов, перечисленных ниже.
Шаг 1: Прежде всего, вам необходимо выбрать место, из которого вы хотите восстановить или вернуть данные. Для этого запустите программу Recoverit, и вы автоматически войдете в раздел “Жесткие диски и расположение”. Здесь выберите нужный диск и нажмите кнопку “Начать”.

Шаг 2: После того как вы выберете подходящий диск для восстановления данных, начнется автоматический процесс сканирования.

Шаг 3: Этот шаг предназначен для предварительного просмотра восстановленных данных и их эффективного восстановления. Вы можете остановить процесс сканирования в середине, если вы нашли файлы, которые хотите вернуть.
Просто просмотрите их, чтобы убедиться, что это те, которые вам нужны. Теперь нажмите кнопку “Восстановить” и подождите некоторое время, чтобы восстановить их.

Вы успешно восстановили данные, выполнив описанные выше действия? Отлично! Не забудьте сохранить восстановленные данные в другом месте, чем то, откуда вы их восстановили (или где они были потеряны).
Заключение
Вы ищете проверенные способы удалить жесткий диск с помощью BIOS? Если да, то в приведенном выше разделе есть все необходимое. В нем представлены три безопасных метода удалить жесткий диск с помощью BIOS. Для этого можно использовать любой из перечисленных выше способов. Хотите восстановить данные, которые вы удалили с диска несколько месяцев назад? Ищете подходящий способ, который поможет вам в этом? Wondershare Recoverit несомненно, станет вашим надежным партнером по восстановлению данных. Программа поддерживает более 5 000 устройств хранения данных и более 1 000 форматов файлов. Попробуйте, и вы будете удивлены тем, насколько эффективно она выполняет свою работу.
Для Windows XP/Vista/7/8/10/11
Для macOS X 10.10 - macOS 13
Часто задаваемые вопросы
Важно ли очищать жесткий диск перед продажей?
Да, это то, что вы не можете не заметить. Знаете, почему? Тщательное удаление данных гарантирует, что после них ничего не останется. Таким образом, вы получаете подтверждение того, что никто не сможет восстановить удаленные данные. Вот почему необходимо удалить диск перед продажей.
Будут ли потеряны мои данные, если я извлеку жесткий диск из системы?
Абсолютно нет. Ваши данные останутся на диске, даже если вы извлечете его из системы. Данные будут потеряны только при форматировании диска.
Когда следует очищать диск?
Форматирование диска может потребоваться в разных обстоятельствах. Это может быть перед продажей или дарением. Кроме того, если вы хотите установить новую Windows, необходимо удалить данные с диска. Кроме того, если на диске обнаружены поврежденные сектора, необходимо немедленно удалить их.
Сколько времени потребуется, чтобы удалить жесткий диск с помощью BIOS?
Для этого процесса не существует фиксированного времени. Все зависит от объема данных на диске. Приблизительно, это может занять пару часов.
Может ли форматирование удалить все данные с диска?
Ответ - однозначно НЕТ. Это только затрудняет восстановление удаленных данных, но не полностью стирает их с диска.
Будет ли удалена моя операционная система при форматировании жесткого диска?
Да, к сожалению, это так. Как только вы отформатируете жесткий диск, это приведет к удалению Windows или любой другой операционной системы, установленной на вашем ноутбуке или компьютере. Поэтому будьте готовы к этому.
