Что я могу сделать, если мой жесткий диск выйдет из строя после обновления Windows 10?
Обновление Windows 10 не понравилось большинству пользователей. Хотя проблемы, связанные с обновлением Windows 10, варьируются от отсутствия звука компьютера до исчезновения панели задач и рабочего стола, также поступают сообщения о сбое жесткого диска после установки Windows 10. Хотя этот вопрос был замечен на многих форумах, возникает вопрос, что может быть причиной сбоя жесткого диска после обновления Windows 10. Читайте дальше и узнайте точные причины сбоя жесткого диска, а также способы его устранения.
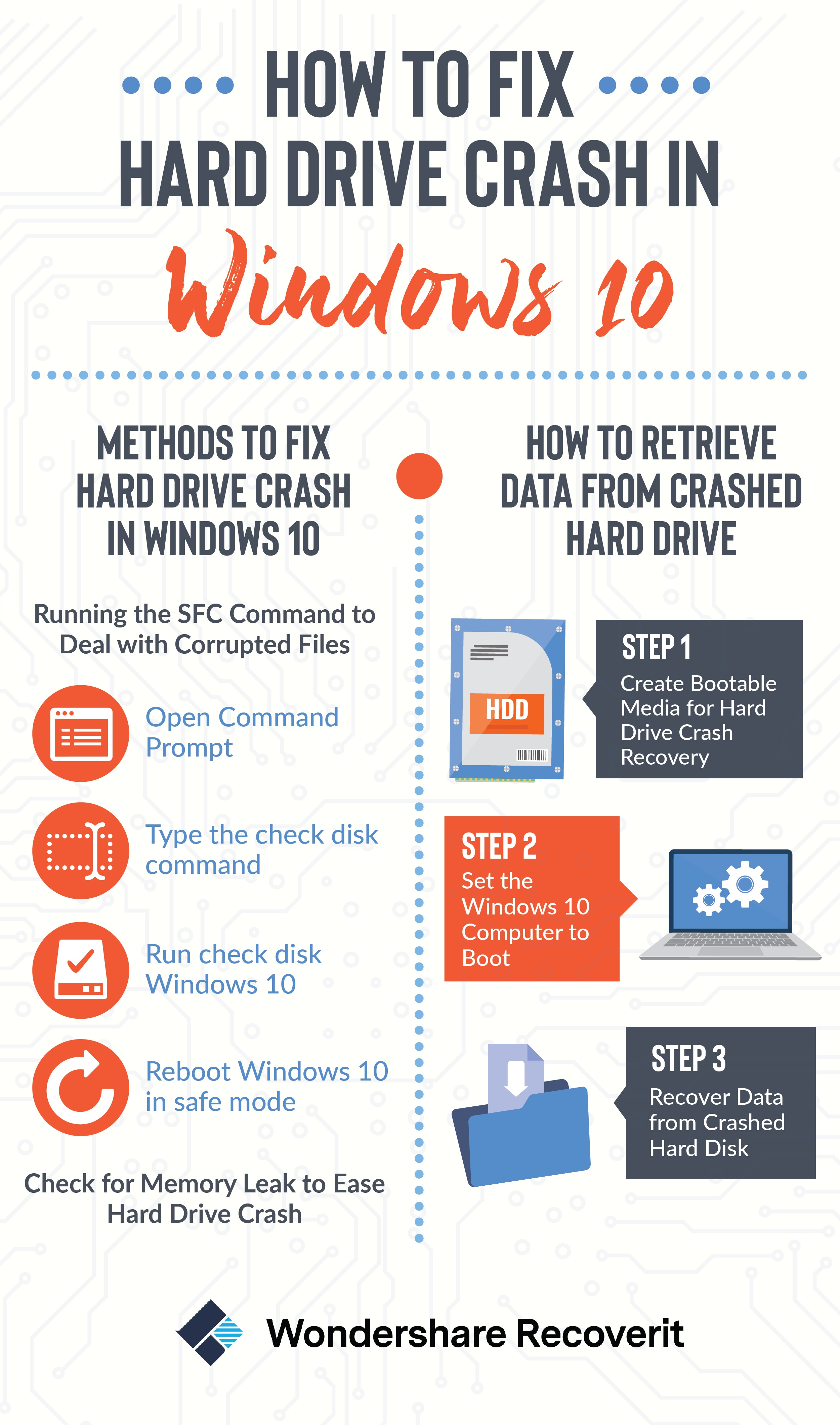
Что может привести к сбою жесткого диска?
Важно понимать, что обновление Windows 10 зависит от аппаратного обеспечения. Поэтому, если вы планируете какие-либо изменения в оборудовании после установки обновления Windows 10, вы должны быть готовы к сбою жесткого диска на ПК с Windows 10. Многим пользователям приходится переходить на предыдущие версии Windows, чтобы избавить себя от необходимости использовать Windows 10 с постоянным сбоем жесткого диска. Однако, если вы перейдете на другой аппаратный компонент, вам потребуется ключ активации и повторить процесс обновления. Проблема постоянного сбоя жесткого диска не дает пользователям спать по ночам. Однако сбой жесткого диска возникает не только в Windows 10. Здесь мы обсудим другие факторы, которые могут привести к сбою жесткого диска в системе.
Ну, начнем с того, что сбой вашего жесткого диска может быть вызван несколькими причинами. Это может быть связано с тем, что после обновления в вашей оперативной памяти стало недостаточно места для одновременного выполнения процессов. Поврежденные файлы и программы также приводят к сбою работы жесткого диска. Причиной сбоя может быть наличие вируса или другого вредоносного ПО, а также ошибка синего экрана.
Однако есть основания для оптимизма, и большинство из этих ошибок могут быть устранены. Если кто-то не может устранить ошибку, которая приводит к сбою жесткого диска, он может просто обратиться за профессиональной помощью к производителю после восстановления своих данных с помощью программного обеспечения для восстановления данных Wondershare Recoverit.
Как устранить сбой жесткого диска в Windows 10?
В следующих разделах мы рассмотрим методы, которые могут помочь предотвратить сбой жесткого диска или которые могут быть использованы, если ваша система страдает от регулярного сбоя жесткого диска.
Помимо руководства по устранению сбоя при обновлении Windows 10, мы также предлагаем вам решения для
Сбоя Windows 10 после обновления,
сбоя компьютера после установки Windows 10, и
случайных сбоев компьютера.
1. Запустите команду SFC для удаления поврежденных файлов:
- Откройте командную строку
Процесс должен выполняться из окна командной строки администратора. Чтобы открыть командную строку в Windows 10 для восстановления жесткого диска, вы можете получить к ней доступ, набрав CMD в поле поиска рядом с меню "Пуск", щелкнув правой кнопкой мыши по командной строке и выбрав опцию "Запуск от имени администратора".
- Введите команду "Проверить диск".
Затем вам нужно ввести команду в окне командной строки и нажать Enter. Это поможет вам выполнить полную проверку системы: sfc/scannow.
- Запустите проверку диска Windows 10
Затем вы можете оставить окно командной строки открытым до тех пор, пока команда не завершит свое выполнение. Это может занять некоторое время в зависимости от состояния системы. Если команда не обнаружит ошибки, вы увидите сообщение, в котором будет написано: "Защита ресурсов Windows не обнаружила нарушений целостности".
- Перезагрузите Windows 10 в безопасном режиме
Однако, если вы видите альтернативное сообщение, которое может гласить: "Защита ресурсов Windows обнаружила поврежденные файлы, но не смогла исправить некоторые из них", вам необходимо выполнить перезагрузку в безопасном режиме, прежде чем предпринимать что-либо еще. Для тех, кто использует Windows 10, доступ к безопасному режиму может быть сложным, поскольку загрузка происходит за очень короткий промежуток времени, но это можно сделать, удерживая клавишу Shift и нажимая кнопку перезапуска, которая позволит им получить доступ к меню расширенных параметров загрузки. В более ранних версиях Windows во время загрузки необходимо удерживать нажатой клавишу F8. Затем необходимо выполнить приведенную выше команду в безопасном режиме.
2. Проверьте, нет ли утечки памяти, чтобы избежать сбоя жесткого диска:
Вполне возможно, что одна из ваших программ не освобождает память, которую она использовала после своего завершения. Это может привести к замедлению работы устройства. Вы можете проверить, какая программа использует больше всего памяти, выполнив следующие действия:
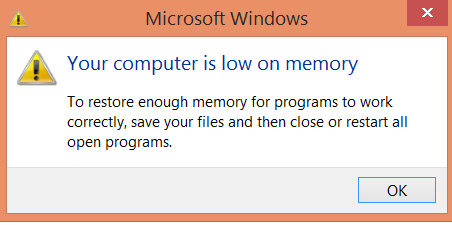
- Откройте диспетчер задач, щелкнув правой кнопкой мыши на панели задач, и выберите "Диспетчер задач".
- Выберите вкладку "Процессы".
- Если вы хотите отсортировать программы по используемой ими памяти, выберите "Память (частный рабочий набор)".
Программа просмотра событий может пригодиться, если вы хотите проверить наличие программных ошибок и другую необходимую информацию по устранению неполадок.
- Откройте программу просмотра событий, нажав на кнопку "Пуск", затем выберите "Панель управления", "Система и безопасность", а затем "Инструменты администрирования", а затем дважды щелкните "Программа просмотра событий". Вам может быть предложено ввести пароль администратора или подтверждение, и вы можете ввести его здесь.
- "Журналы приложений и служб" расположены на левой панели и могут использоваться для проверки сообщений об ошибках. Если дважды щелкнуть по любому из них, откроется описание. Вы можете поискать ссылку в Интернете.
Как выполнить восстановление после сбоя жесткого диска?
1. Recoverit - лучшее программное обеспечение для восстановления данных с жесткого диска
Как указывалось ранее, если вы не можете найти способ предотвратить сбой жесткого диска и потеряли некоторые данные, вы можете восстановить их с помощью программы для восстановления данных Wondershare Recoverit. Кроме того, иногда данные все равно теряются, удаляются, форматируются или повреждаются, даже если вы восстановили поврежденный жесткий диск в Windows 10. Таким образом, программное обеспечение для восстановления жесткого дискатакже может оказаться очень полезным для восстановления данных с поврежденного жесткого диска.
2. Как восстановить данные с жесткого диска, который вышел из строя
Когда ваш жесткий диск выходит из строя в Windows 10, иногда вы не можете перезагрузить компьютер. Загрузите программу Recoverit для восстановления данных на работоспособном компьютере. Программа поддерживает создание загрузочного носителя, который поможет вам получить доступ к компьютеру и восстановить свои данные. Выполните следующие простые действия, чтобы восстановить данные с поврежденного жесткого диска.
Если вы все еще можете загрузить Windows 10 и получить доступ к поврежденному жесткому диску, эта страница "Восстановление данных с поврежденного жесткого диска" может стать для вас более подходящей ссылкой для восстановления файлов.
Если на ПК с Windows 10 произошел сбой внешнего жесткого диска, обратитесь к руководству по восстановлению внешнего жесткого диска после сбоя.
Шаг 1 Создайте загрузочный носитель для восстановления жесткого диска после сбоя.
- Запустите программу Recoverit на работоспособном компьютере и подключите к компьютеру чистый USB-накопитель или CD/DVD-диск. Пожалуйста, выберите "Восстановление после сбоя компьютера", чтобы начать.

- Пожалуйста, выберите режим для создания загрузочного носителя. Здесь вы можете выбрать USB-накопитель или CD/DVD для запуска.

- Вас могут попросить отформатировать USB-накопитель. В результате форматирования будут удалены все данные, изначально сохраненные на USB-накопителе, поэтому, пожалуйста, не забудьте заранее создать их резервную копию.

- После форматирования USB-накопителя начнется создание загрузочного диска. Пожалуйста, не извлекайте USB-накопитель при создании.

- Потребуется некоторое время, чтобы завершить создание. После создания загрузочного USB-накопителя вам будет предложено выполнить три простых шага для восстановления ваших данных.

Шаг 2 Включите загрузку компьютера с Windows 10
Прежде чем приступить к восстановлению данных, вам необходимо настроить загрузку компьютера с USB или CD/DVD.
- Перезагрузите компьютер, на котором произошел сбой, и нажмите клавишу ввода BIOS(F12) при появлении первого экрана.
- Подключите USB или CD/DVD к компьютеру. Вы можете ознакомиться с полным руководством по настройке компьютера на загрузку с USB или CD/DVD.
Шаг 3 Восстановите данные с поврежденного жесткого диска.
После настройки компьютера на загрузку и подключения к нему загрузочного USB-носителя. С помощью загрузочного USB-носителя Recoverit вы можете легко восстановить свои данные после сбоя жесткого диска.
- Чтобы восстановить данные с поврежденного жесткого диска, выберите "Всестороннее восстановление" для запуска.
- Выберите поврежденный жесткий диск на компьютере с Windows и нажмите кнопку "Пуск", чтобы продолжить.
- Программа восстановления данных Recoverit тщательно просканирует ваш жесткий диск в Windows 10 на наличие потерянных файлов.
- Наконец, вы можете просмотреть отсканированные файлы, выбрать нужные файлы и нажать "Восстановить", чтобы восстановить данные.
Заключение
Итак, руководство о том, как устранить сбой жесткого диска в Windows 10, подошло к концу. Однако проблемы с жестким диском никогда не прекращаются, например, сбой жесткого диска. Хорошая новость заключается в том, что всегда есть выход из положения. В большинстве случаев вы можете восстановить вышедший из строя жесткий диск с помощью CMD, который является встроенным, удобным и универсальным инструментом Windows. И если, к сожалению, ваши данные с вышедшего из строя жесткого диска будут потеряны, не волнуйтесь. Wondershare Recoverit Data Recovery - это еще один мощный и профессиональный инструмент для восстановления потерянных, удаленных или отформатированных данных на жестком диске.
Часто задаваемые вопросы
Стоит ли использовать внешний SSD-накопитель для игр?
Если вы играете в игры, которые загружаются медленно, вам нужно использовать внешний SSD-накопитель. Однако для оптимизации скорости игры и загрузки вам потребуется создать массивный SSD-накопитель.
Увеличивает ли SSD FPS?
Да, использование SSD-накопителя повысит производительность игр и частоту кадров в секунду. Это связано с тем, что SSD сокращает время чтения и записи, а следовательно, повышает частоту кадров в секунду. Кроме того, это ускоряет загрузку и доступ к игровым системам.
Следует ли сохранять мои игры на SSD или HDD?
Если вы храните игры на SSD-накопителе, они будут загружаться намного быстрее, но для этого вам потребуется большой объем памяти. Поэтому, если у вас достаточно места для хранения игр, выберите SSD-накопитель.
Достаточно ли быстродействен USB 3.0 для SSD-накопителя?
Да, SSD-накопитель USB 3.0 работает намного быстрее, чем USB 2.0. При использовании SSD-накопителя USB 3.0 увеличивает скорость в три-пять раз.
Зачем нужны и жесткий, и твердотельный накопители?
Жесткий диск подходит для хранения данных большего объема при минимальных затратах, в то время как твердотельный накопитель обеспечивает более высокую скорость при более высоких затратах. При наличии твердотельного накопителя и жесткого диска вы сможете получать доступ к важным файлам и сохранять их без каких-либо конфликтов.
Что случилось с Диском
- Восстановите свой диск
- Почини свой диск
- Форматирование / очистка диска
- Знай свой диск


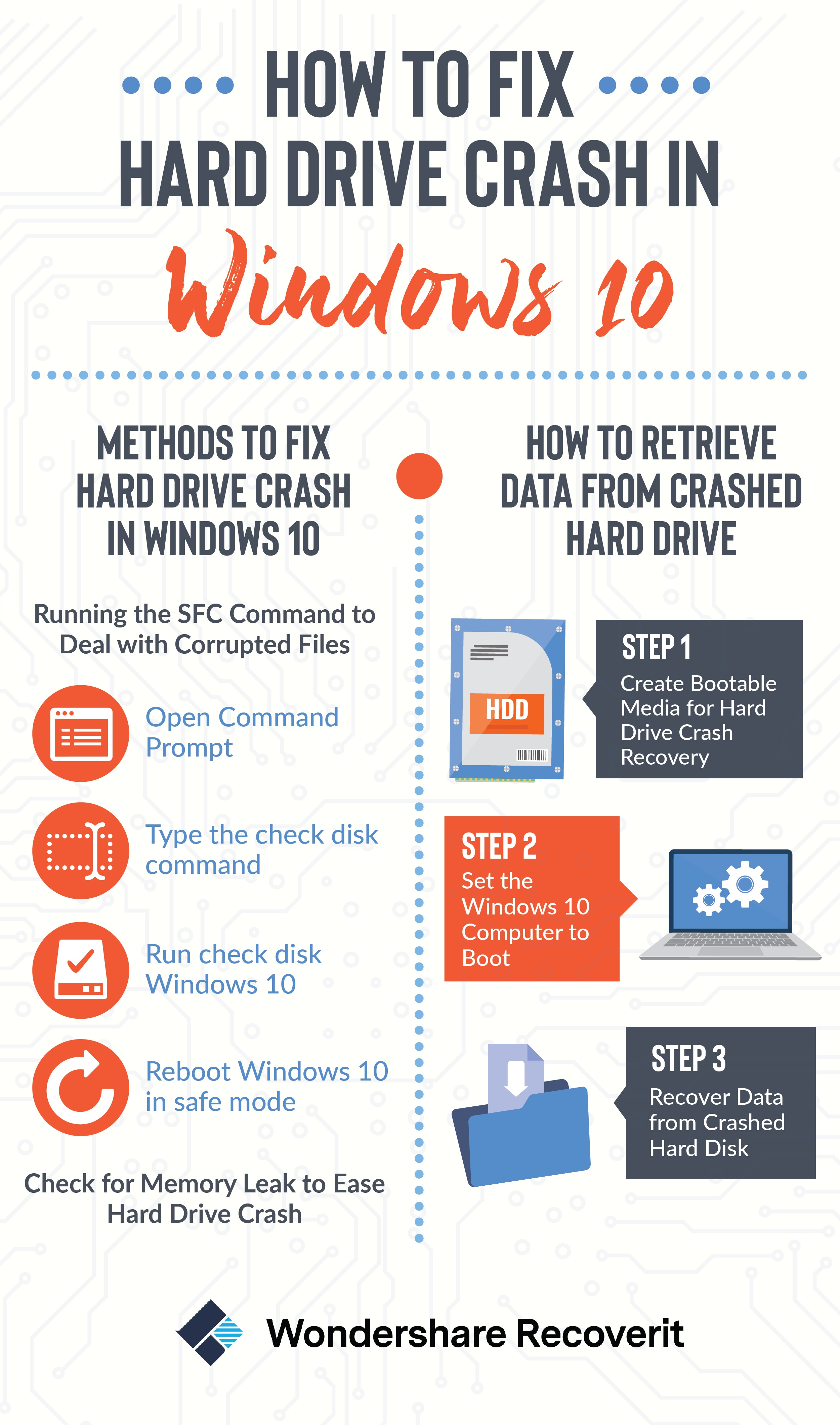
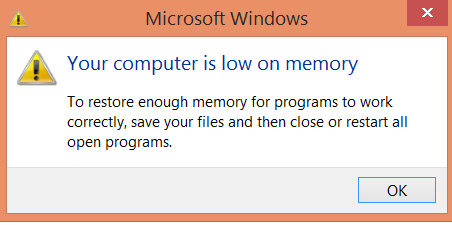














Дмитрий Соловьев
Главный редактор