
Возможно, у вас возникли проблемы с использованием недавно приобретенного внешнего жесткого диска на Mac. Знаете ли вы причину этого? Дело в том, что формат внешнего диска не похож на формат файлов на Mac. Большинство внешних жестких дисков предназначены для работы с ОС Windows. Поэтому необходимо отформатировать внешний жесткий диск на Mac, чтобы сделать его совместимым с операционной системой.
Часть 1. Какой формат внешнего жесткого диска лучше всего подходит для Mac?
В компьютерах Mac используется уникальная файловая система HFS+, также называемая "MacOS Extended". Кроме того, существуют совместимые с операционной системой форматы файлов, такие как FAT32 и exFAT. Для использования исключительно жесткого диска Mac следует выбрать формат HFS+. Однако вам придется выбрать другой формат, если вы хотите иметь возможность использовать жесткий диск как на компьютерах Mac, так и на компьютерах Windows. Прежде чем выбрать подходящий формат внешнего диска, необходимо понять, какие форматы файловых систем поддерживает программа "Disk Utility" на Mac. Существует несколько форматов файловых систем, которые поддерживает дисковая утилита, в том числе:
APFS
Основным преимуществом APFS является высокая скорость копирования, вставки и выполнения других дисковых операций. Кроме того, в APFS большое внимание уделяется таким технологиям, как шифрование, и расширению использования метаданных.
Совместимость: macOS 10.13 (High Sierra) или более поздней версии.
Когда следует использовать: Используйте APFS, если у вас есть совершенно новый USB-накопитель или внешний SSD, который вы никогда не будете использовать с ПК под управлением Windows.
MacOS Extended
До выпуска APFS, на компьютерах Mac работала файловая система MacOS Extended. Ваш Mac будет поддерживать MacOS Extended, если вы приобрели его до 2017 года и с тех пор не обновляли его. MacOS Extended включает шифрование и защиту паролем.
Совместимость: macOS 10.12 (Sierra) или более ранняя версия.
Когда следует использовать: Подходит для механических накопителей и устройств, использующих macOS 10.12 или более ранние версии.
FAT32
FAT32 - это 32-разрядный вариант файловой системы FAT, созданной компанией Microsoft, формат диска, используемый для хранения, упорядочивания и доступа к файлам на диске. Благодаря своей совместимости с USB-накопителями и внешними жесткими дисками, она часто рекомендуется для всех платформ.
Совместимость: Все версии Windows & последние версии MacOS.
Когда следует использовать: FAT32 лучше всего подходит для хранения данных на macOS, если вы не хотите, чтобы кто-то смог их записать.
ExFAT
Компания Microsoft разработала файловую систему exFAT, которая работает с операционными системами Windows и macOS. ExFAT обеспечивает совместимость, сравнимую с FAT32, но без раздражающих ограничений FAT32. Например, FAT32 позволяет хранить файлы размером до 4 ГБ.
Совместимость: Операционные системы Mac & Windows.
Когда следует использовать: Для форматирования внешнего диска выбирайте exFAT, чтобы использовать его как в Windows, так и в MacOS.
NTFS
В Windows можно читать и записывать данные с помощью файловой системы NTFS. На macOS можно читать только диски, отформатированные в NTFS. Для записи на внешний диск NTFS на Mac, вам потребуются дополнительные коммерческие программные средства, такие как, например, Paragon NTFS.
Совместимость: Операционные системы Windows & Mac.
Когда следует использовать: Выберите NTFS при форматировании внешнего диска, если вы не хотите ничего с ним делать или хотите, чтобы никто другой не мог на него записывать.
Часть 2. Как отформатировать внешний жесткий диск на Mac?
Вы можете отформатировать внешний жесткий диск после того, как узнаете, какую файловую систему поддерживает ваш Mac. Для форматирования жесткого диска используйте дисковую утилиту. Однако форматирование внешнего жесткого диска приведет к удалению всех его файлов, поэтому следует заранее создать резервную копию всех важных файлов.
Шаги:
Шаг 1: Подключите внешний жесткий диск к компьютеру Mac. Для работы некоторых внешних жестких дисков требуется удлинитель.
Шаг 2: Введите "Дисковая утилита" в поиске Spotlight, затем выберите первый результат. Все внутренние и внешние диски, подключенные к вашему Mac, будут видны в программе дисковой утилиты.
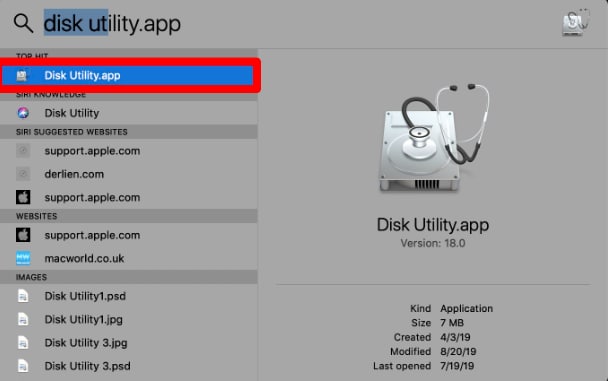
Шаг 3: Выберите "Показать все устройства" в разделе "Вид" в верхнем левом углу окна.
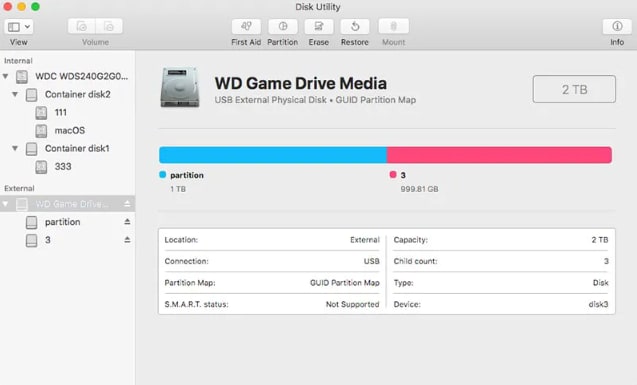
Шаг 4: Выберите "Показать все устройства", нажав на "Просмотр" в верхнем левом углу окна.
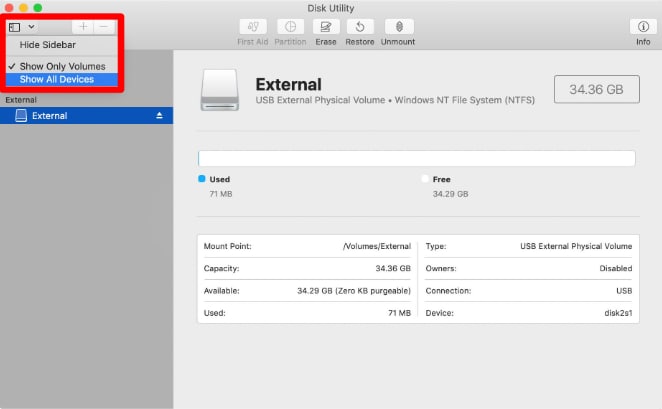
Шаг 5: Выберите внешний жесткий диск, который вы хотите отформатировать, щелкнув по нему.
Шаг 6: Нажмите на кнопку "Стереть", расположенную сверху.
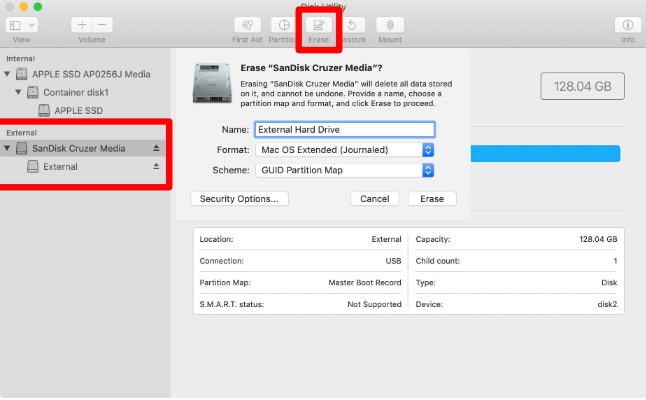
Шаг 7: Небольшое всплывающее окно предупредит вас, что это приведет к удалению всех данных с диска и не может быть отменено.
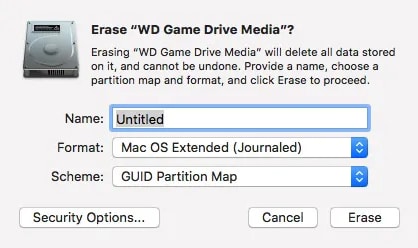
Шаг 8: Определитесь с названием, форматом и схемой для диска. Вы можете присвоить своей схеме любое название, которое вам нравится, но в большинстве случаев, в качестве названия следует выбрать "GUID Partition Map".
Часть 3. Как восстановить файлы с отформатированного жесткого диска на Mac?
Прежде чем приступать к форматированию внешнего диска, мы советуем вам создать резервную копию важных данных. Если же вы по ошибке отформатировали жесткий диск и потеряли важные данные, вам необходимо приобрести профессиональное программное обеспечение для восстановления данных, например, Wondershare Recoverit.

Wondershare Recoverit - ваше безопасное и надежное программное обеспечение для восстановления карт xD-Picture Card
5 481 435 человек скачали программу.
Эффективно и полностью восстанавливает потерянные или удаленные файлы, фотографии, аудио, музыку и электронную почту с карт xD-Picture.
Восстановление данных после внезапного удаления, форматирования, повреждения карты памяти, вирусной атаки, сбоя системы и т.д.
Восстановление файлов с 5000 устройств хранения данных, таких как цифровые фотоаппараты, видеокамеры, дроны, карты USB Drive SD, SSD, HDD и т.д.
Предварительный просмотр файлов перед их восстановлением. Если файлы не подлежат восстановлению, оплата не взимается.
Recoverit предоставляется бесплатно, чтобы попробовать, а в платной версии можно воспользоваться более широкими возможностями.
Шаги:
Шаг 1: Откройте Recoverit и выберите внешний жесткий диск на вашем Mac
- Запустите Recoverit на вашем Mac после его загрузки.
- Для повышения безопасности, вы можете включить защиту паролем в программе.
- Смонтируйте внешний жесткий диск на Mac.
- Выберите внешний жесткий диск в качестве места назначения для сканирования и поиска.

Шаг 2: Начните сканирование внешнего жесткого диска
- Внешний жесткий диск проведет первоначальное сканирование, которое, скорее всего, займет несколько минут.
- Найдите необходимые для восстановления файлы с помощью фильтра.

Шаг 3: Предварительный просмотр и восстановление отсканированных файлов
- Предварительно просмотрите файлы, прежде чем приступать к восстановлению данных.
- Выберите один или несколько файлов для восстановления данных и нажмите "Восстановить".

Плюсы
Удобный интерфейс
Поддерживается 2000+ устройств хранения данных
Поддержка 1000+ типов и форматов файлов
Различные варианты резервного копирования
Быстрый процесс сканирования
Доступно в бесплатной версии
Поддерживает Windows & macOS
Минусы
Большие файлы занимают больше времени
Бесплатная версия накладывает ограничения на восстановление данных
Часто задаваемые вопросы
Нужно ли форматировать новый внешний жесткий диск для Mac?
Да, устройство Mac не распознает внешний жесткий диск, если он отформатирован в несовместимой файловой системе. Чтобы распознать его на Mac, необходимо отформатировать его в определенной файловой системе.
Почему не удается использовать внешний жесткий диск на Mac?
Иногда внешний диск может не работать на Mac из-за несовместимого формата файлов. Поэтому перед использованием на Mac, накопитель необходимо отформатировать в определенной файловой системе, например, в APFS или в формате MacOS Extended (Joneraled).
Какой формат лучше всего подходит для внешнего жесткого диска на Mac?
Устройства Mac легче распознают внешние жесткие диски, отформатированные в формате APFS или MacOS Extended (Joneraled). Однако, если вы используете macOS Mojave или более позднюю версию, вам следует выбрать формат APFS.
Можно ли использовать обычный внешний жесткий диск для Mac?
Да, вы можете использовать обычный внешний жесткий диск для Mac, но с определенными файловыми системами. Вы должны подключить внешний жесткий диск к Mac через порт USB.
Удаляет ли форматирование внешнего жесткого диска все данные?
Быстрое форматирование внешнего жесткого диска обычно не приводит к окончательному удалению данных с диска; тем не менее, удаленные данные может быть трудно восстановить.
Заключение
Несовместимый формат файлов может иногда препятствовать работе внешнего диска на MacOS. Поэтому вы должны знать оптимальный формат для использования внешнего жесткого диска на Mac. Далее выберите файловую систему в соответствии с вашими требованиями. Затем, используя дисковую утилиту, отформатируйте внешний жесткий диск в соответствующую файловую систему.
Для Windows XP/Vista/7/8/10/11
Для macOS X 10.10 - macOS 13
