Когда жесткий диск (HDD) выходит из строя, а CHKDSK, похоже, не работает, это может быть очень неприятным событием. Если вы собираетесь использовать программу HDD Regenerator для восстановления поврежденных секторов, но не знаете, с чего начать, этот подробный обзор для вас!
HDD Regenerator - это бесплатная и платная программа, которая помогает восстановить поврежденные сектора на жестком диске без риска потери данных и восстановить данные из этих секторов.
В этой статье мы рассмотрим, как HDD Regenerator работает и является ли это лучшим вариантом для вас. Мы также предоставим альтернативу, которую вы, возможно, захотите рассмотреть.
Часть 1. Что такое регенератор жестких дисков
HDD Regenerator это первоклассная программа, которая восстанавливает физически поврежденные жесткие диски и помогает вам восстановить поврежденные сектора на жестком диске без потери данных. Для этого программа сканирует поверхность жесткого диска и восстанавливает все поврежденные участки.
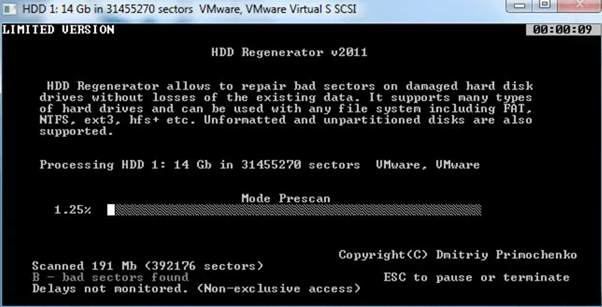
HDD Regenerator это отличный универсальный инструмент, который необходимо иметь в своем арсенале, и он прост в использовании для профессиональных пользователей. Просто загрузите программу и запустите сканирование жесткого диска. Нет никаких сложных настроек или параметров, поэтому интерфейс очень интуитивно понятен. Благодаря своему алгоритму, не зависящему от аппаратного обеспечения, программа обеспечивает 100% успех.
Ссылка на скачивание: Вы можете загрузить программу регенерации жесткого диска с его официального сайта.
Функции:
Некоторые особенности и функции HDD regenerators:
- Восстановление нескольких жестких дисков
- Сканирование дисков на физическом уровне
- Мониторинг в режиме реального времени
- S.M.A.R.T мониторинг состояния диска
- Индикатор перегрева
- Сделать нечитаемые данные читаемыми
- Обнаружение поврежденных секторов
- Создайте загрузочный диск
Цена:
HDD regenerator предлагает бесплатную демо-версию, которая только сканирует и обнаруживает поврежденные сектора. Для их восстановления необходимо приобрести полную версию, стоимость которой составляет $59,95.
Совместимость:
Регенератор жестких дисков совместим со всеми последними версиями Windows, включая Windows Vista, XP, 7, 8, 8.1, 10 и 11.
.
Не зависит от файловой системы:
HDD Regenerator не ограничен какой-либо файловой системой, поэтому вы можете использовать его с NTFS, FAT, exFAT и любой другой, независимо от того, отформатирован диск или нет.
Часть 2. Как использовать HDD Regenerator
Вот простое и быстрое пошаговое руководство по использованию HDD Regenerator:
1. Восстановить жесткий диск
Поскольку основной функцией HDD Regenerator является восстановление жесткого диска и обнаружение плохого сектора, давайте выясним, как это сделать:
Шаг 1: Загрузите и установите HDD Regenerator на свой компьютер. Запустите программу и в главном интерфейсе нажмите на опцию "Восстановление". В меню выберите "Запуск процесса в Windows".

Шаг 2: Выберите диск для сканирования и нажмите "Начать процесс".
Шаг 3: Появится новое окно. В колонке "Выбор" введите нужное вам количество режимов и нажмите кнопку Enter.
Шаг 4: Выберите опцию "Действия с жестким диском", нажмите"Сканировать и восстановить".

Шаг 5: Теперь вам будет предложено выбрать сектор. Нажмите на кнопку "Start Sector 0" для продолжения процесса. Программа начнет сканирование целевого диска.
Шаг 6: Наконец, когда сканирование будет завершено, вы получите следующие данные:
- Восстановленные сектора
- Сектора остались поврежденными
- Повторное появление всех поврежденных секторов
- Количество обнаруженных повреждений
Вы можете выбрать один из следующих вариантов, чтобы проверить дополнительную информацию о процессе:
- Очистить статистику карты диска
- Список сканированных секторов
- Перечислите все сектора
- Составьте список секторов этой сессии

2. Создать портативный регенератор жесткого диска
Разделение жесткого диска на разделы иногда может привести к потере или повреждению данных. Часто это происходит из-за неисправного программного обеспечения, которое неправильно определяет проблемы с диском. Такая ошибка может привести к стиранию больших участков или даже всего жесткого диска.
Если это произошло, вы можете использовать регенератор HDD следующим образом, чтобы создать портативный загрузочный диск для восстановления жесткого диска:
Шаг 1: Подключите USB-накопитель к порту USB на компьютере, запустите программу HDD Regenerator на вашем компьютере и нажмите "Восстановление" с верхней панели задач.
Шаг 2: В подменю "Восстановление" выберите "Создать загрузочную флэш-память". Выберите ваш USB-накопитель и нажмите “OK”.

Шаг 3: Появится предупреждающее сообщение с просьбой подтвердить, хотите ли вы отформатировать/уничтожить все данные на диске. Нажмите "ОК" и дождитесь завершения процесса загрузки. После этого загрузочный диск можно использовать для восстановления HDD на поврежденном ПК.

3. Монитор реального времени
HDD Regenerator предлагает монитор реального времени, который отправляет вам уведомления о состоянии жесткого диска и своевременно устраняет любые возможные аппаратные проблемы.
Вы можете выбрать получение уведомлений следующим образом:
Шаг 1: Запустите программу HDD regenerator и перейдите на вкладку "Монитор реального времени".
Шаг 2: В подменю нажмите кнопку"Импорт всплывающих окон о состоянии диска" или "Неважные всплывающие окна на дисках" чтобы начать получать уведомления.
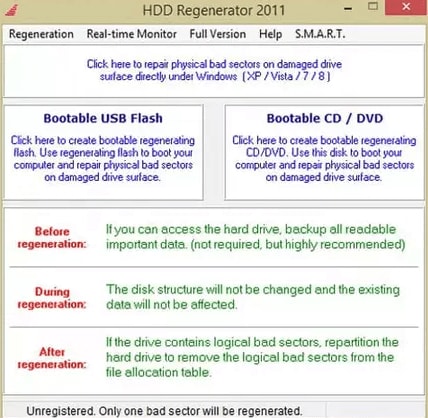
4. S.M.A.R.T. Мониторинг
Монитор S.M.A.R.T - это аббревиатура от Self-Monitoring, Analysis, and Reporting Technology. Это система мониторинга, которая сканирует и определяет надежность и состояние диска, чтобы избежать возможного отказа оборудования.
Регенератор HDD оснащен встроенным монитором S.M.A.R.T, который не только определяет состояние жесткого диска, но и предоставляет различные атрибуты, часы включения, количество неисправимых секторов, температуру и информацию о перегреве.
Чтобы воспользоваться монитором SMART, просто запустите регенератор HDD и перейдите на вкладку S.M.A.R.T, чтобы узнать состояние диска и принять возможные меры по его ремонту.

Видеоурок - Как восстановить поврежденный сектор жесткого диска с помощью HDD Regenerator
Часть 3. Лучшая альтернатива HDD Regenerator
HDD Regenerator в основном используется профессионалами, поскольку имеет простой текстовый интерфейс без изображений и, следовательно, сложен в использовании для новичков.
Поэтому мы рекомендуем MiniTool Partition Wizard как лучшая альтернатива HDD Regenerator.
MiniTool Partition Wizard - это профессиональная программа для управления разделами диска, которая может восстанавливать потерянные разделы, клонировать диски, конвертировать MBR в GPT без потери данных и так далее. Кроме того, эта программа предоставляет пользователям множество мощных функций, таких как тестирование поверхности диска, выравнивание разделов диска и т.д.
Ниже мы сравнили эти две программы, чтобы помочь вам лучше понять их особенности и ограничения:
Сравнение |
MiniTool Partition Wizard |
HDD Regenerator |
| Особенности продукта | создание загрузочных устройств проверка поврежденных секторов диска |
Восстановление поврежденных секторов |
| Поддерживаемые файловые системы | Ext2, Ext3, Linux Swap, FAT12, FAT16, и FAT32 NTFS. | FAT, NTFS и другие файловые системы |
| Совместимость | Последние версии Windows | Windows XP/Vista/7/8/10 |
| Интерфейс продукта | Минимальный Незагроможденный Удобный для пользователя |
Текстовый интерфейс без изображений Подходит для профессионалов |
| Показатель успеха | 80% - 90% | 100% |
| Надежность | Да | Да |
| Ограничения издания | Выполняйте только проверку поверхности диска | Восстанавливает только один поврежденный сектор для незарегистрированной версии. Версия Pro стоит $59,95 |
Часть 4. Как использовать MiniTool Partition Wizard для обнаружения поврежденных секторов?
Выполните следующие действия, чтобы обнаружить и исправить плохие сектора и ошибки разделов на вашем HDD с помощью программы MiniTool Partition Wizard:
Шаг 1: Загрузите программу MiniTool Partition Wizard и установите ее на свой компьютер.
Шаг 2: Запустите программу и в разделе "Управление разделами" щелкните правой кнопкой мыши поврежденный раздел на целевом диске. Теперь выберите "Проверить файловую систему".
Шаг 3. Далее нажмите "Проверить & исправить обнаруженные ошибки" и выберите “Старт” чтобы начать процесс сканирования для проверки поверхности и позволить программе исправить поврежденные сектора.

Часть 5. Бонусный совет: Как восстановить данные из поврежденного сектора?
несмотря на то что инструменты для работы с плохими секторами могут обнаружить и восстановить плохие сектора на жестком диске, они не могут восстановить данные из этих секторов.
Поэтому вам придется искать надежное решение для восстановления данных. Чтобы облегчить вам выбор, мы рекомендуем Wondershare Recoverit.
Вот некоторые особенности, которые делают Recoverit отличным выбором для восстановления данных:
- 35 патентов: Recoverit владеет более 35 патентами на восстановление данных, некоторые из которых касаются носителя информации, устройства, компьютерного оборудования и способа чтения данных с диска. Эти патенты призваны помочь программе понять и решить проблему застрявшего считываемого диска и обойти сбойный участок диска для повышения скорости восстановления.
- Уникальная способность к сканированию: Программа Recoverit может сканировать и восстанавливать потерянные данные с различных устройств и типов файлов. Кроме того, она может отличить хороший файл от поврежденного и отобразить для восстановления только нужный файл.
- Пользовательский опыт: Wondershare Recoverit имеет оценку 4,0 из 5 звезд на Trustpilot, а на платформе G2 программа оценивается в 4,2 звезды за общую производительность.
Шаги по восстановлению данных с поврежденных секторов с помощью Recoverit
Следуйте инструкциям ниже, чтобы восстановить данные из поврежденных секторов с помощью программы Recoverit:
Для Windows XP/Vista/7/8/10/11
Для macOS X 10.10 - macOS 13
Шаг 1: Посетите веб-сайт Wondershare Recoverit и загрузите программу, в зависимости от вашей операционной системы. Из папки "Загрузки" установите программу в систему и запустите ее.
Шаг 2: Выберите жесткий диск с поврежденными секторами и нажмите кнопку "Старт" в правом нижнем углу экрана, чтобы запустить процесс сканирования HDD.

Шаг 3: После этого дождитесь завершения процесса сканирования, найдите нужные вам данные в списке восстановленных данных и нажмите кнопку "Восстановить" в нижней части экрана, чтобы сохранить файлы в системе.

Примечание: Вы также можете запустить глубокое сканирование с помощью "Всестороннее восстановление" если при обычном сканировании не удается найти потерянные файлы.
Заключение
HDD Regenerator это популярный инструмент для восстановления жестких дисков, который эффективно восстанавливает поврежденные сектора и может использоваться как на внутренних, так и на внешних жестких дисках.
В этой статье мы представили подробный обзор HDD Regenerator и как можно использовать его различные функции, включая восстановлению жестких дисков, создание портативных жестких дисков, монитор реального времени и SMART-монитор. Мы также представили лучшие альтернативы этой программе, чтобы помочь вам выбрать подходящую программу для резервного копирования данных и восстановления поврежденных секторов.
Надеемся, что этот подробный обзор оказался полезным для вас, а если вы хотите узнать о других инструментах восстановления поврежденных секторов, пожалуйста, прочитайте наше руководство: Инструменты восстановления поврежденных секторов: Лучшие инструменты для восстановления поврежденных секторов.
