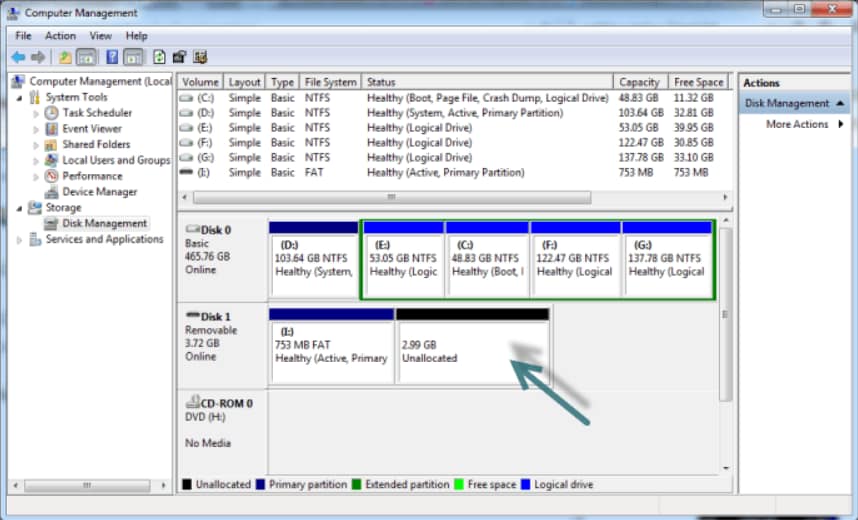
Обнаружение раздела как нераспределенного пространства, в котором ранее хранились важные данные, вызывает тревогу; перезапись раздела может ухудшить ситуацию, если предполагается, что необходимо вернуть данные. Поэтому стоит обратиться к эффективным способам восстановления нераспределенных разделов, которые также гарантируют их восстановление.
В этой статье:
Часть 1. Обзор нераспределенного раздела
Что такое нераспределенный раздел?
Как пользователь компьютера, вероятно, вы хорошо знакомы с концепцией разделов, но нераспределенный раздел может показаться непонятным; нераспределенный раздел - это пространство для хранения данных, которое не принадлежит ни одному разделу. Термин "нераспределенный" не требует пояснений; он обозначает пространство, не занятое данными. На таком нераспределенном пространстве нельзя хранить файлы, если не выполнить определенные операции, чтобы сделать его пригодным для использования.
Причины нераспределенного раздела
Если в системе появился нераспределенный раздел, обратите внимание, что различные факторы могут привести к тому, что раздел станет нераспределенным. В связи с этим здесь представлены несколько вероятных причин, которые могут привести к нераспределенному разделу. Такие как:
Отформатированный или удаленный раздел
Если раздел случайно удален или отформатирован, это может привести к стиранию всех данных, и раздел станет нераспределенным.
Аппаратный сбой
Жесткие диски могут быть повреждены по разным причинам, и такие сбои делают дисковое пространство нераспределенным.
Вредоносные программы или вирусные атаки
Некоторые вирусы или вредоносные программы могут атаковать систему и удалить данные или разделы, в результате чего разделы могут стать нераспределенными.
Сбой питания
Предположим, во время записи данных на жесткий диск или определенный раздел произошел внезапный сбой питания. Это может привести к потере данных, поскольку после перезагрузки системы раздел будет отображаться как нераспределенный.
Часть 2. Как восстановить нераспределенный раздел для ПК?
Нераспределенный раздел может быть восстановлен и снова пригоден для использования путем применения определенных стратегий восстановления, независимо от причины. Итак, здесь описаны три наиболее эффективных способа восстановления нераспределенного раздела ПК.
Восстановление из резервной копии
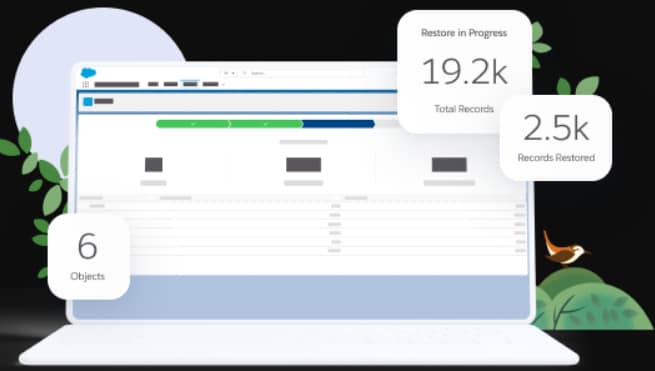
Восстановление данных из резервной копии - эффективный способ вернуть потерянные данные нераспределенного раздела. Тем не менее, этот подход сработает только в том случае, если предварительно была создана резервная копия важных данных. Процесс восстановления резервной копии может отличаться в зависимости от операционной системы; здесь подробно описано, как восстановить данные из резервной копии в Windows и macOS.
Преимущества
Простое восстановление данных
Бесплатно
Экономия времени
Высокая степень защиты данных
Простое управление данными
Недостатки
Процесс резервного копирования может потребовать много места для хранения данных
Восстановление резервных копий файлов в Windows
Оперативные шаги:
Шаг 1: Войдите в "Настройки" Windows.
Шаг 2: Перейдите к опции "Обновление и безопасность" в меню "Настройки".
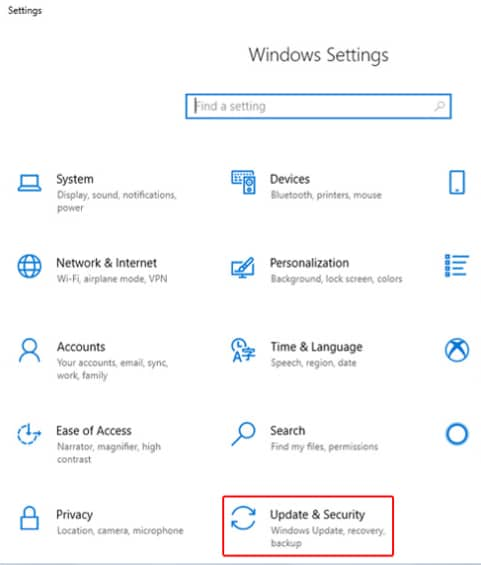
Шаг 3: Выберите "Резервное копирование" и нажмите на ссылку "Дополнительные параметры".
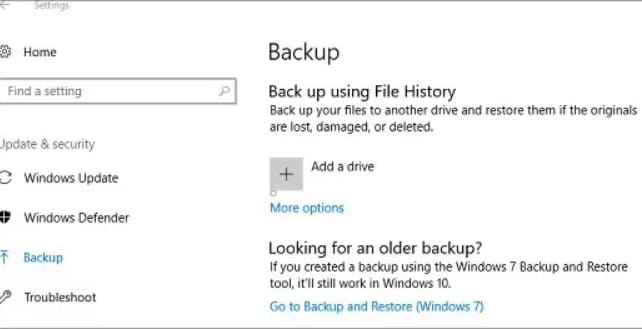
Шаг 4: Выберите опцию "Восстановить файлы из текущей резервной копии", расположенную в нижней части окна "Файловая история".
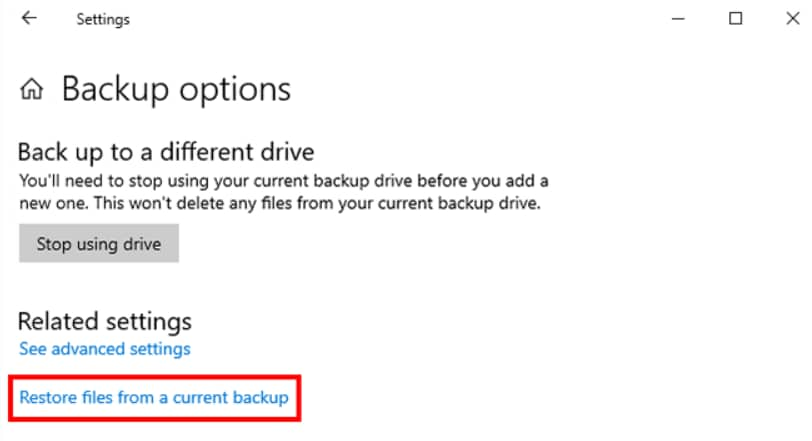
Шаг 5: Система отобразит все папки, резервные копии которых были созданы ранее с помощью функции "История файлов Windows".
Шаг 6: Дважды щелкните соответствующую папку и просмотрите файлы, которые необходимо восстановить.
Шаг 7: Выберите восстанавливаемые файлы и нажмите кнопку зеленого цвета в нижней части экрана для восстановления.
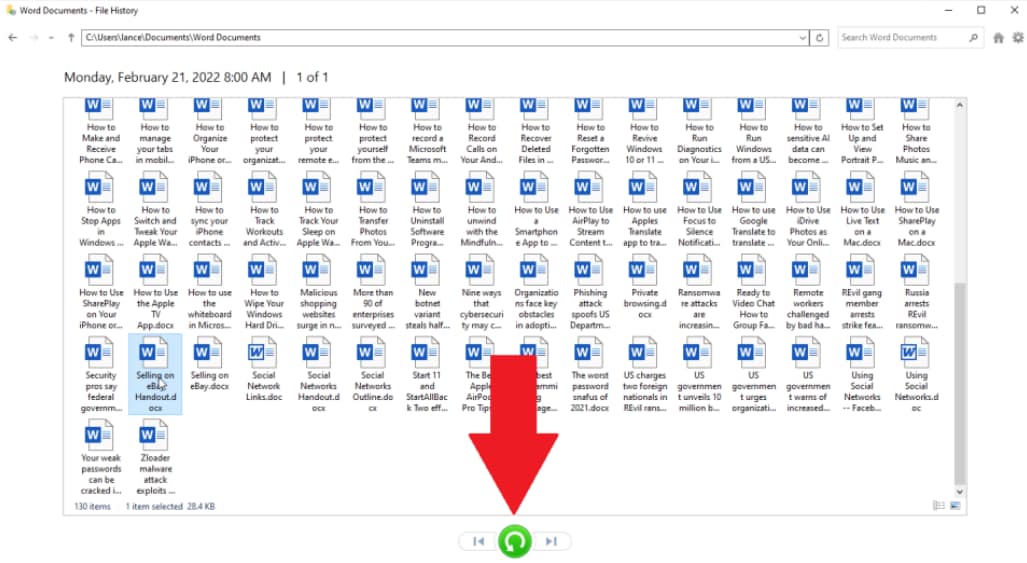
Шаг 8: Windows автоматически восстановит резервный файл в его предыдущее местоположение, если исходный файл будет окончательно удален. Однако если файл все еще существует, Windows позволит заменить его этим файлом.
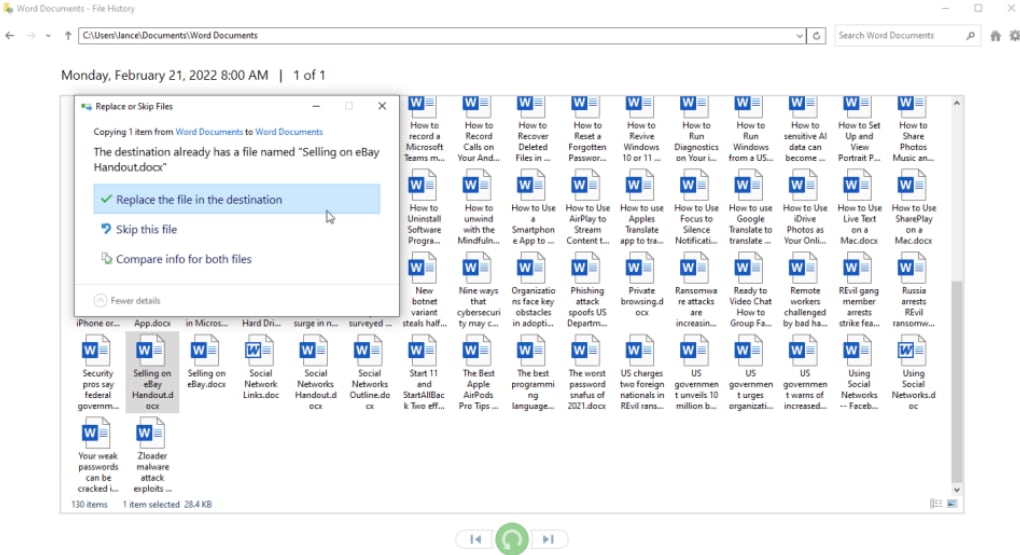
Восстановление резервных копий файлов на Mac
Оперативные шаги:
Шаг 1: Во-первых, убедитесь, что диск резервного копирования подключен к компьютеру.
Шаг 2: Нажмите на логотип Apple в левом верхнем углу экрана Mac.
Шаг 3: Выберите опцию "Системные настройки".
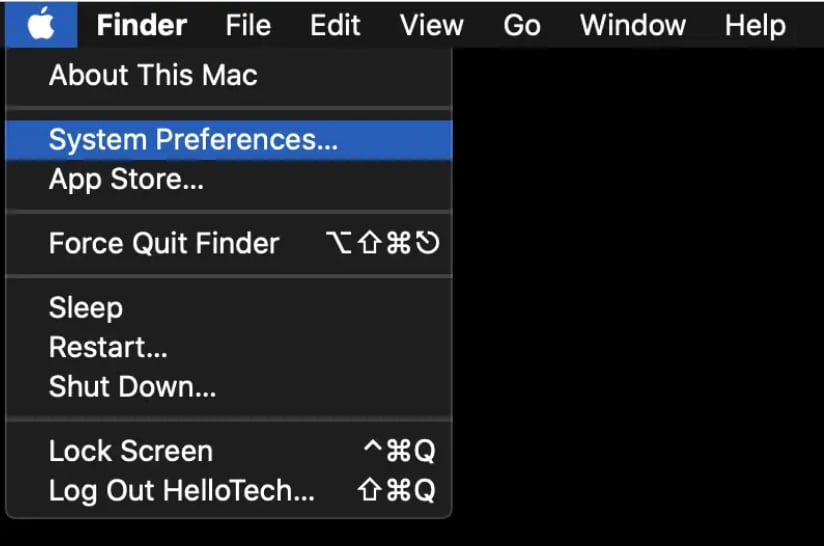
Шаг 4: В меню "Системные настройки" щелкните на значке "Машина времени".
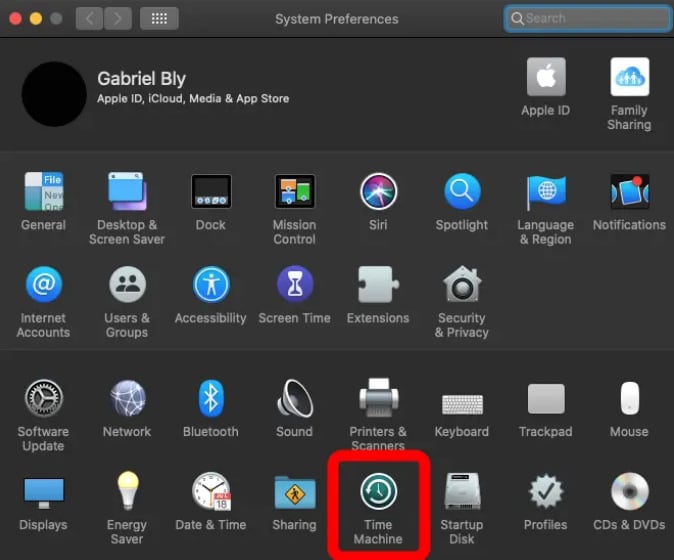
Шаг 5: Отметьте опцию "Показывать машину времени в строке меню", и это добавит значок "Машина времени" в строку меню.
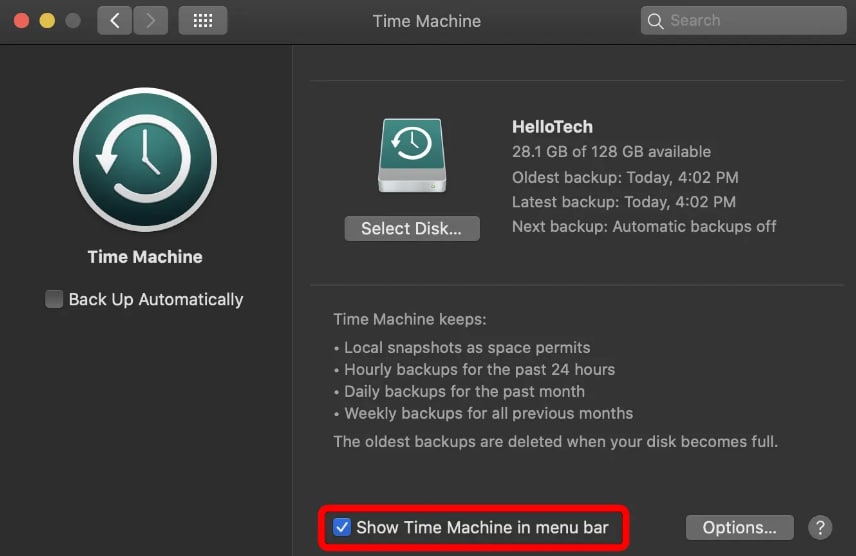
Шаг 6: Теперь перейдите к значку "Машина времени" в верхней строке меню и выберите опцию "Войти в машину времени".
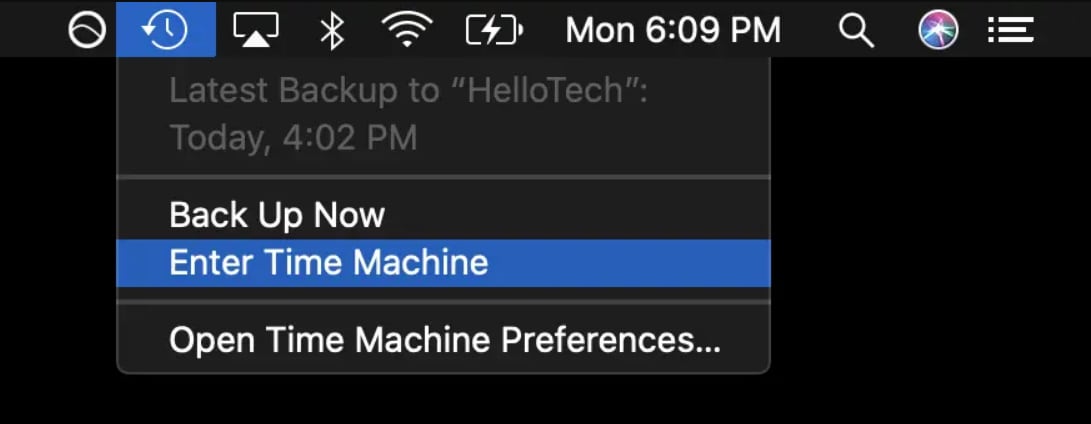
Шаг 7: Теперь на экране можно будет увидеть все ранее сохраненные резервные копии "Машины времени".
Шаг 8: Здесь найдите конкретные файлы и папки, которые необходимо восстановить. Для предварительного просмотра файлов можно использовать клавишу "Пробел".
Шаг 9: Затем выберите файлы и нажмите на опцию "Восстановить". Этот способ восстановит файлы, скопировав их в исходное местоположение.
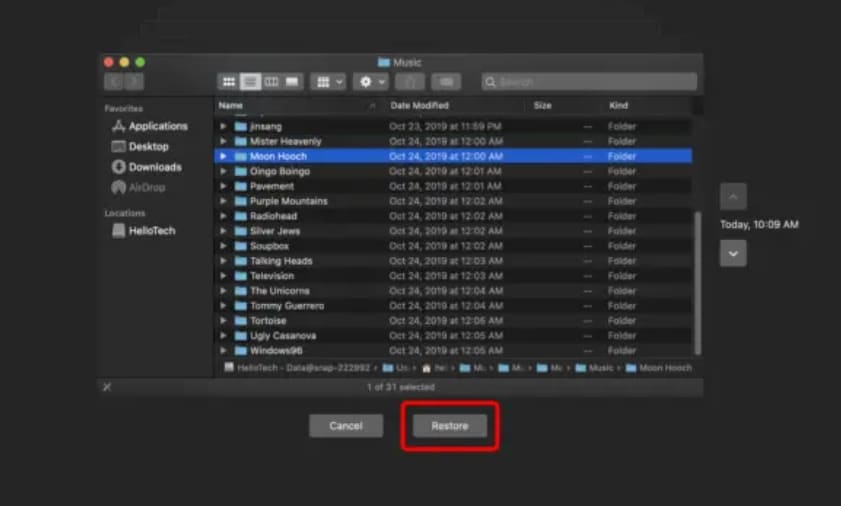
Восстановление нераспределенного раздела с помощью программного обеспечения для восстановления
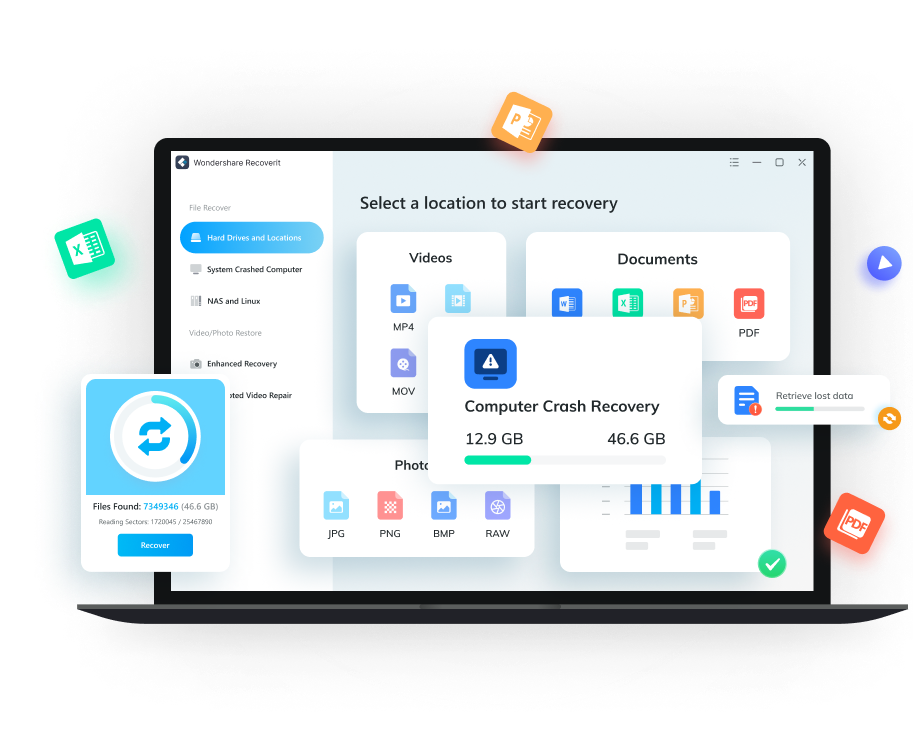
Если ранее у вас не было резервного копирования данных, то для восстановления нераспределенного пространства может понадобиться другой надежный способ. Учитывая эту особенность, несколько средств для восстановления данных лучше всего подходят для бесплатного восстановления нераспределенного раздела, а что касается выбора эффективного средства восстановления, то стоит упомянуть Wondershare Recoverit.
Для Windows XP/Vista/7/8/10/11
Для macOS X 10.10 - macOS 13
Преимущества
Быстро и надежно
Простота в использовании
Интуитивно понятный пользовательский интерфейс
Совместимость с Windows и macOS
Предлагает функцию предварительного просмотра файлов
Поддерживает несколько форматов файлов
Доступно в бесплатной версии
Недостатки
Ограничение размера файла в бесплатной версии
Влияет на производительность системы
Оперативные шаги:
Шаг 1: Подключите внешний накопитель
Прежде всего, убедитесь, что внешний жесткий диск точно подключен к системе (в случае если раздел внешнего жесткого диска стал нераспределенным)
Шаг 2: Запустите приложение и выберите расположение
- Запустите приложение Recoverit.
- Выберите соответствующий внешний жесткий диск на вкладке "Выбрать местоположение" и нажмите кнопку "Пуск".

Шаг 3: Сканирование нераспределенного раздела/диска
Recoverit просканирует нераспределенный диск или раздел, чтобы извлечь потерянные файлы.

Шаг 4: Предварительный просмотр и восстановление файлов
- После успешного сканирования можно предварительно просмотреть файлы.
- Выберите необходимые для восстановления файлы и нажмите на кнопку "Восстановить".

Восстановление нераспределенного раздела с помощью службы восстановления

Предположим, что описанные выше способы не сработали, и в результате вы оказались достаточно разочарованы, чтобы попробовать какой-либо другой способ сохранить потерянные данные. В этом случае надежная служба восстановления данных - это последний вариант, который остается выбрать. Службы восстановления данных восстанавливают диски в контролируемой среде в реальном месте и гарантируют восстановление данных. С помощью удобного поиска можно найти профессиональную службу восстановления данных рядом с домом, куда можно отправить жесткий диск или устройство хранения данных.
Преимущества
Высокая надежность и эффективность
Гарантия восстановления
Обеспечение безопасности данных
Недостатки
Относительно дорогостоящий
Часто задаваемые вопросы
Нераспределенный - значит удаленный?
Нет, "нераспределенный" не означает "удаленный", но в компьютере он обозначает место в памяти, которое не используется для хранения данных или других операций.
Можно ли удалить нераспределенный раздел?
Нет, нельзя удалить нераспределенный раздел; вместо этого можно сделать его пригодным для использования, создав новый раздел или добавив его к существующему.
Как сделать нераспределенное пространство доступным для использования?
Нераспределенное пространство можно сделать полезным, создав новый раздел или добавив его к другому разделу; обе задачи удобно выполнять через "Управление дисками".
Как восстановить данные из нераспределенного раздела?
Если доступ к данным в нераспределенном разделе невозможен, можно попытаться восстановить их с помощью надежного инструмента восстановления данных. В этом случае Wondershare Recoverit оказывается весьма эффективным средством восстановления потерянных данных.
Как объединить нераспределенное пространство в CMD?
Чтобы объединить нераспределенное пространство с помощью CMD, необходимо выполнить следующие шаги:
Шаг 1. Введите "diskpart.exe" в меню "Пуск", чтобы запустить CMD.
Шаг 2. Введите команду "список томов".
Шаг 3. Введите команду "выбрать том".
Шаг 4. Введите команду "удалить том".
Шаг 5. Введите команду "расширить".
Заключение
Нераспределенный раздел или пространство - распространенная проблема, с которой сталкиваются многие пользователи компьютеров Windows, и она должна быть решена, чтобы сделать это пространство используемым. Поэтому в этой статье рассматриваются лучшие способы восстановления нераспределенных разделов без потери данных, которые они содержали ранее.
Для Windows XP/Vista/7/8/10/11
Для macOS X 10.10 - macOS 13
