Скрытие файлов и папок - распространенная ситуация, особенно среди пользователей компьютеров с MS Windows, и, как и любая другая операционная система, macOS также позволяет создавать скрытые папки Mac, с той лишь разницей, что Apple прячет эту опцию тоже (ирония судьбы, конечно), затрудняя людям её поиск.
Компьютеры - это предмет личного пользования, в них вы храните личную и ценную информацию, часть которой вы не хотите, чтобы другие люди могли увидеть, вот почему в Mac OS была добавлена возможность скрывать файлы и папки, чтобы защитить эти жизненно важные данные от попадания в чужие руки.
Цель этого руководства - не только показать вам, как скрыть папки на Mac, но и как найти эти способы, которые, как вы уже читали ранее, также скрыты в целях безопасности. Прежде чем двигаться дальше, важно отметить, что для любых файлов или папок, предназначенных для скрытия, нам придется заранее включить атрибут Hidden, чтобы Finder и другие приложения Apple не отображали эти файлы в результатах поиска.
Часть 1. Когда следует скрывать файлы и папки на Mac?
Сегодняшний мир сильно отличается от того, каким он был десять или пятнадцать лет назад. Данные стали основным товаром, и именно поэтому некоторые пользователи компьютеров предпочитают скрывать некоторые файлы и папки, особенно если им приходится совместно использовать свой компьютер Mac с членом семьи или коллегой по работе.
Mac OS изначально является одной из самых безопасных операционных систем в мире. Если вы не посещаете сомнительные веб-сайты, не загружаете непроверенные сторонние приложения, вероятность того, что кто-то взломает ваш компьютер и украдет ценные личные файлы, невелика.
Как бы ни было сложно удаленно взломать вашу Mac OS, это не означает, что недобросовестные пользователи все равно смогут получить доступ к вашим личным файлам. обезопасить себя становится ещё более сложной задачей, если вы пользуетесь общим компьютером с членами семьи или коллегами. К счастью для вас, есть определенные шаги, которые вы можете предпринять, чтобы скрыть все ваши личные файлы и папки от всех, кто пользуется компьютером.
Сокрытие ваших личных файлов и доступ к скрытым файлам операционной системы - это две основные причины, по которым вам необходимо узнать, как скрывать файлы в Mac и как отображать их в случае необходимости.
Часть 2. How to Hide Files and Folders on Mac?
Современные версии Mac OS предлагают очень удобный способ скрывать / отображать файлы и папки на Mac, все, что вам нужно, это нажать пару волшебных кнопок, и все. Это, безусловно, самый быстрый и эффективный способ добавить файлы в скрытую папку или получить к ней доступ.
Еще один хороший способ скрыть папки Mac - с помощью команды терминала, это не так быстро, как использование сочетания клавиш, и может потребовать от вас некоторых продвинутых знаний компьютера, но все равно не менее эффективно.
FileVault - отличное приложение, которое также помогает защитить выбранные файлы и папки от потенциальных злоумышленников. В последние годы он становится все более популярным среди пользователей Mac в связи с необходимостью защиты личных файлов от посторонних глаз. И наконец, если все остальные методы кажутся вам слишком сложными, создание отдельной учетной записи пользователя также является одним из самых популярных способов защиты конфиденциальных данных, особенно на компьютерах с общим доступом.
Горячие клавиши пользователя
Чтобы использовать этот метод, убедитесь, что ваша версия Mac OS выше версии 10.12, в противном случае он не будет работать.
Использование этого метода невероятно эффективно, особенно если вам приходится постоянно перемещаться между скрытыми и нераскрытыми файлами.
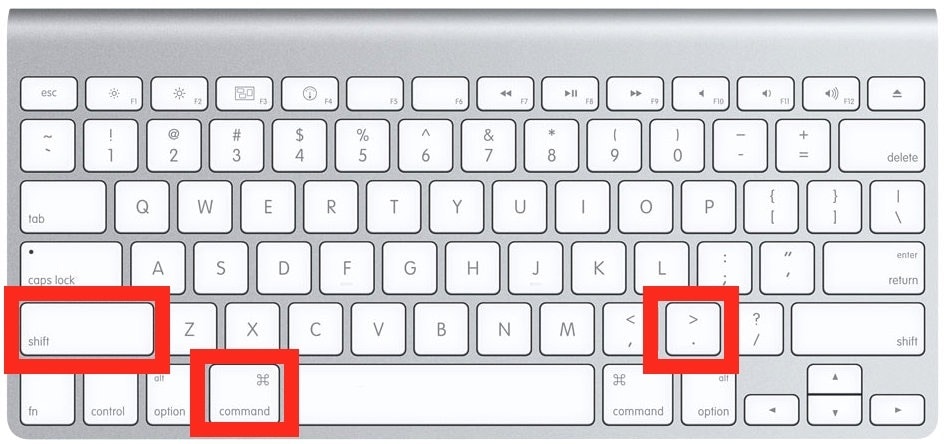
- Перейдите в Finder и откройте папку, в которой находятся скрытые файлы или где вы хотите скрыть файлы.
- Нажмите Cmd+Shift+Точка ("."), и появятся все скрытые файлы, нажмите их еще раз, и они снова исчезнут.
Использование команды Терминала
Хороший способ скрыть конфиденциальные файлы на вашем компьютере - с помощью команды Терминала, это так же просто, как и метод выше, все, что вам нужно сделать, это следовать следующим инструкциям в статья.

- Перейдите в Терминал.
- Введите команду "chflags hidden", но не нажимайте enter.

- Перетащите файл, который вы хотите скрыть, и поместите его в окно Терминала.
- Теперь вы можете нажать Enter, и появится "Скрытый флаг".
Включите FileVault для скрытия файлов
FileVault - это, безусловно, лучший способ сохранить всю выбранную вами информацию в секрете. Программа не только предоставляет вам высокий уровень шифрования для защиты ваших файлов, но и сохранит их скрытыми от посторонних глаз.
Нельзя отрицать, что FileVault - одно из лучших приложений для Mac OS, любой, кто пользуется компьютером Mac в течение многих лет, скажет вам это. Еще одной замечательной особенностью этого приложения является то, насколько оно просто в использовании, просто следуйте приведенным ниже инструкциям и убедитесь сами.

- Перейдите в меню Apple.
- Нажмите "Системные настройки", а затем "Безопасность и приватность".
- Перейдите на вкладку FileVault, войдите в систему используя свои учетные данные, а затем включите FileVault.
Перемещение файлов в другую учетную запись пользователя
Хотя этот метод не самый безопасный, он все еще широко используется для скрытия некоторых файлов и папок, думайте об этом как о крайнем средстве. Это, безусловно, самый простой метод, описанный в этом руководстве. Итак, если вы не хотите использовать сочетания клавиш, а Терминал сбивает с толку, вы категорически отказываетесь шифровать свой жесткий диск, тогда сокрытие ваших файлов в учетной записи другого пользователя - лучшийметод для вас.
Внимательно прочтите следующие инструкции, чтобы узнать, как вы можете это сделать.
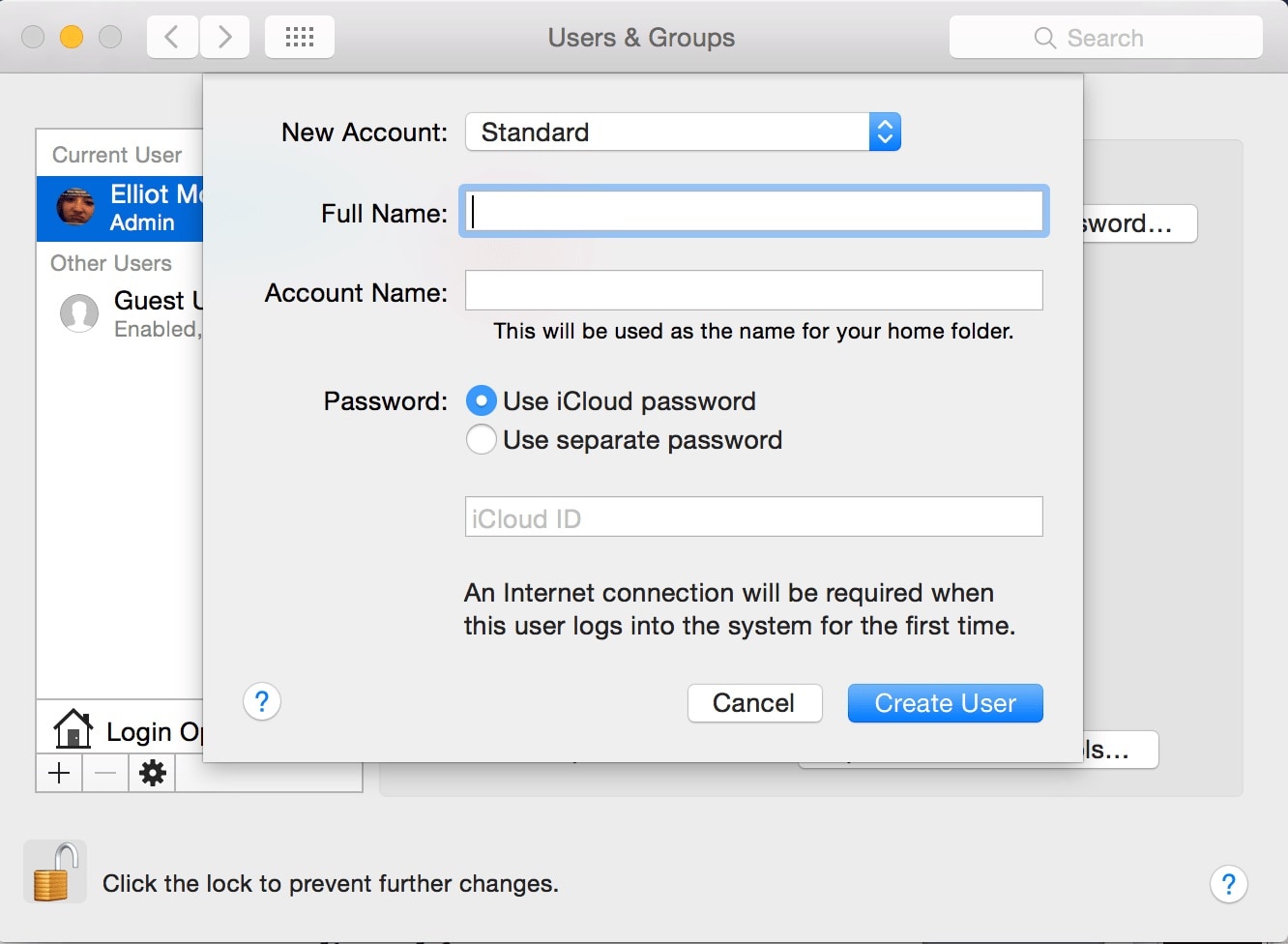
- Перейдите в меню Apple и нажмите "Системные настройки".
- Выберите опцию "Пользователи и группы", войдите в систему используя учетные данные, а затем нажмите на знак "+".
- Откроется новое окно создания пользователя, заполните требования и нажмите "Создать пользователя".
Все, что вам теперь нужно сделать, это начать перемещать все файлы и папки от одного пользователя к другому, таким образом, сохраняя их скрытыми от о всех, кроме вас.
Часть 3. Как скрыть значки с рабочего стола Mac?
Если вы фрилансер, работающий за своим компьютером 24 часа в сутки 7 дней в неделю, ваш рабочий стол может очень быстро оказаться перегруженным множеством ярлыков приложений. Со временем вы перестаете пользоваться некоторыми из этих приложений, но их значки по-прежнему остаются на вашем экране, загромождая его Вы можете скрыть некоторые из этих ярлыков, чтобы очистить свой рабочий стол и освободить место для новых приложений.
Следует иметь в виду, что скрытие значков с вашего рабочего стола не означает, что они не будут отображаться при поиске в Finder. Если вы считаете, что ваш рабочий стол нуждается в очистке, то вам поможет следующее руководство, в котором вы узнаете, как скрыть ярлыки.
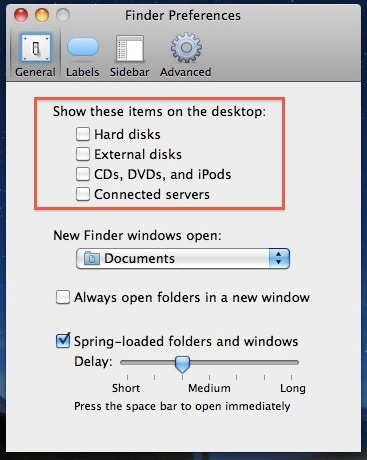
- Нажмите на меню Finder, а затем выберите "Настройки".
- Перейдите на вкладку "Общие".
- Снимите флажки рядом с жесткими дисками, внешними дисками, компакт-дисками, DVD-дисками, а также плеерами iPod и подключенными серверами.
Часть 4. Как отобразить файлы на Mac?
На данный момент вы уже знаете несколько способов скрытия файлов, папок и ярлыков с вашего компьютера Mac. Но после того, как все нужное было скрыто, как снова сделать файлы видимыми ? Что ж, следующие несколько шагов покажут вам, как отобразить файлы на Mac.
Переключение горячих клавиш
Первый и самый простой способ сделать это - с помощью простого сочетания клавиш, хорошо известного опытным пользователям Mac.
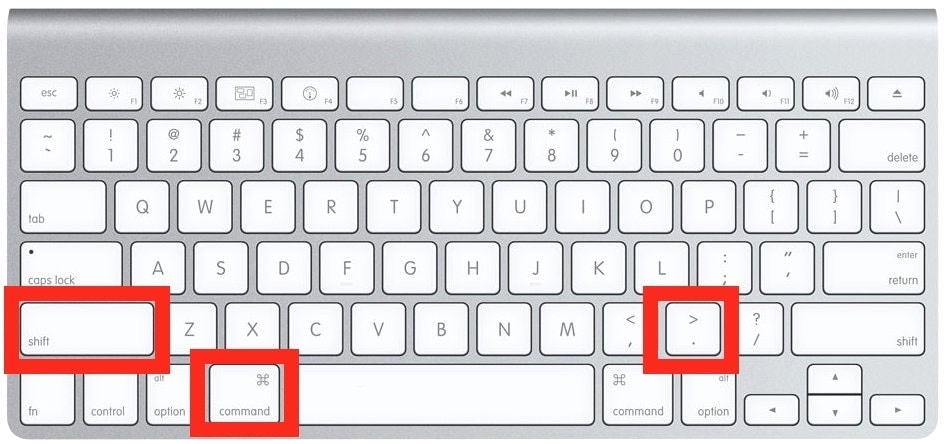
- Через меню Finder открывается папка, содержащая скрытые файлы.
- Оказавшись там, нажмите клавиши Command+Shift+ю, (".") и файлы появятся.
Команда пользовательского Терминала
Точно так же, как вы используете команду Терминала для скрытия файлов и папок, вы можете использовать ее и для их отображения. Процесс точно такой же.
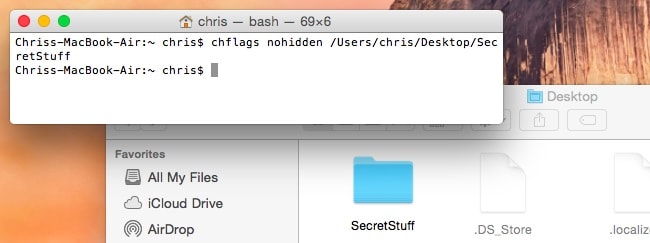
- Через Finder меню открывает доступ к окну терминала.
- Введите следующую команду, но не нажимайте Enter, "chflags nohidden".
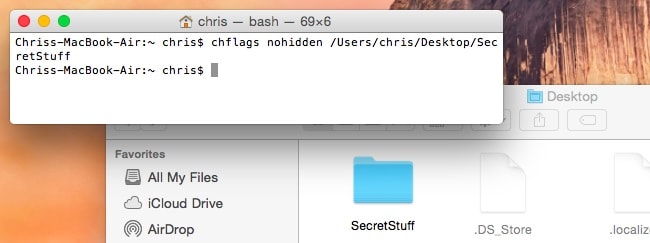
- Введите путь, по которому вы храните скрытые файлы или папку, и нажмите enter.
Используйте Recoverit для восстановления данных на Mac
Несмотря на то, что все перечисленные выше методы превосходно скрывают ваши самые личные файлы, однако иногда ваш разум может стать жертвой неприятной ситуации: "Я забыл, где я это сохранил", и ваши драгоценные скрытые файлы останутся спрятанными, и, вероятно, их никогда больше не найдут.
Какой бы драматичной ни казалась эта ситуация, время от времени такое случается, и когда это случается с вами, все, что вам нужно иметь под рукой, - это лучший доступный инструмент восстановления, Recoverit Mac Программное обеспечение для восстановления файлов для Mac.
Когда вы используете программу для восстановления потерянных данных, она также покажет вам скрытые файлы и папки в окне результатов. Чтобы узнать, как пользоваться программой, читайте далее.
Шаг 1: Выберите местоположение
Чтобы восстановить потерянные файлы в разделе на Mac, первое, что вам нужно сделать после запуска Recoverit, - это выбрать местоположение, где раньше находились файлы, а затем нажать на кнопку "Старт".

Шаг 2: Отсканируйте местоположение
Recoverit запустит процесс сканирования в выбранном местоположении. Это крайне тщательный поиск, для завершения которого потребуется некоторое время.

Шаг 3: Предварительный просмотр и восстановление
Как только процесс сканирования будет завершен, появится список, содержащий все восстанавливаемые файлы. Вы можете воспользоваться функцией предварительного просмотра, чтобы проверить их все и выбрать те, которые вы хотите сохранить. После того, как вы закончите, нажмите на кнопку Восстановить.

Как вы можете видеть, существует несколько способов скрыть файлы и папки на Mac. Что бы вы ни выбрали, вся конфиденциальная информация будет надежно спрятана, особенно если ваш общий компьютер и вы боитесь, что ваши данные могут попасть не в те руки. По каким бы причинам вы ни решили скрыть свои файлы, вы точно знаете, как это сделать и как отобразить файлы в случае необходимости.
Что случилось с Mac
- Восстановите свой Mac
- Почини свой Mac
- Удалить ваш Mac
- Изучите Mac Hacks
100% безопасность | Без вредоносных программ | Без рекламы

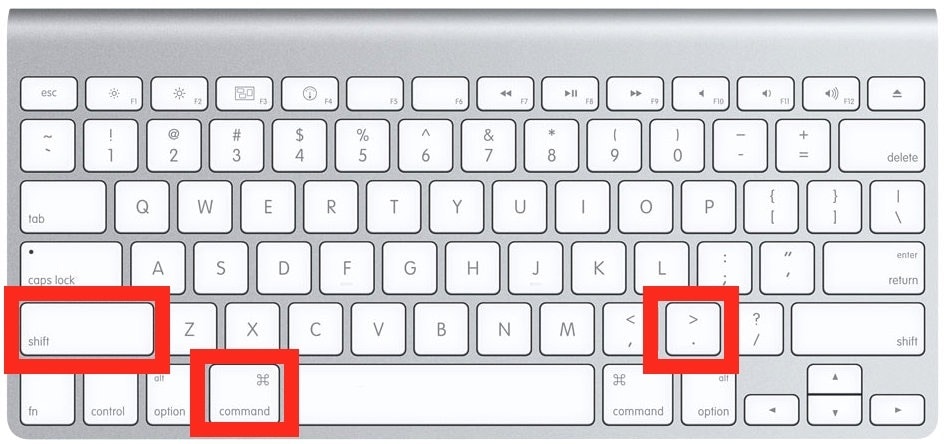



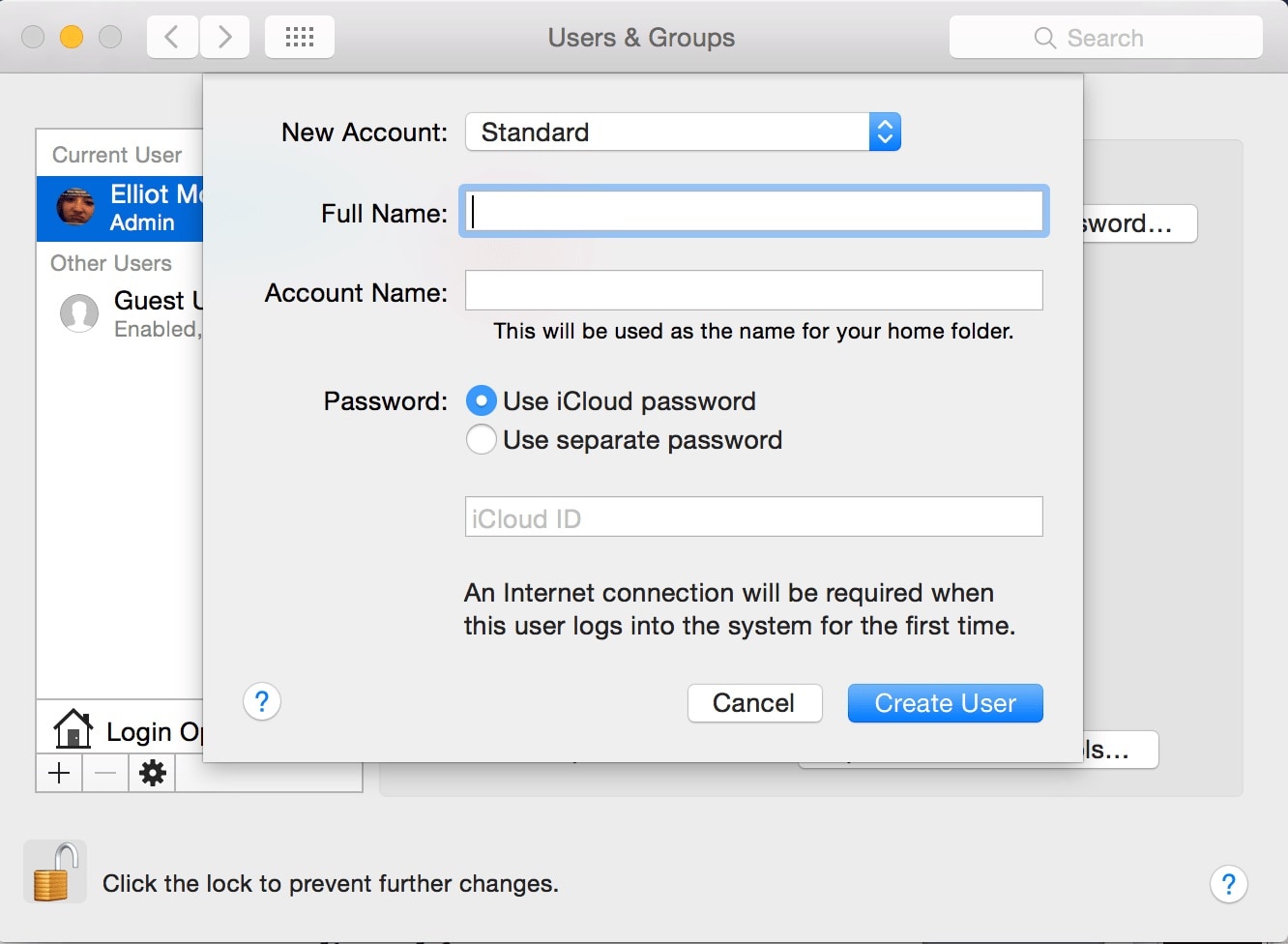
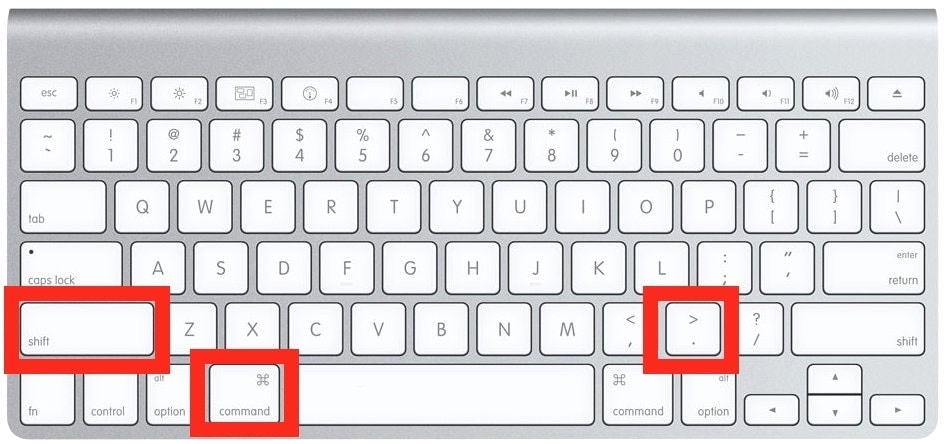
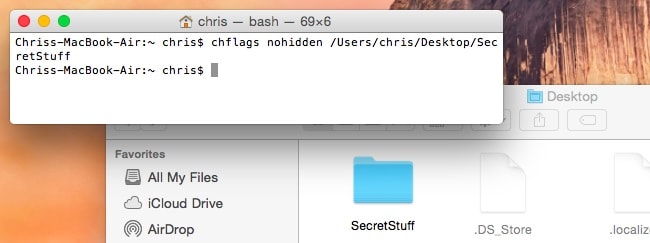









Дмитрий Соловьев
Главный редактор