Разделение жесткого диска на разделы на вашем компьютере Mac позволит вам независимо запускать несколько операционных систем, не нарушая бесперебойную работу раздела по умолчанию, который поставляется вместе с устройством. Вот краткое руководство о том, как это сделать самостоятельно с помощью программы disk utility от Apple.
Обзор раздела диска

Под разделением жесткого диска Mac на разделы мы подразумеваем просто разделение его на разные системы, чтобы на вашем устройстве могли одновременно работать две или более операционных системы. Например, вы можете установить на устройство Mac и Windows OS или две версии Mac OS на одно и то же устройство. Вы также можете создать раздел для резервного копирования важных файлов или для организации похожих файлов в отдельные папки. Вы можете многое сделать с созданием новых разделов, но давайте остановимся на жестких дисках Mac, поскольку именно для этого предназначена эта статья.
Преимущества создания раздела на жестком диске Mac
Как я уже отмечал, раздел позволяет технологически запускать две разные версии MAC OS на вашем устройстве или Windows OS на устройстве Mac. Без отдельного раздела запуск ОС Windows будет невозможен, поскольку Windows - это совершенно другое программное обеспечение. Если вы знаете, как создать раздел, у вас не возникнет проблем с внедрением двух разных ОС на одном устройстве, и в этом руководстве мы покажем вам, как это делается.
На что следует обратить внимание перед началом работы
Перед началом процесса важно создать резервную копию данных на жестком диске на случай системных ошибок, которые могут привести к потере данных. Самый простой способ создать резервную копию данных - использовать приложение для резервного копирования. Вы также можете сохранить резервные копии данных в отдельной системе, если у вас есть другое устройство, доступное для использования.
Наконец, убедитесь, что на вашем жестком диске достаточно места для другой операционной системы, которую вы собираетесь установить. Для завершения процесса должно хватить места на диске объемом 30-50 ГБ.
Как разбить внешний жесткий диск на разделы на Mac
После того как вы создали резервные копии важных файлов и убедились, что на вашем жестком диске достаточно места, выполните следующие простые действия, чтобы разбить внешний диск на разделы на вашем компьютере Mac.
1-й шаг - Нажмите на Раздел в вашей дисковой утилите.
Откройте программу Disk Utility, чтобы выделить внешний диск, с которым вы работаете. Выберите значок в разделе Внешний диск, чтобы выделить раздел.
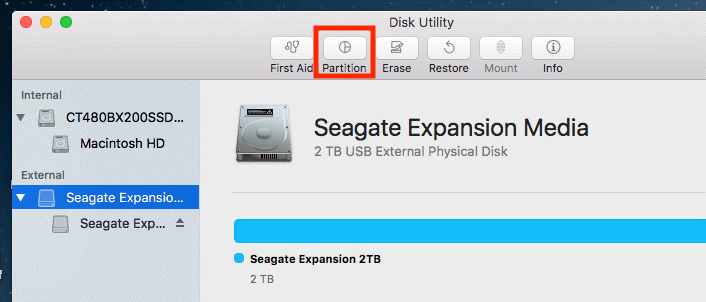
2-й шаг - Выделите объем для каждого раздела
Как только вы нажмете Раздел, слева появится окно с синим кружком. Кружок назван в честь внешнего диска и также отображает его размер. Нажмите на кнопку +, чтобы увеличить количество разделов на внешнем диске. После этого выберите том для каждого из них, нажав на белый кружок.
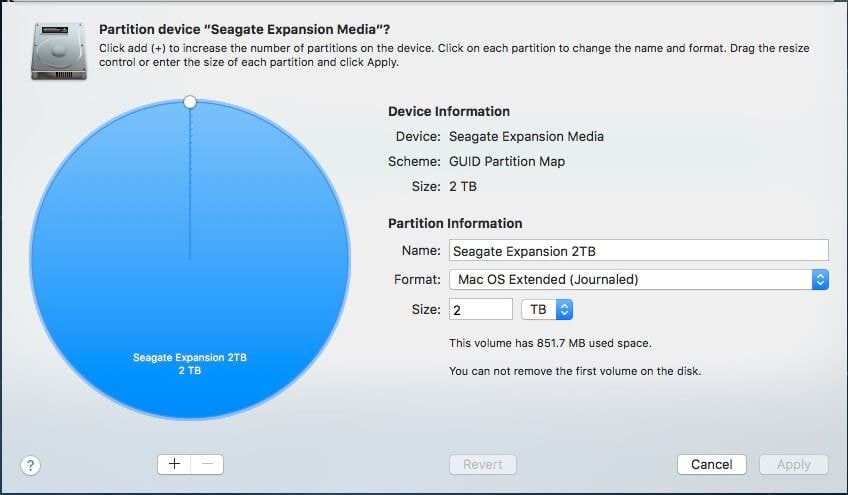
На этом этапе переименуйте разделы, затем выберите файловую систему для каждого из них.
3-й шаг - Подтвердите процесс
Нажмите кнопку Применить, чтобы появилось всплывающее окно с запросом подтверждения. Обязательно прочтите текст, чтобы убедиться, что команда выполнена в соответствии с вашими инструкциями. Если это так, нажмите "Раздел", чтобы продолжить.
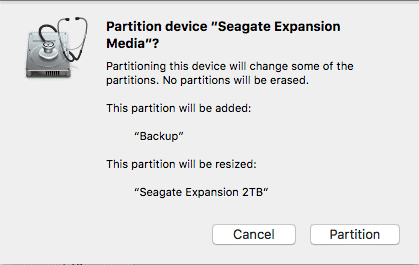
4-й шаг - Завершите процесс
Чтобы завершить процесс, вам нужно будет проверить, прошла ли операция успешно с вашего рабочего стола. После успешного создания раздела отобразится несколько значков. Я предпочитаю создавать раздел для личного использования, а другой - для резервного копирования данных. Вы можете использовать созданный вами раздел любым удобным для вас способом.
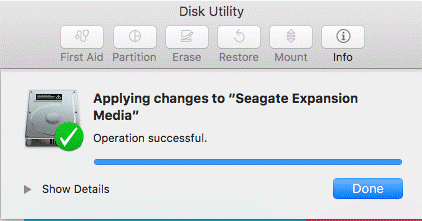
Как разбить жесткий диск или SSD-накопитель на разделы на компьютере Mac (с помощью Boot Camp)
Вы также можете разбить свой Mac или SSD-накопитель на разделы с помощью Boot Camp, если хотите запустить на устройстве ОС Windows. В Boot camp есть удобное приложение под названием Boot Camp Assistant для разделения пространства на жестком диске, чтобы каждый созданный раздел запускался независимо для обеих ОС.
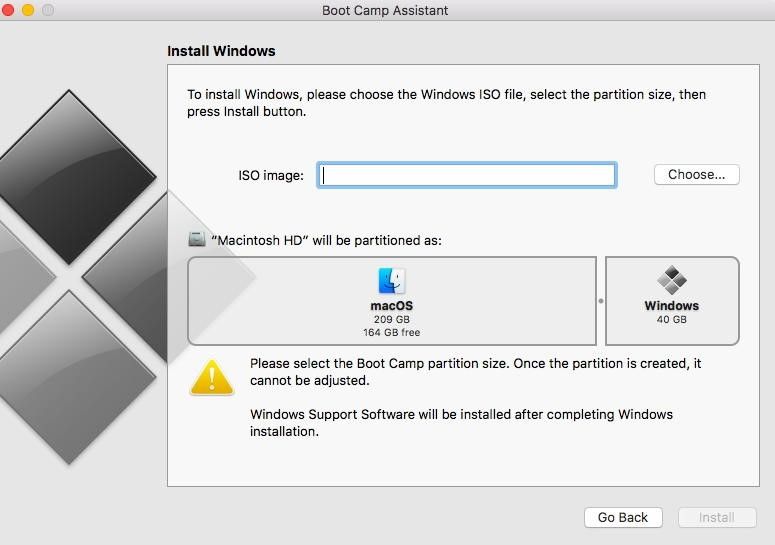
Заключение
Можно многое узнать о разбиении жесткого диска на разделы на компьютерах Mac, но этого краткого руководства должно быть достаточно, чтобы помочь вам, если вы решите разбить жесткий диск на разделы. Обратите внимание, что создание новых разделов занимает больше места на вашем жестком диске, поэтому перед этим убедитесь, что у вас достаточно свободного места.
Что случилось с Mac
- Восстановите свой Mac
- Почини свой Mac
- Удалить ваш Mac
- Изучите Mac Hacks



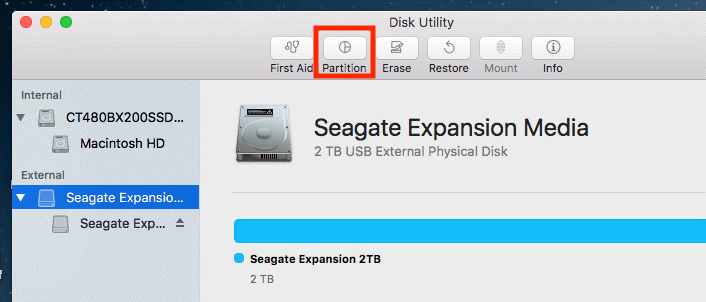
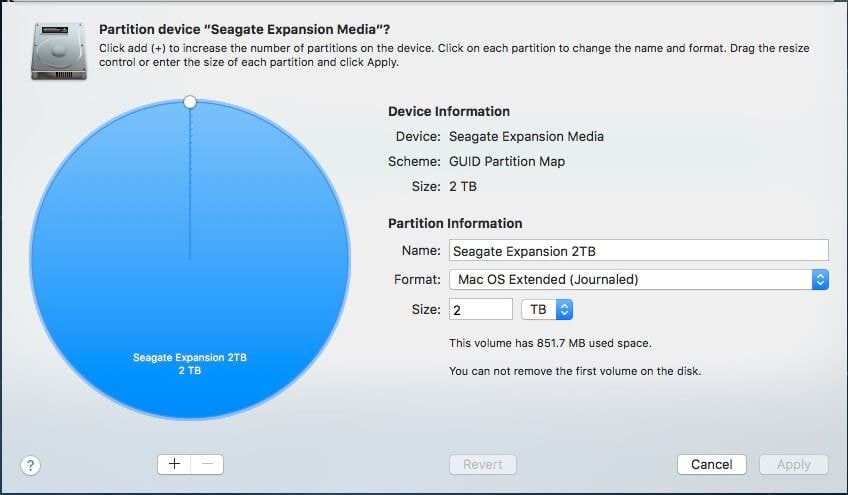
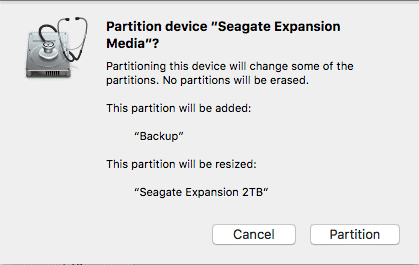
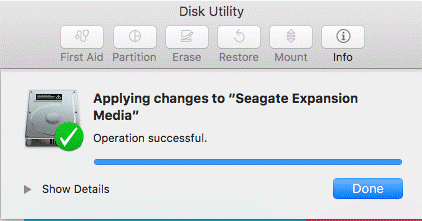
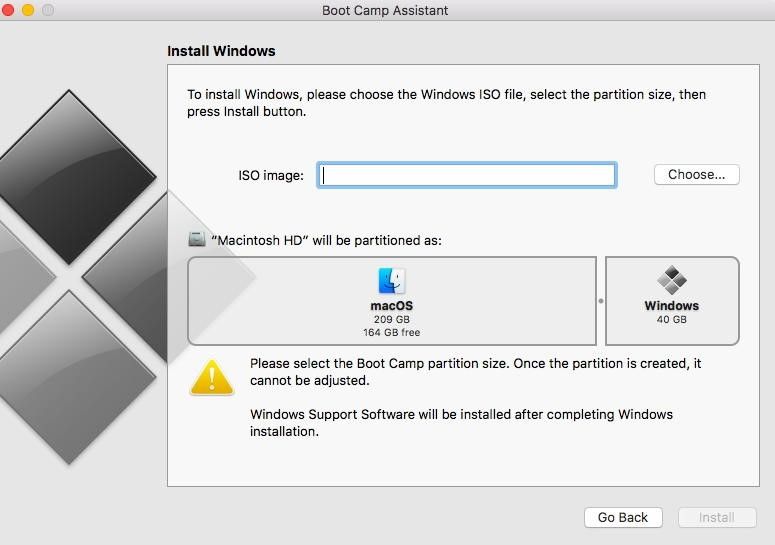






Дмитрий Соловьев
Главный редактор