2021-05-13 10:49:32 • Обновлено: Решение проблем Mac • Проверенные решения
С новыми вещами иногда возникают новые проблемы, которые, как правило, наносят удар при использовании нового пакета, такого как Mac OS Sierra Upgrade. Благодаря таким умным функциям, как автоматическая разблокировка и универсальный буфер обмена, обновление Mac OS Sierra, несомненно, является одним из лучших обновлений Mac OS. Что ж, такую красоту сложно не полюбить за первоклассный функционал и улучшенный интерфейс.
Однако было обнаружено, что MacBook имеет тенденцию излишне снижать скорость беспроводного маршрутизатора. Кроме того, мобильная точка доступа или общедоступная сеть Wi-Fi постоянно отключается через определенные промежутки времени. Также было обнаружено, что эта проблема возникает после успешного обновления до Mac OS Sierra. Это приводит нас к необходимости знать, как исправить медленную работу Wi-Fi после обновления Mac OS Sierra. Мы будем искать множество способов решения этой повторяющейся проблемы.
Способ 1: Сбросить настройки Wi-Fi роутера и перезапустить Mac Wi-Fi соединение
Одно из первых решений медленной работы Wi-Fi на Mac - перезапустить соединение Wi-Fi на Mac. Это легко сделать, отключив его от беспроводной сети.
Для этого нажмите на строку меню Wi-Fi > выберите "Отключить Wi-Fi" > Отключите адаптеры Bluetooth на MacBook > Перезагрузите MacBook и попробуйте снова подключиться.
Если проблема остается нерешенной, вам следует подумать о перезагрузке или сбросе настроек маршрутизатора W-Fi. Это связано с тем, что, хотя медленный Wi-Fi на Mac был зафиксирован после обновления до Sierra OS, это не обязательно означает, что это единственная причина медленной работы Wi-Fi. Неисправность также может быть связана с беспроводным маршрутизатором, обеспечивающим доступ в Интернет. Следовательно, рекомендуется сначала перезагрузить маршрутизатор, просто отключив адаптер на несколько минут и снова подключив его. Если проблема не устраняется, вы можете сбросить настройки маршрутизатора, найдя красную кнопку "сброса", обычно расположенную на задней стороне маршрутизатора, и нажав ее.
Примечание: После сброса настроек маршрутизатора пароль и название сети будут восстановлены по умолчанию. Следовательно, вы должны изменить пароль и название сети в желаемых комбинациях.
Способ 2. Удалить существующие настройки Wi-Fi в Mac OS Sierra
Другой способ исправить медленную работу Wi-Fi на Mac - удалить ранее существующие настройки Wi-Fi в Mac OS Sierra. Этот метод требует максимального внимания для успешного выполнения, поэтому внимательно следуйте инструкциям.
1. Прежде всего, отключите все приложения, которые могут использовать сеть Wi-Fi. Выключите адаптер Wi-Fi.
2. Теперь на рабочем столе MacBook создайте новую папку для сохранения резервной копии и назовите ее "Резервное копирование настроек" или любое другое желаемое имя на ваше усмотрение.
3. Щелкните значок "Finder" и выберите "Перейти в папку" или просто нажмите сочетания клавиш Command + Shift + G на клавиатуре

4. На всплывающем окне внимательно введите путь к этой папке / Library / Preferences / SystemConfiguration /, а затем нажмите "Enter" на клавиатуре или "Go".

5. Теперь скопируйте все, что находится в этой папке, в папку резервного копирования, которую вы изначально создали на рабочем столе. Это резервное копирование на случай, если что-то пойдет не так.
6. Теперь найдите эти пять файлов в папке, которую нужно удалить:
- com.apple.network.eapolclient.configuration.plist
- com.apple.wifi.message-tracer.plist
- NetworkInterfaces.plist
- preferences.plist
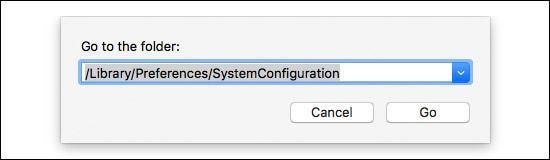
7. Теперь вы можете удалить совпадающие файлы в списке выше. Перезагрузите Mac и включите Wi-Fi, чтобы проверить, правильно ли он работает.
Способ 3: Воспользоваться безопасной загрузкой
О том, как исправить медленную работу Wi-Fi после обновления Mac OS Sierra, вы также можете сбросить сеть на MacBook по умолчанию. Это может помочь исправить медленный Wi-Fi на Mac. Чтобы сбросить настройки сети, выполните следующие простые шаги:
1. Сначала отключите Wi-Fi на MacBook и отключитесь от всех ранее установленных беспроводных подключений.
2. Щелкните значок Finder на Mac OS Sierra. Затем нажмите «Перейти в папку» и введите путь к этой папке / Library / Preferences / SystemConfiguration.
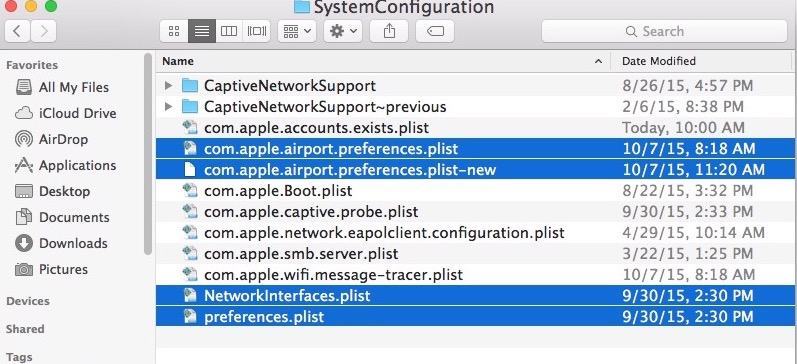
3. Теперь вам нужно найти файл с именем preferences.plist. Найдя файл, вам нужно переименовать его.
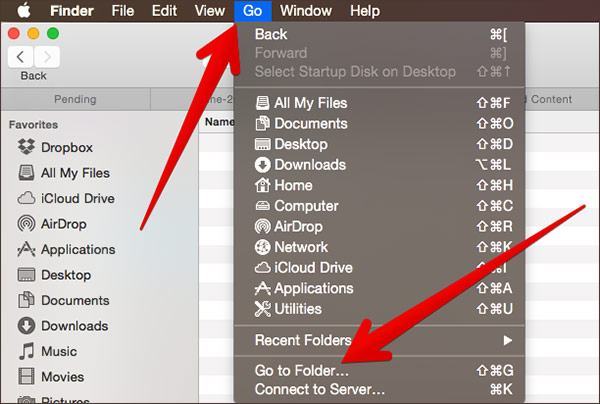
4. После переименования файла закройте папку и перезагрузите Mac. Теперь снова включите Wi-Fi и попробуйте снова его подключить.
5. Если вы снова проверите предыдущую папку, вы увидите, что был создан новый файл настроек .plist, и сеть была успешно восстановлена до заводских настроек по умолчанию.
Теперь у вас должно быть безпрерывное соединение Wi-Fi.
Способ 4. Удалить существующие настройки Wi-Fi.
Если все попытки тщетны, есть еще один трюк, который нужно сыграть, чтобы исправить медленную работу Wi-Fi на Mac. Это включает в себя переход к настройкам системы.
1. Щелкните "Системные настройки" в меню Mac.

2. Среди значков системных настроек найдите и выберите значок "Сеть".

3. На левой боковой панели выберите сеть, к которой хотите подключиться. Вверху страницы в раскрывающемся меню "Местоположение" выберите "Изменить местоположение".
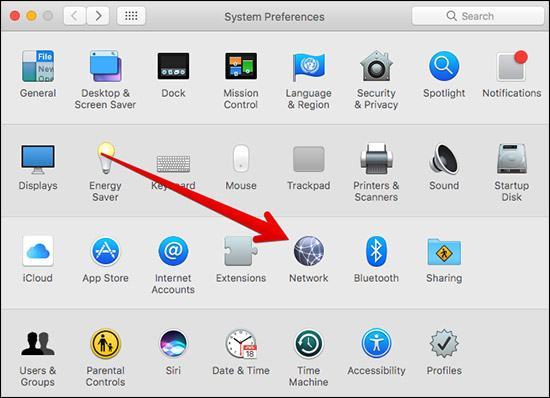
4. В новом окне щелкните знак плюса (+), чтобы создать новое местоположение. Добавьте подходящее имя сети Wi-Fi и нажмите "Готово".
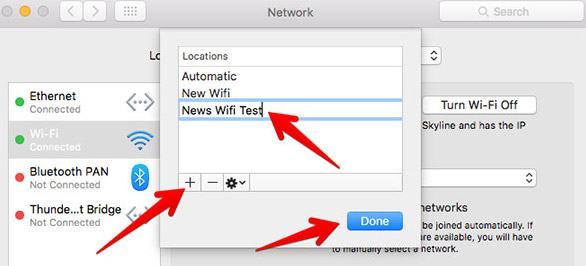
5. Теперь вы можете присоединиться к "Сети" под именем сети и ввести пароль сети, как обычно. Теперь нажмите на опцию Advanced и выберите вкладку TCP/IP. Нажмите кнопку "Продлить аренду DHCP" и нажмите "Применить", когда закончите.
6. Теперь на экране сети нажмите кнопку DNS. В столбце DNS-серверы нажмите кнопку «плюс» (+) ниже. Теперь вы можете добавить OpenDNS (208.67.222.222 и 208.67.220.220) или Google DNS (8.8.8.8 и 8.8.4.4);
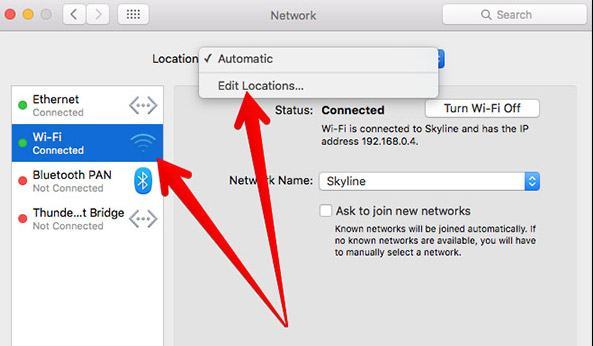
7. Теперь вы можете щелкнуть вкладку "Оборудование". Измените параметр "Настроить" вручную. Измените параметр MTU на пользовательский и измените число на 1453. Теперь вы можете нажать OK, чтобы завершить настройку и создание сети Wi-Fi.
Руководство по восстановлению файлов с Mac
Итог
Возможно, вам придется попробовать несколько способов исправления медленной работы Wi-Fi после обновления Mac OS Sierra, пока вы не сможете успешно решить проблему. Факт остается фактом: Mac OS Sierra Upgrade - это шедевр обновления Apple OS, который, как и любое другое программное обеспечение, имеет свои преимущества и ошибки. Просто терпеливо выполните действия, описанные в этой статье, и вы сможете исправить медленный Wi-Fi на Mac.
Что случилось с Маком
- Восстановить Ваш Mac
- Восстановлению данных на M1 Mac
- Загрузить Mac в режиме восстановления
- Восстановить Удаленные Файлы с USB
- Восстановить Отформатированную SD-карту
- Починить Свой Mac
- Удалить Ваш Мас
- Узнать Mac Хаки







Дмитрий Соловьев
Главный редактор