15 Распространенных проблем с Mac и решения по ремонту Mac
Руководство по ремонту Mac: 15 распространенных проблем Mac и их решения
100% безопасность | Без вредоносных программ | Без рекламы
2022-05-09 12:01:31 • Обновлено: Решение проблем Mac • Проверенные решения
Если у вас есть Mac, есть вероятность, что вы также можете столкнуться с некоторыми нежелательными проблемами Mac. От незначительных проблем, таких как медленная система или зависание Safari, до серьезных проблем, таких как зависание Mac в цикле загрузки или паника ядра, могут возникнуть всевозможные нежелательные ситуации, с которыми вы можете столкнуться. Не волнуйтесь — мы здесь, чтобы помочь вам с этим обширным руководством по ремонту Mac, в котором перечислены решения для всех видов часто встречающихся проблем с Mac. Читайте дальше и приступайте к устранению неполадок Mac как профессионал, поскольку мы здесь, чтобы исправить ваш Mac с помощью этих советов экспертов.

Это одна из самых распространенных проблем Mac, с которой сталкиваются пользователи в наши дни. Слишком часто мы теряем важные файлы и данные на ровном месте. Хотя это может показаться сложной ситуацией, вы можете воспользоваться помощью профессионального инструмента восстановления данных, чтобы вернуть потерянные файлы.
Один из лучших советов для Mac — держать под рукой инструмент для восстановления данных, чтобы вы могли немедленно восстановить потерянные файлы. Теперь при содействии Recoverit Восстановление Данных вы можете легко сделать то же самое. Это одно из самых передовых приложений для восстановления данных для Mac, которое поддерживает более 1000 различных форматов файлов. Обладая удобным интерфейсом, он может похвастаться одним из самых высоких показателей восстановления в отрасли. Если вы также потеряли свои данные, установите Recoverit (бесплатно) и выполните следующие действия:
После запуска Recoverit 8.0 на вашем Mac вам будет предложено выбрать место. Это может быть диск, раздел или даже папка. Вы можете перейти в определенное место и даже выбрать внешнее устройство (например, SD-карту или флешку).

Просто нажмите кнопку "Начать" после выбора местоположения и подождите несколько минут. Приложение для восстановления данных выполнит необходимые шаги, чтобы вернуть потерянный контент.

Когда извлечение данных будет завершено, вы будете уведомлены. Интерфейс уже будет отображать данные в разных категориях для предварительного просмотра. Выберите фотографии, видео, документы или любой другой файл по вашему выбору. В конце нажмите кнопку "Восстановить" и сохраните данные в надежном месте.

Еще одна распространенная проблема Mac, с которой сталкиваются пользователи, связана с установкой самой ОС. Если вы планируете просто обновить macOS, возможно, вы не столкнетесь со многими проблемами Mac. Однако, если вы хотите установить более одной операционной системы на одну машину, вам нужно следовать некоторым решениям для Mac.
ОЗУ Parameter и энергонезависимая ОЗУ отвечают за загрузку и другие важные компоненты системы. Чтобы выполнить это исправление для Mac, перезагрузите систему и нажмите клавиши P + R + Option + Command. Продолжайте удерживать их, чтобы сбросить PRAM/NVRAM и перезагрузить Mac, как только это будет сделано.

Скорее всего, Mac может выбрать неисправный диск для загрузки. Чтобы это исправить, перезагрузите систему и удерживайте клавишу Option/Alt, пока не появится окно Диспетчера Запуска. Отсюда вам нужно выбрать диск, на котором присутствует установщик macOS.
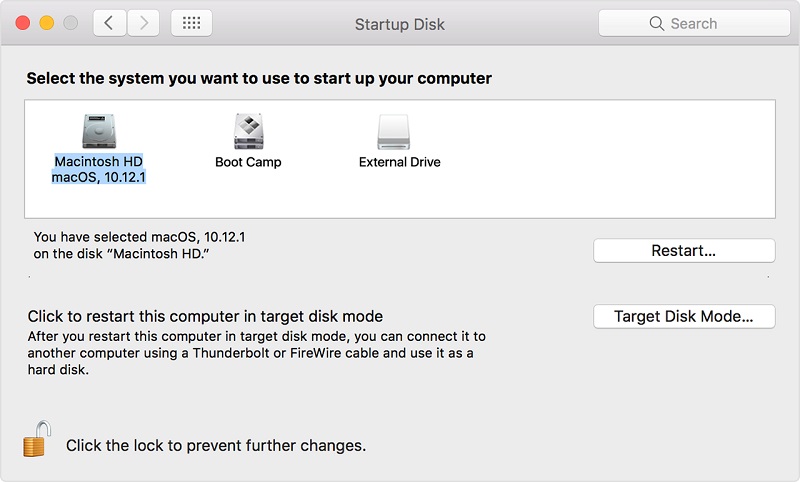
Может быть множество причин, по которым ваш Mac работает медленно. Например, вы можете использовать старую версию macOS или хранилище Mac может быть стекировано. К счастью, вы можете легко отремонтировать Mac и повысить его производительность.
Это лучший способ исправить Mac для медленной системы. Начните с избавления от всех нежелательных данных и мусора из вашей системы. Например, вы можете перейти в папку "Загрузки", "Фильмы" или "Изображения" и удалить файлы, которые вам больше не нужны. Кроме того, также посетите папку "Библиотека" и удалите файлы журнала, временные файлы и файлы кеша.
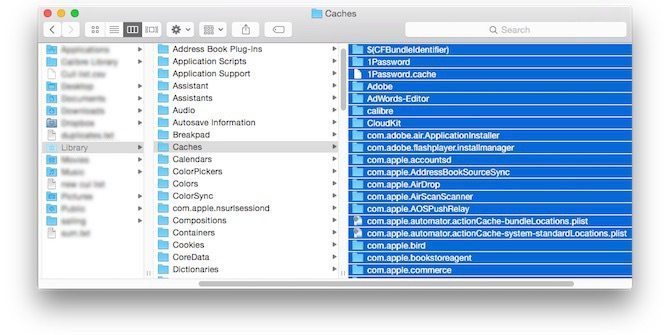
В случае, если вы используете старую версию ОС на своем Mac, вам следует подумать об ее обновлении. Просто зайдите в меню Apple в Finder и нажмите "Обновление ПО". Вы также можете получить доступ к функции обновления программного обеспечения из папки "Приложения". Просто следуйте инструкциям на экране, чтобы обновить macOS до стабильной версии.
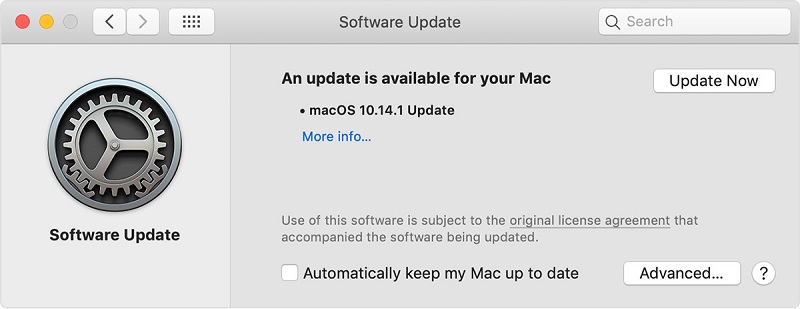
Это одна из самых сложных проблем Mac, с которыми сталкиваются пользователи. Поскольку для этого может быть проблема, связанная с оборудованием или программным обеспечением, вам необходимо заранее определить ее причину.
Прежде чем предпринимать какие-либо радикальные меры, убедитесь, что ваша система подключена к стабильному источнику питания. Проверьте вилку и шнур, так как они не должны быть повреждены. Также вы можете разрядить аккумулятор и зарядить его до 100%, чтобы сбросить его цикл.
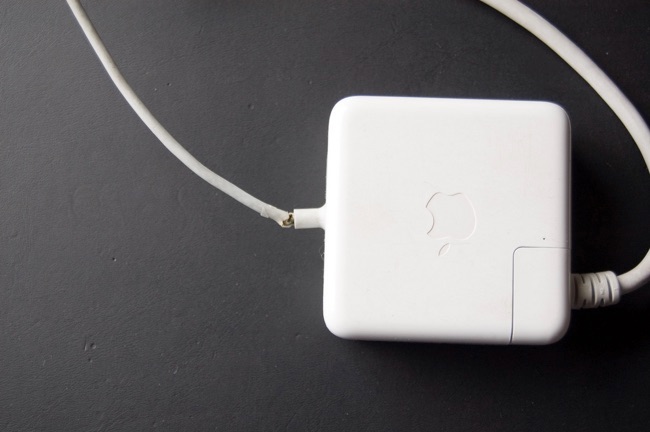
Контроллер Управления Системой — это специальный чип в Mac, используемый для управления периферийными устройствами и управления питанием. Если у вас есть MacBook, перезагрузите его и нажмите кнопки Shift + Control + Option. Через несколько секунд нажмите кнопку питания и удерживайте все 4 кнопки еще 10 секунд. В конце концов, отпустите их и включите свой Mac.
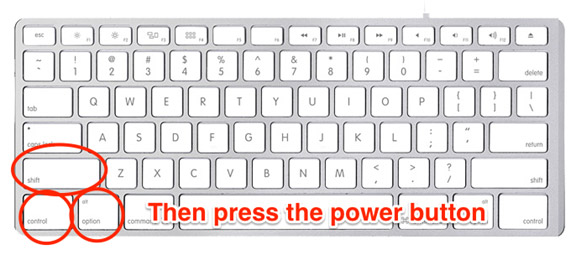
Для настольного компьютера нужно отключить вход питания на 15 секунд и подключить обратно. Подождав 5 секунд, перезапустите систему, чтобы сбросить ее SMC.
Получение черного экрана смерти на Mac, вероятно, является одной из самых неблагоприятных проблем Mac, с которыми приходится сталкиваться. В этом случае вы не сможете включить свою систему или войти в свою учетную запись. Хотя это может показаться сложным, вы можете следовать некоторым советам Mac, чтобы исправить это.
Во-первых, включите систему, нажав кнопку питания. Даже если вы ничего не видите, удерживайте кнопки S и Power еще 10 секунд, чтобы перевести систему в спящий режим. В некоторых системах вместо этого используется сочетание клавиш Control + Eject. Отпустите клавиши, когда услышите звук выключения Mac. Подождите 15 секунд и снова нажмите кнопку питания.

Если есть проблемы с программным обеспечением Mac, вызывающие эту проблему, вы можете попробовать загрузить его в безопасном режиме. Перезагрузите или включите систему и удерживайте клавишу Shift. Это автоматически загрузит систему в безопасном режиме. Позже вы можете посетить системные настройки и исправить это.
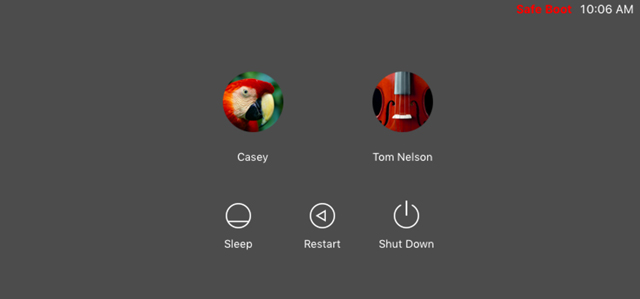
Во время загрузки может случиться так, что экран вашего Mac застрял на логотипе Apple. Это означает, что текущий цикл загрузки вашей системы был изменен, и вам нужно немедленно исправить Mac.
Это одно из самых простых решений для Mac для устранения различных проблем, связанных с ним. Когда мы принудительно перезапускаем его, текущий цикл питания системы сбрасывается и часто устраняет проблему. Все, что вам нужно сделать, это нажать и удерживать кнопку питания некоторое время, пока вы не услышите, как ваш Mac выключается. После выключения подождите некоторое время и снова нажмите кнопку питания.
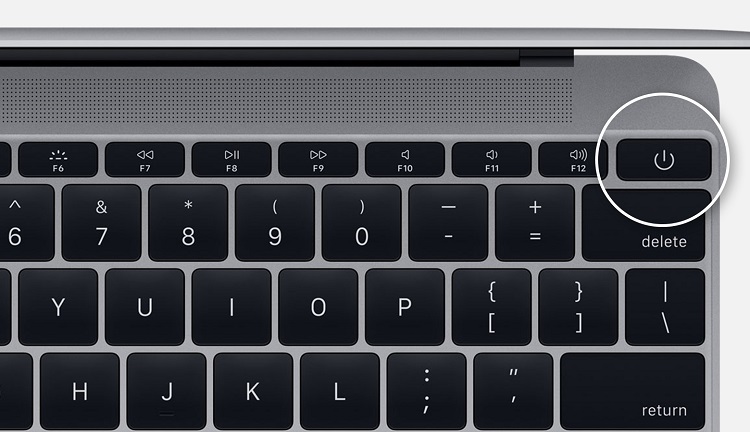
Если с вашим Mac возникла серьезная проблема, вы также можете получить помощь онлайн. Для этого вам нужно сначала загрузить Mac в режиме восстановления. Перезапустите его и удерживайте клавиши Command + R (или Command + Option + R) во время загрузки. Когда откроется окно утилиты macOS, нажмите "Получить справку онлайн" и следуйте простому процессу.
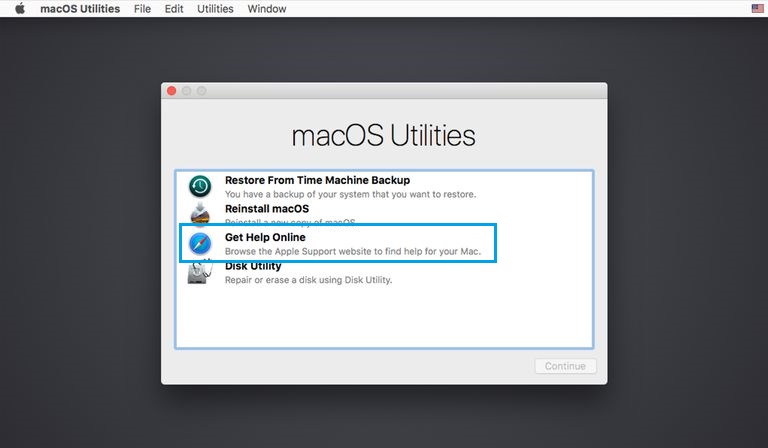
Загрузочный диск — один из самых важных компонентов Mac, так как на нем хранятся системные файлы macOS и другое содержимое встроенного ПО. Поэтому вы должны убедиться, что на загрузочном диске не накопилось слишком много места. Если на диске занято более 80% всего пространства, это может даже замедлить работу вашей системы.
Лучший способ освободить место на загрузочном диске — удалить все, что вам больше не нужно. Просто запустите Finder и удалите из него фото, видео, документы и т.д. Вы также можете посетить папку библиотеки Mac, чтобы переместить временные файлы, файлы кэша и журналы. В конце концов, просто перейдите в корзину и очистите ее, чтобы навсегда избавиться от удаленного контента.
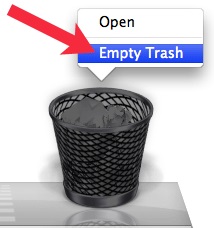
Если на вашем Mac установлено много приложений, это, безусловно, может замедлить его работу. Для устранения неполадок в первую очередь перейдите к Finder > Приложения. Теперь щелкните правой кнопкой мыши приложение, которое хотите удалить, и переместите его в корзину.
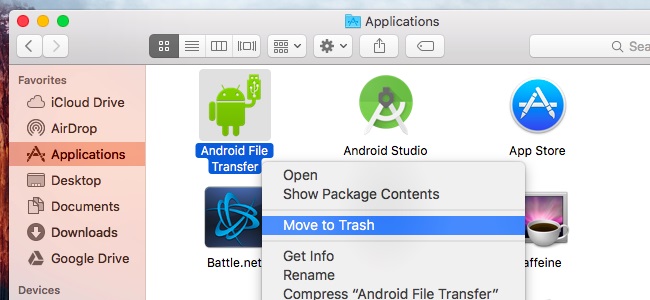
Если на диске не хранятся важные данные, то его можно просто отформатировать. Это также поможет в дефрагментации диска и позволит вам восстановить потерянное место на диске. Просто перейдите в Приложения > Дисковая утилита и выберите свой диск. Справа нажмите на опцию "Стереть" и подтвердите свой выбор форматирования диска.
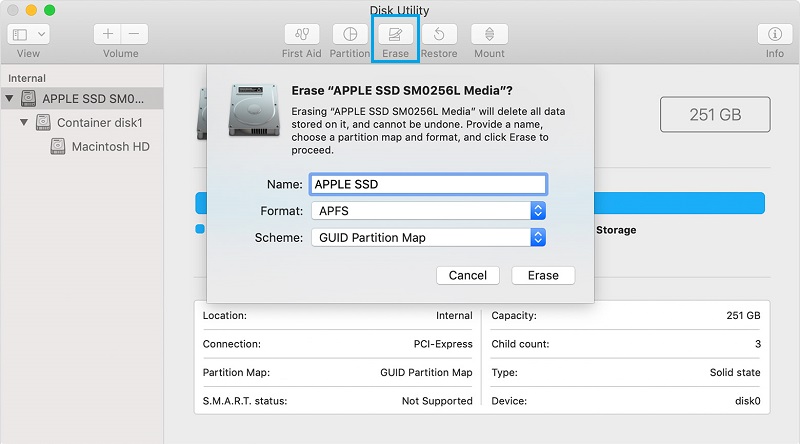
Получение экрана Kernel Panic — одна из самых серьезных проблем Mac, с которой вы можете столкнуться. Это нарушит обычную работу системы и не даст ей загрузиться в обычном режиме. Хорошо, что вы можете легко выполнить ремонт Mac для этой проблемы.
Во-первых, нужно убедиться, что все периферийные устройства работают исправно. Вы также можете проверить наличие повреждений оборудования и даже открыть свой Mac. Это позволит вам увидеть, повреждена ли оперативная память или любой другой чип.
Чтобы решить проблему Macbook Панику Ядра, вам необходимо проверить журналы ядра. Во-первых, загрузите свой Mac в безопасном режиме, а затем перейдите к “/Library/Logs/DiagnosticReports” через Finder. Здесь вы можете просмотреть сохраненные журналы ядра. Откройте их и проверьте наличие ошибочных записей, чтобы справиться с этим. Вы можете удалить приложение или процесс, с которым оно связано.
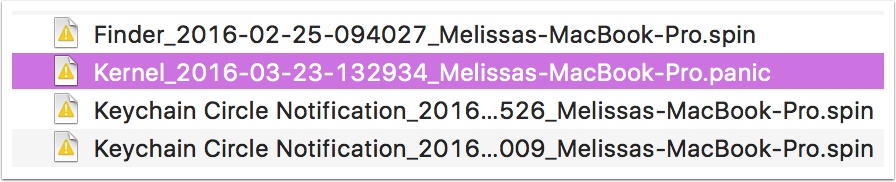
Safari является веб-браузером по умолчанию на Mac и может помочь нам беспрепятственно получить доступ к сети. Хотя иногда может показаться, что он работает со сбоями или отстает. К счастью, есть множество рабочих решений для Mac, чтобы исправить это.
Это самое простое исправление для Mac для решения проблем с неисправным приложением Safari. Просто закройте его, подождите некоторое время и снова запустите. Если Safari не отвечает, вы также можете принудительно закрыть приложение. Нажмите клавиши Option + Command + Esc, чтобы открыть окно принудительного закрытия приложений. Выберите Safari и принудительно закройте его на своем Mac.
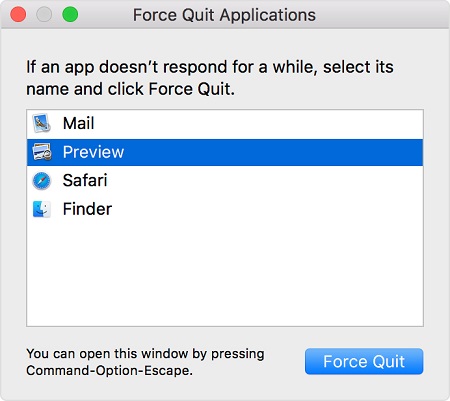
Существуют всевозможные расширения и плагины, которые мы можем использовать с Safari. Тем не менее, один неисправный плагин иногда может привести к сбоям в работе всего приложения. Чтобы выполнить этот ремонт Mac, запустите Safari и перейдите в его Настройки > Расширения. Отсюда вы можете просто удалить любой ненадежный плагин.
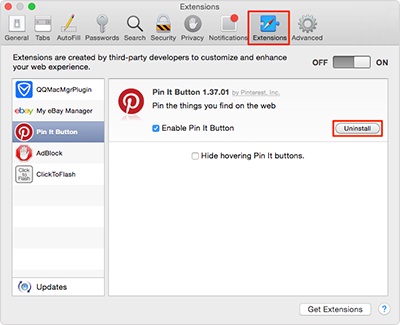
Если вы какое-то время используете Safari, он может накапливать много данных о веб-сайтах и истории посещенных страниц. Это может замедлить общую обработку приложения. Чтобы это исправить, запустите Safari и перейдите в его Настройки > Конфиденциальность и выберите удаление всех данных веб-сайта.
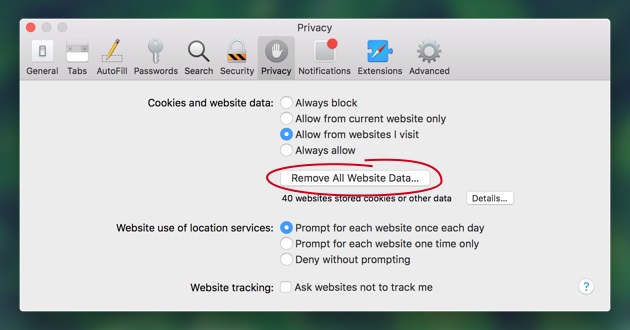
Помимо визуальных эффектов, звук также является неотъемлемой частью нашей общей системы. Тем не менее, бывают случаи, когда программная или аппаратная проблема вызывает нежелательные проблемы со звуком на Mac.
Излишне говорить, что ваши наушники или колонки должны быть заранее в надлежащем состоянии. Вы также можете удалить их и очистить порты. Попробуйте использовать свои устройства с другой системой, чтобы проверить их работу.
В большинстве случаев мы можем исправить проблемы Mac, связанные со звуком, путем сброса контроллера. Для этого перейдите в Finder > Приложения > Утилита и запустите Монитор Активности. Теперь найдите в списке процесс "coreaudiod" и принудительно закройте его. После этого запустите iTunes и попробуйте получить доступ к любому музыкальному файлу на вашем Mac.
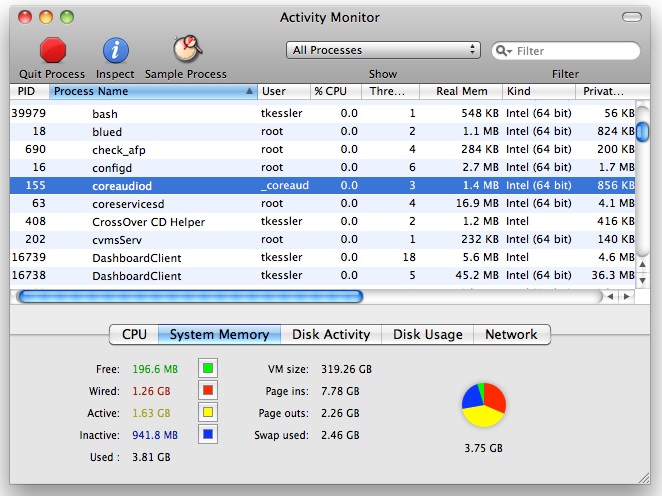
Мы все используем внешние жесткие диски и флешки с нашим Mac для самых разных целей. Однако, если значок жесткого диска не отображается на вашем Mac, вы не можете получить доступ к его хранилищу или использовать его так, как хотите.
Если вы подключили внешний диск, но он по-прежнему не виден в Finder, перейдите в его настройки. На вкладке "Общие" вы можете увидеть, что видно в Finder. Включите параметр для жестких дисков, внешних устройств и т. д.
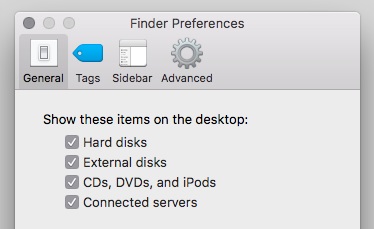
Проблема может быть и с внешним диском. После подключения диска перейдите в Приложения > Утилита и запустите Дисковую утилиту. Выберите внешний диск на боковой панели и нажмите кнопку “First Aid”, находящуюся справа. Это позволит вам восстановить диск и исправить мелкие проблемы, связанные с ним.
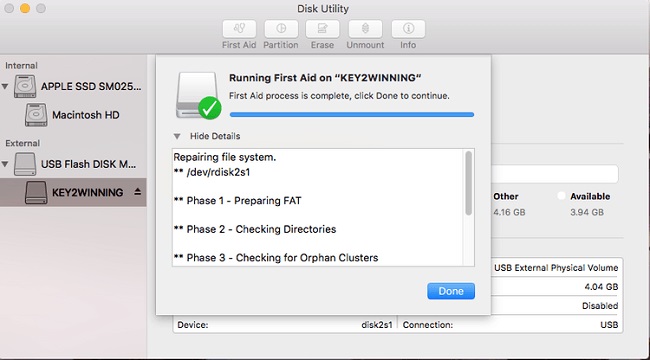
Если у вас есть MacBook, вы должны привыкнуть к доступу к его трекпаду во время использования системы. Даже малейшее неудобство с трекпадом Mac может помешать вашей работе и должно быть исправлено немедленно.
Просто перейдите в Finder > Системные настройки > Специальные возможности и щелкните раздел "Мышь и трекпад". Отсюда вы можете проверить, все ли настройки специальных возможностей верны или нет. Вы также можете нажать "Параметры трекпада", чтобы диагностировать эту проблему.
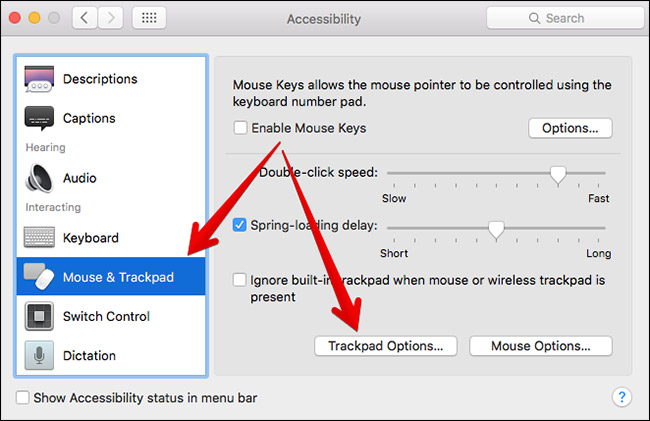
Если прошивка трекпада давно не обновлялась, это также может вызвать аналогичные проблемы с Mac. Вы можете просто перейти в раздел "Обновление программного обеспечения" в разделе "Приложения" и проверить наличие обновлений. Если хотите, вы также можете зайти в Mac App Store и сделать то же самое.
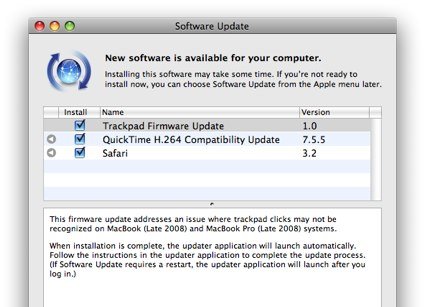
Вместо трекпада многие пользователи предпочитают использовать мышь со своим MacBook. Возможно, вы также используете мышь на настольном компьютере. Однако, если это не работает, рассмотрите возможность использования некоторых умных советов Mac, чтобы исправить это.
Во-первых, вы должны убедиться, что ваша мышь работает правильно. Попробуйте подключить ее к любому другому устройству, чтобы проверить. Вы также можете очистить порт и убедиться в отсутствии проблем с аппаратным обеспечением Mac. Если вы хотите, вы можете выключить мышь и снова включить ее, чтобы сбросить ее.
Если вы используете мышь на своем ноутбуке, она может конфликтовать со встроенным трекпадом. В этом случае перейдите в Системные настройки > Доступность > Мышь и Трекпад. Отсюда включите параметр игнорирования трекпада, когда к системе подключена специальная мышь.
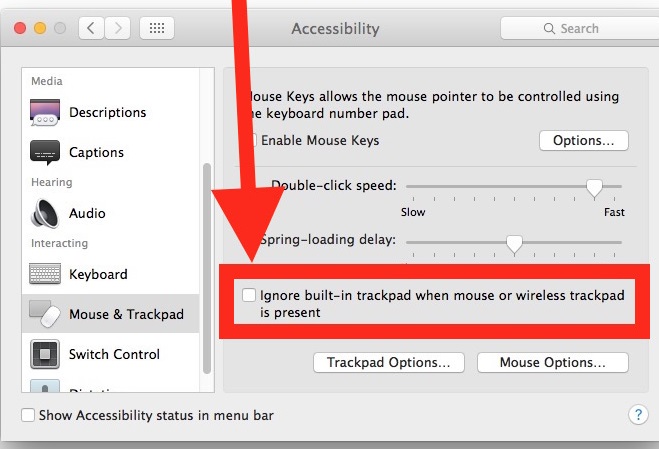
В идеале вращающийся пинбол или пляжный мяч — это значок мыши на Mac, который указывает на то, что система/приложение занято. Однако иногда пользователи сталкиваются с проблемами Mac, когда значок застревает и не работает.
Одно из лучших решений Mac для вращающегося пляжного мяча убивает все не отвечающие процессы. Для этого просто перейдите в Finder > Приложения > Утилита и запустите Монитор Активности. Теперь принудительно закройте все неисправные или тяжелые приложения на вашем Mac, которые, по вашему мнению, зависли.
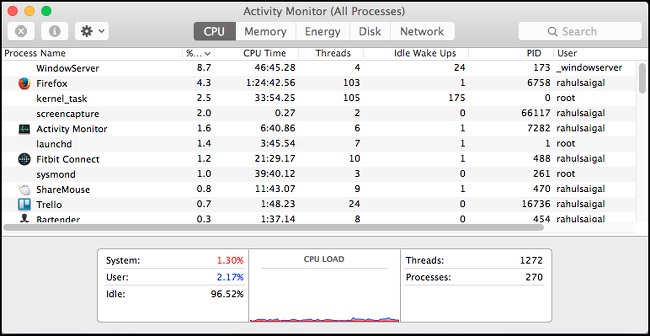
Если больше ничего не работает, вы можете просто переустановить операционную систему. Для этого загрузите свой Mac в режиме восстановления, нажав клавиши Command + R при перезагрузке системы. Когда на экране появится окно утилит macOS, нажмите кнопку "Переустановить macOS" и следуйте инструкциям на экране, чтобы установить последнее обновление прошивки.
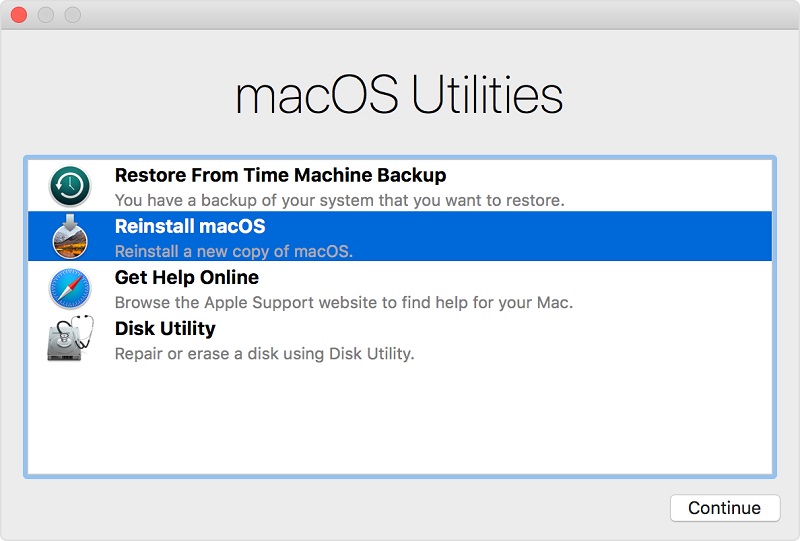
Для доступа в Интернет ваш Mac должен быть подключен к работающей сети Wi-Fi. Если вы столкнулись с проблемами Mac, связанными с его сетью, вы можете выполнить тщательную диагностику, чтобы исправить Mac.
Иногда самые простые решения для Mac могут помочь нам решить с ним всевозможные проблемы. Вы можете просто перейти к логотипу Apple в Finder и нажать кнопку "Перезагрузить". Подождите некоторое время и попробуйте подключиться к сети после перезагрузки Mac.
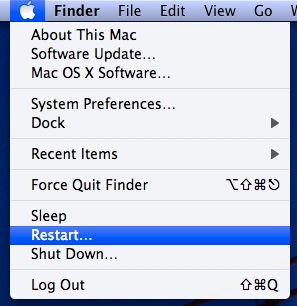
Если есть проблема с определенной сетью, вы также можете просто сбросить ее. Просто перейдите в Системные настройки > Сеть и удалите сеть из списка. После этого нажмите значок "Добавить" и введите соответствующие данные, чтобы снова добавить ту же сеть.
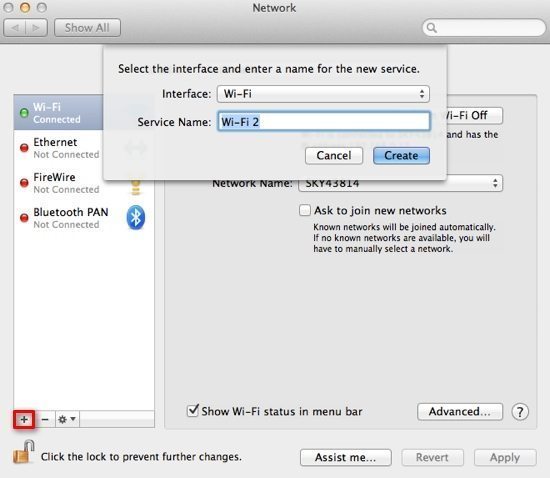
Mac также предоставляет нам удобное решение для проверки сетевого подключения и других настроек. Все, что вам нужно сделать, это посетить Finder > Системные настройки > Сеть и нажмите "Помощь". Отсюда вы можете запустить диагностику сети и решить любую нежелательную проблему с настройками системы или конфигурациями сети.
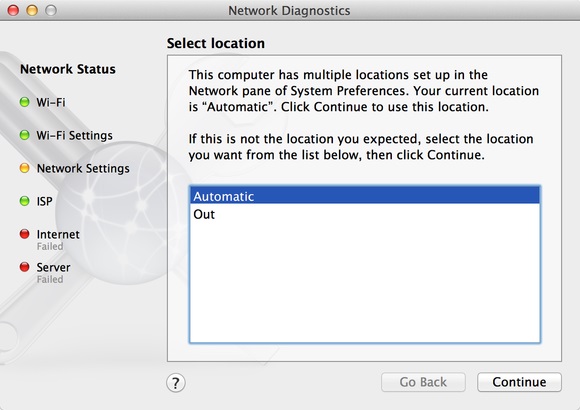
Это все, ребята! Прочитав это подробное руководство по ремонту Mac, вы сможете исправить все виды проблем, связанных с вашим Mac. В этом полном руководстве по устранению неполадок Mac мы рассмотрели всевозможные проблемы, связанные с сетью, трекпадом, экраном смерти, медленной системой и многим другим. Кроме того, если вы не хотите страдать от неожиданной потери данных на вашем Mac, используйте инструмент восстановления данных, такой как Recoverit. Recoverit 8.0, разработанное Wondershare, представляет собой высоконадежное и безопасное приложение для восстановления, которое обязательно поможет вам в случае непредвиденной потери данных.
Дмитрий Соловьев
Главный редактор